Windows パスワードをリセットする 3 つの方法
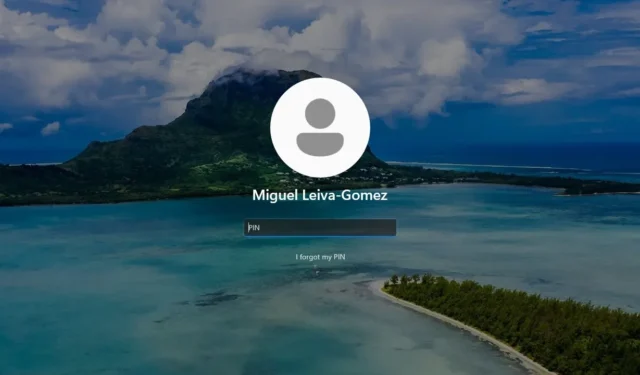
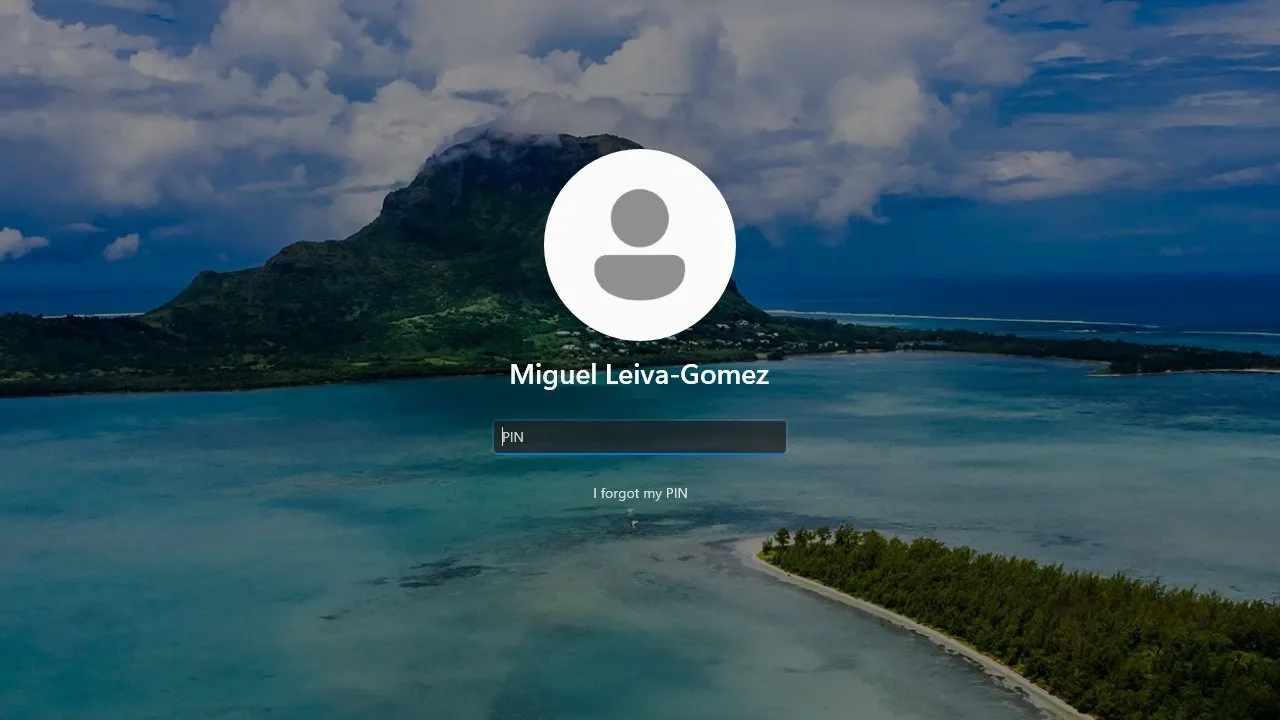
Windows ログイン パスワードを忘れる理由はいくつか考えられます。その場合、このガイドでは Windows パスワードのリセット方法を説明します。
1. サインイン画面からパスワードを回復する
Windows には、最初の起動画面からサインイン パスワードを回復できる便利な機能があります。パスワードをリセットする手順は、PIN を使用するか、アカウント パスワードを使用するかによって異なります。
PIN を使用してサインインする場合…
PIN を紛失したが、Windows インストールに Microsoft アカウントが接続されている場合、パスワードをリセットするには、「PIN を忘れました」ボタンを押すだけです。
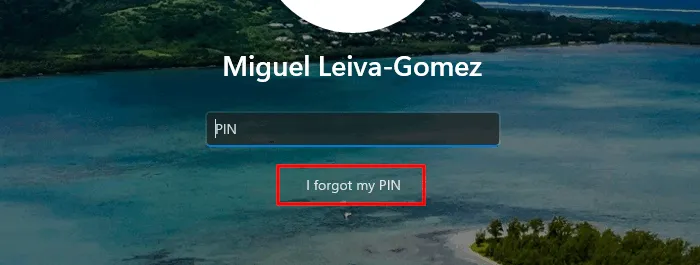
Microsoft アカウントのログイン画面が表示されるまで、しばらく時間がかかる場合があります。ログインに使用できるコードを Microsoft から電子メールで受け取るか (忘れやすい場合は特に便利です)、[代わりにパスワードを使用する] をクリックして、アカウントのパスワードでログインします。
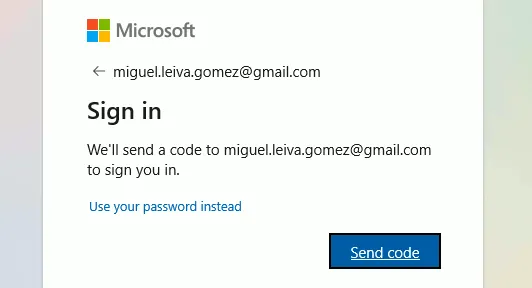
受け取ったコードまたはパスワードを入力すると、PIN をリセットするかどうかを尋ねるダイアログが表示され、一部のアプリでは再度サインインが必要になる可能性があり、ユーザーに関するデータが失われる可能性があることを警告します。PIN をリセットするには、 [続行]をクリックします。
PIN リセット ウィンドウで新しい PIN を設定し、[OK]をクリックします。
他の方法でサインインする場合…
Microsoft アカウントのパスワードまたはその他の方法を使用して Windows にサインインする場合は、「パスワードを忘れました」をクリックして、アカウントの回復プロセスを開始します。
セキュリティ コードを受け取るための代替通信方法 (電子メール、電話番号など) は、ほとんどがアスタリスクで隠されています。本人確認のため、隠されている部分を含めた電子メールまたは電話番号を入力してください。
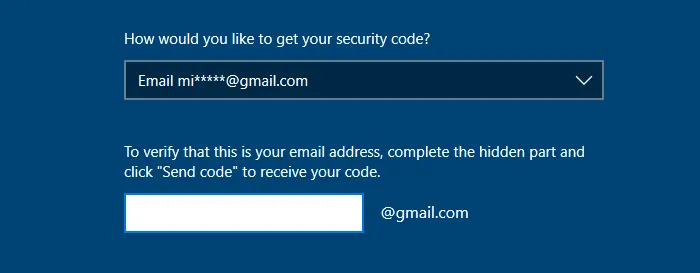
次の画面でコードを入力し、「次へ」をクリックします。新しいパスワードの入力を求める画面が表示されます。
2. パスワードリセットディスクの使用
パスワード リセット ディスクを使用することは、忘れてしまった Windows パスワードをリセットする最も簡単な方法の 1 つです。唯一の欠点は、パスワード リセット ディスクを事前に作成しておく必要があることです。
パスワードリセットディスクの作成
手遅れかもしれませんが、万が一パスワードを紛失する前にこれを読んでいる場合、手順は非常に簡単です。
まず、USB サムドライブをシステムに挿入します。パスワードを紛失した場合に必要となるため、紛失しないドライブであることを確認してください。ドライブを挿入して検出したら、[スタート]メニューをクリックし、「パスワード リセット ディスク」と入力します。
パスワード リセット ディスクの作成コントロール パネル アプリを見つけます。
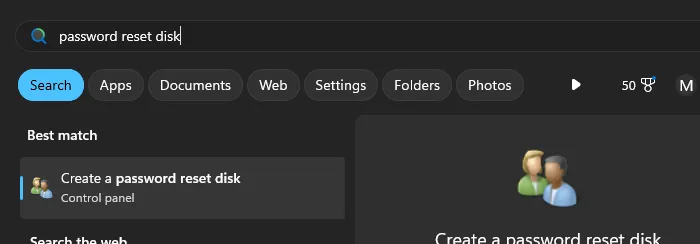
アプリをクリックします。数分以内にウィザードが開かない場合は、+ +を押して、タスク マネージャーのプロセスの一覧でWindows Explorerを探し、ウィンドウの上部近くにある[再起動] ボタンをクリックして、Windows Explorer プロセスを再起動します。CtrlShiftEsc
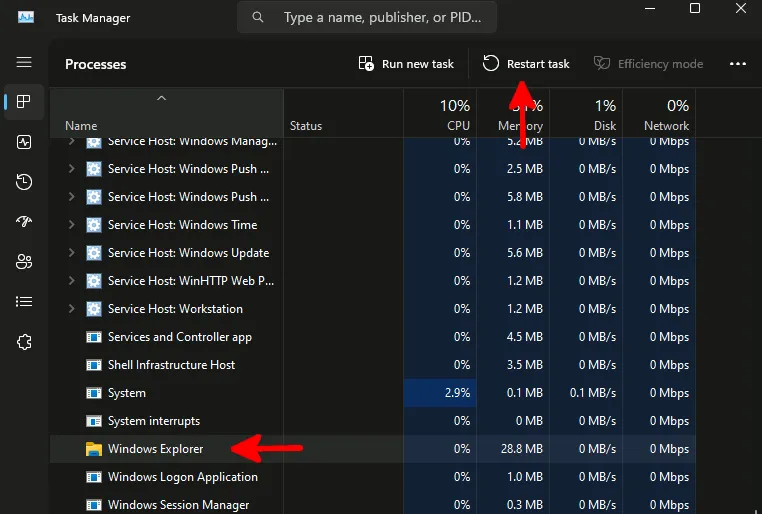
Windows エクスプローラーを再起動すると、タスクバーに以前はなかった追加のアイコンが表示されます。それがウィザードです。それをクリックして、[次へ]をクリックします。
ウィザードの 2 番目のペインでサムドライブを選択します。現在のパスワードを入力します (ログイン PIN を使用している場合は、それではありません)。
パスワード回復ディスクが完成するまで待ち、ウィザードを終了します。ドライブの内容を確認すると、.pswファイルがあります。これは、ユーザーを認証するための RSA2 キーであり、システムに固有のものです。
パスワードリセットディスクの使用
これはローカル アカウントでのみ機能し、Microsoft によって管理されるアカウントでは機能しません。Windows で Microsoft アカウントを使用している場合は、上記の方法を参照してください。
パスワードをもう一度試してください。失敗した場合は、[ OK]をクリックし、パスワード リセット ディスクを挿入します。[パスワードのリセット]をクリックし、ウィザードの指示に従ってパスワード リセット ディスクを方法として選択し、 [次へ]をクリックします。
新しいパスワードを入力し、確認し、ヒントを作成すれば完了です。
3. 簡単アクセスボタンをハッキングしてパスワードをリセットする
この気の利いたハックは、Windows パスワードをリセットするあまり知られていない方法です。パスワード リセット ディスクを作成し忘れて、追加のソフトウェアを使用したくない場合は、これが役立ちますが、一部のシステム ファイルを変更する必要があり、少なくとも一時的にはアクセシビリティ ツールを使用できなくなります。
重要なファイルを誤って削除した場合、回復することは不可能ではありませんが、日常生活にそのような時間を追加したくないものです。
パスワードをリセットするには、ログイン画面にアクセスし、電源ボタンをクリックします。Shiftキーボードを押したまま「再起動」をクリックすると、回復メニューが表示されます。
[トラブルシューティング] -> [詳細オプション] -> [コマンド プロンプト]に移動します。
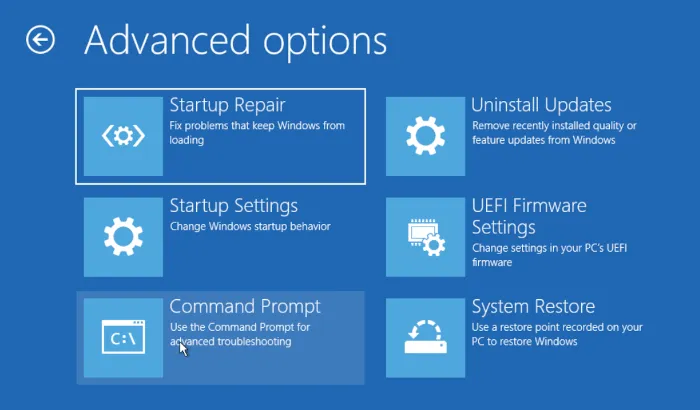
以下のコマンドを慎重に入力し、順番に実行してください。
utilman.exeをcmd.exeに置き換えると、[簡単操作]ボタンを押すとコマンド プロンプトが表示され、再度使用できるようにutilman.exeのバックアップが作成されます。
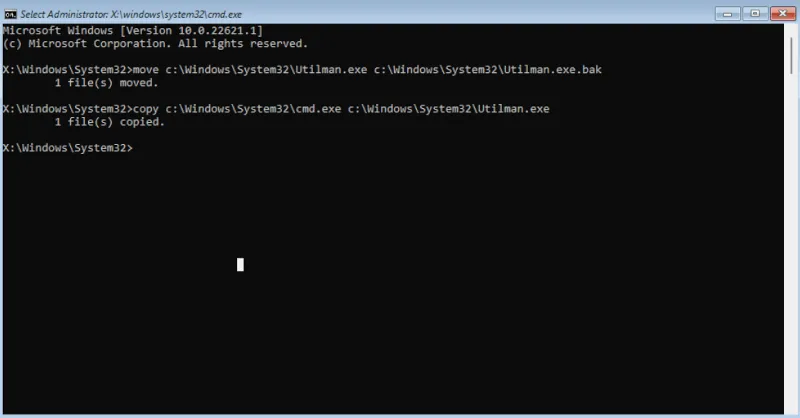
コマンド プロンプトを閉じて、[続行]をクリックしてWindows を再度起動します。Windowsログイン画面の下隅にある [簡単操作]ボタンをクリックします。この操作により、コマンド プロンプトが起動します。
私たちの目標は、ログイン画面で昇格された権限を持つ新しいローカル管理者アカウントを作成することです。
コマンド プロンプトで、 <username> を任意の新しいユーザー名に置き換えながら、以下のコマンドを 1 つずつ実行します。私の場合は、新しいユーザー名として「testuser」を使用しました。
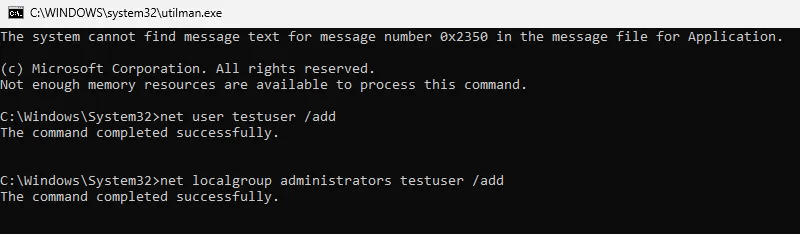
新しいユーザー名の新しいユーザー アカウントが作成されます。ログイン画面から新しいアカウントを選択し、Windows システムにログインします。

ログインしたら、「ローカル ユーザーとグループ」ウィンドウから他のアカウントのパスワードをリセットできます。スタートメニューでlusrmgr.mscを検索してアクセスします。
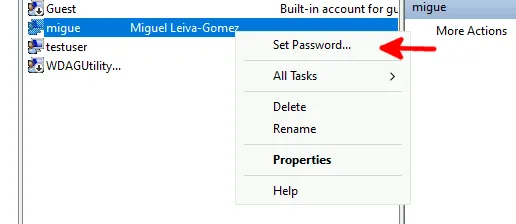
昔のハッキング方法の多くはもう存在しませんが、これらの Windows パスワード リセット方法 (特に最後の方法) は、システムに再度ログインできることを保証する、実証済みの強力な方法です。他の種類のサインイン エラーが発生している場合は、Windows でサインイン オプションが無効になっているエラーを修正する方法を学んでください。
すべての画像とスクリーンショットは Miguel Leiva-Gomez によるものです。



コメントを残す