Tiny11 2311 ISO を使用して Windows 11 をインストールする方法
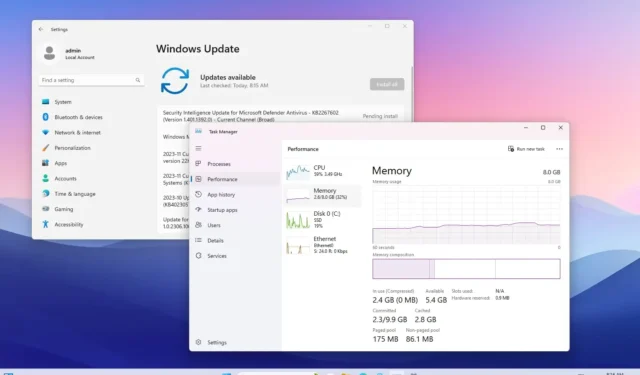
- Tiny11 ISO を使用して Windows 11 をインストールするには、Tiny11 Windows 11 USB でデバイスを起動し、言語設定を選択して、「次へ」をクリックします。 規約に同意し、「次へ」をクリックします。 ハード ドライブを選択し、 「次へ」 をクリックします。 次に、簡素化されたすぐに使用できるエクスペリエンスを続行します。
- Tiny11 2311 には Windows 11 23H2 機能が搭載されており、必要なのは 2 GB の RAM と 8 GB のストレージのみです。
2023 年 11 月 29 日更新: Tiny11 は Windows 11 の非公式カスタム ISO イメージで、デフォルトのアプリ、サービス、その他の通常は必要のない不要なものをすべて削除します。サポートされていないローエンドのハードウェアにオペレーティング システムをインストールできる機能。
カスタム イメージはWindows 11 23H2 に基づいており、デフォルトの要素の多くが削除されていますが、以下を含むすべてが期待どおりに動作します。 Windows Update、アクティベーション、および含まれるアプリ。また、Microsoft Defender ウイルス対策とファイアウォール、コア分離、データ暗号化など、多くのセキュリティ機能も維持されます。
このガイドに示されているように、クリーン インストールのエクスペリエンスは公式セットアップとそれほど変わりません。唯一の違いは、TPM 2.0 とセキュア ブート、メモリ、ストレージ、Microsoft アカウント、その他の不要な手順の要件などの煩わしさの一部が除去されることです。 Tiny11 は、2 GB の RAM と 8 GB のストレージしか必要としないため、性能が低くサポートされていないハードウェアでオペレーティング システムを実行したい人にとって理想的なソリューションです。作成者 (Twitter の NTDEV) によると、Tiny11 イメージを使用してクリーン インストールを実行したり、Windows 10 から Windows 11 にアップグレードしたりすることができます。あ>
Tiny11 イメージを使用して Windows 11 を(自己責任で) インストールする場合は、まず無料の登録が必要な Archive.org Web サイトからISO ファイル (23H2 x64) をダウンロードします。その後、Rufus を使用する必要があります。 USB ブート可能フラッシュ ドライブを作成します。仮想マシンを作成する場合は、Tiny11 ISO ファイルを VM にマウントできます。
また、コンピューターが USB から起動できることを確認する必要があるため、BIOS または UEFI 設定を変更する必要があります。唯一の注意点は、ほとんどのコンピューターは設定が異なるため、より具体的な詳細については製造元のサポート Web サイトを確認する必要があることです。
USB を使用して Tiny11 2311 ISO から Windows 11 をインストールする
Tiny11 ISO イメージを使用して Windows 11 をインストールするには、次の手順を実行します。
-
Tiny11 Windows 11 USB を使用して PC を起動します。
簡単なメモ: アーカイブからTiny11 2311 ISO ファイル (23H2 x64) をダウンロードする必要があります。 .org Web サイトにアクセスするには、無料の登録が必要です。その後、Rufus または Ventoy を使用して、コンピュータでのセットアップを開始するために使用できる起動可能なインストール メディアを作成します。 . -
[次へ] ボタンをクリックします。
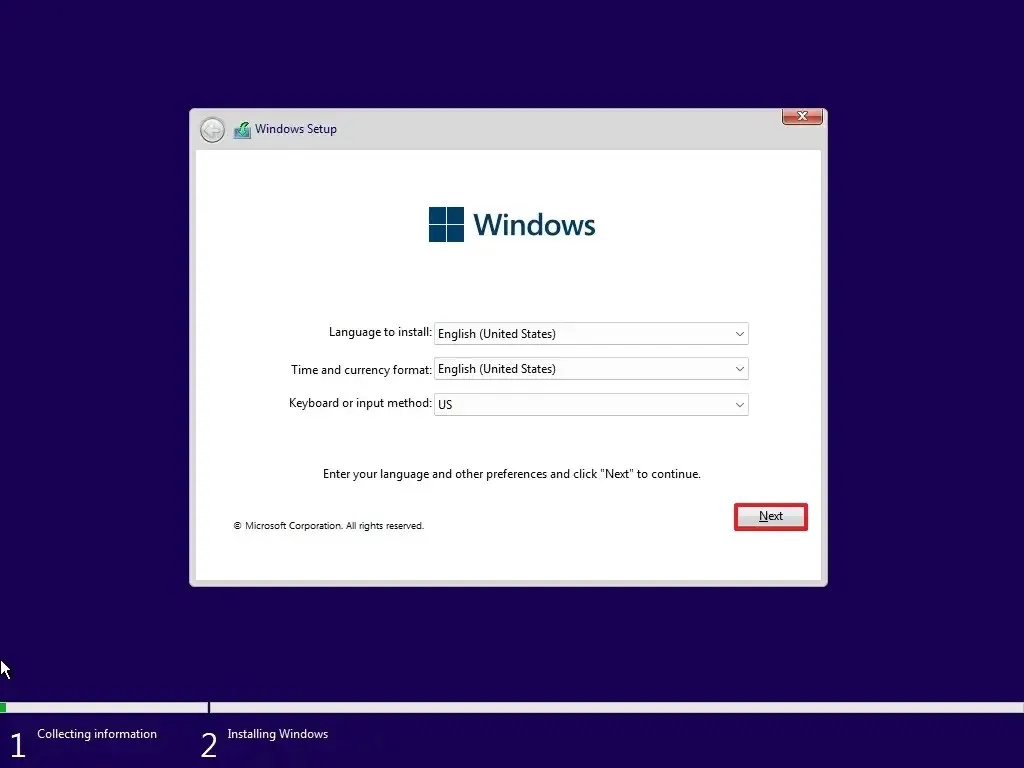
-
「ライセンス条項に同意します」 オプションをオンにします。
-
[次へ] ボタンをクリックします。
-
Windows 11 をインストールするハード ドライブ内の各パーティションを選択し、削除 ボタンをクリックします。 (通常、「ドライブ 0」はすべてのインストール ファイルが含まれるドライブです。)
警告: パーティションを削除すると、ドライブ上のすべてのデータも削除されます。また、セカンダリ ハード ドライブからパーティションを削除する必要もありません。 -
Windows 11 をインストールするハード ドライブ (ドライブ 0 未割り当て領域) を選択します。
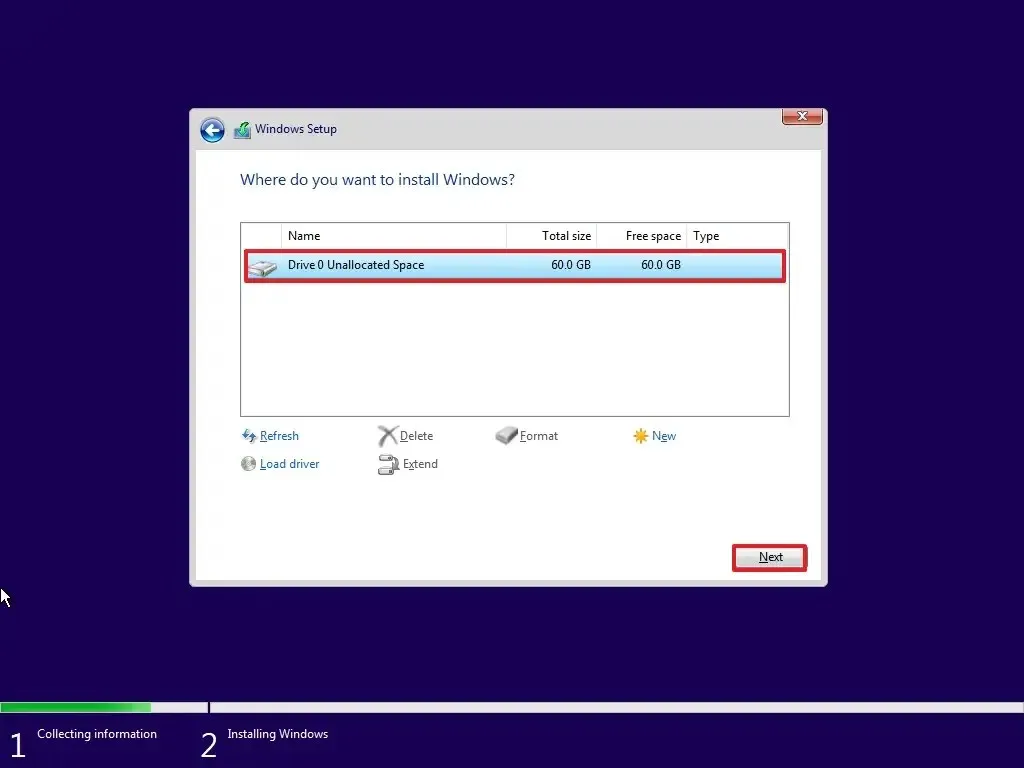
-
[次へ] ボタンをクリックします。
-
インストール後、すぐに使えるエクスペリエンス (OOBE) の最初のページで地域設定を選択します。あ>
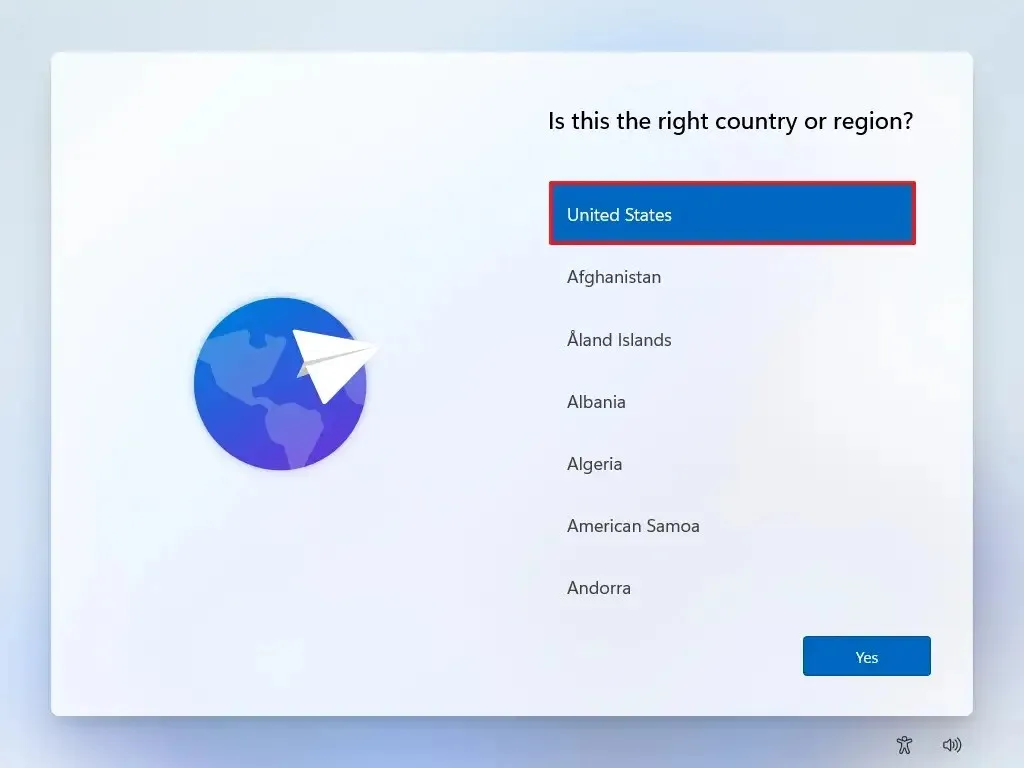
-
[はい] ボタンをクリックします。
-
キーボード レイアウト設定を選択します。
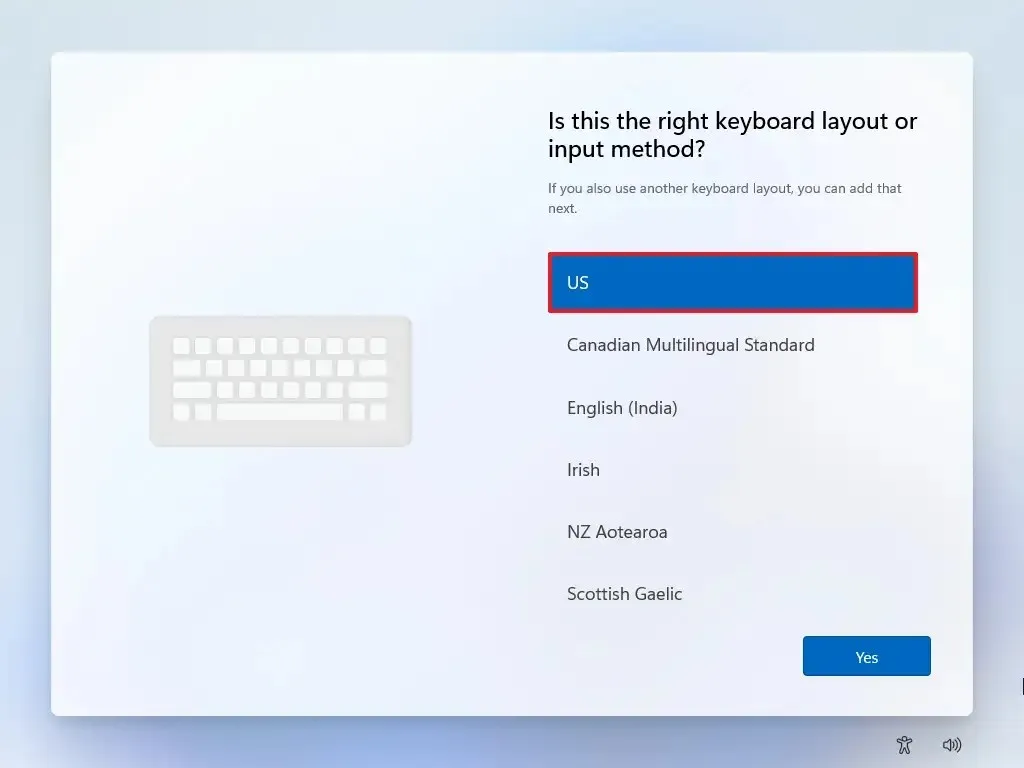
-
[はい] ボタンをクリックします。
-
2 番目のレイアウトを設定する必要がない場合は、スキップボタンをクリックします。
-
コンピュータは、イーサネット接続を使用してネットワークに自動的に接続します。ワイヤレス接続を使用している場合は、接続を手動でセットアップする必要があります (セキュリティ キーが必要な場合があります)。
-
Tiny11 Windows 11 ローカル アカウントの名前を確認します。
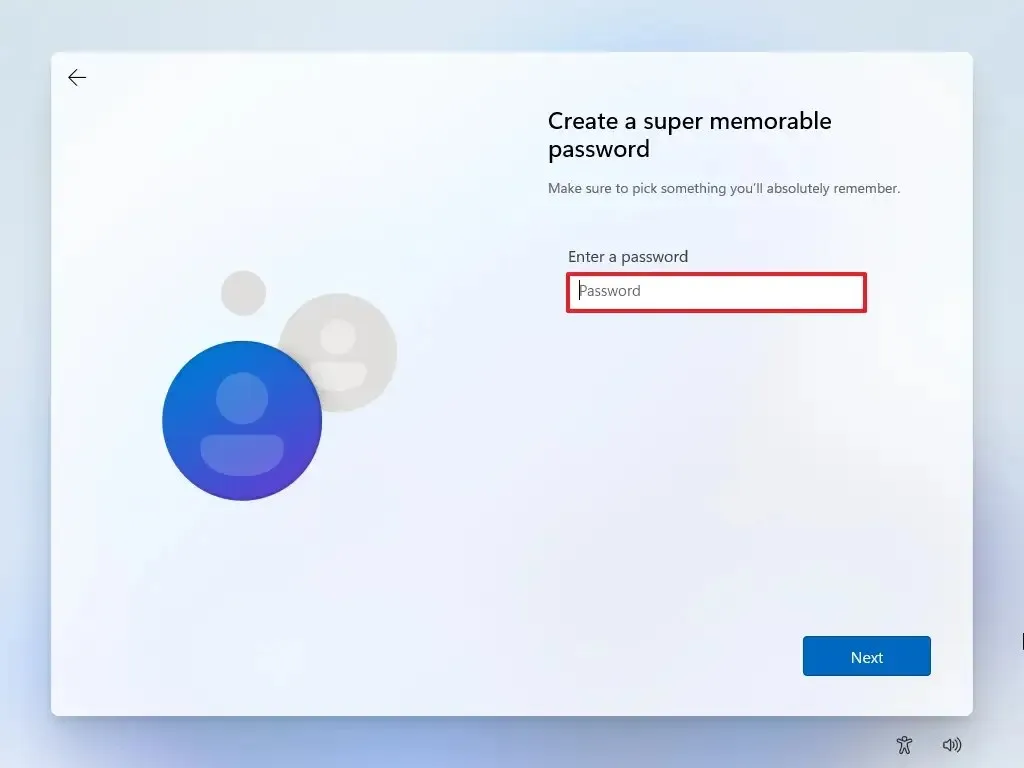
-
[次へ] ボタンをクリックします。
-
アカウントのパスワードを作成します。
-
[次へ] ボタンをクリックします。
-
アカウントのパスワードを確認します。
-
[次へ] ボタンをクリックします。
-
アカウントを回復するには、3 つの秘密の質問を設定します。

-
[次へ] ボタンをクリックします。
-
各設定のトグルスイッチをオンまたはオフにして、状況に最適なプライバシー設定を確認します。
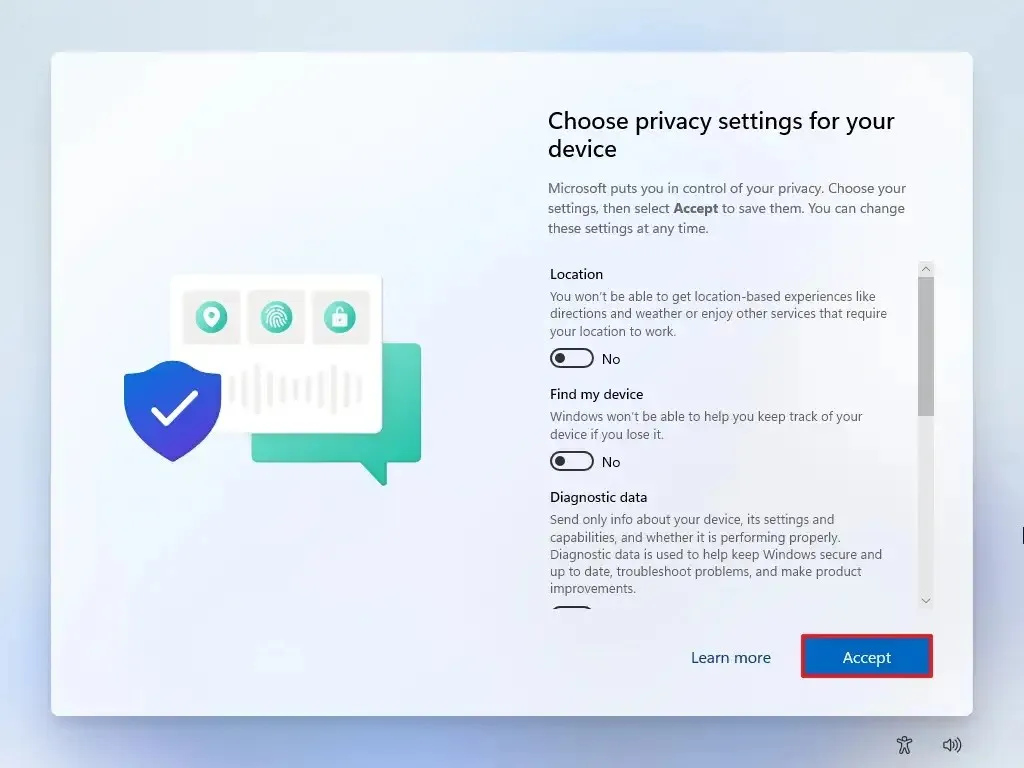
-
[次へ] ボタンをクリックします。
手順を完了すると、Windows 11 はコンピューター上の Tiny11 セットアップを使用してインストールを続行します。
Tiny11 は Windows 11 をインストールするための代替方法を提供しますが、考慮すべき注意事項がいくつかあります。たとえば、Microsoft はこのセットアップ方法をサポートしていません。この変更されたイメージによって引き起こされる脆弱性により、コンピュータにセキュリティ上の問題が発生する危険性があります。また、プライバシー上の懸念とみなされる可能性のある何かがイメージに追加されているかどうかは誰にもわかりません。
2023 年 11 月 29 日更新: このガイドは、正確性を確保し、新しい変更を反映するために更新されました。


コメントを残す