Windows で最近使用したファイルとフォルダーを消去する 3 つの方法
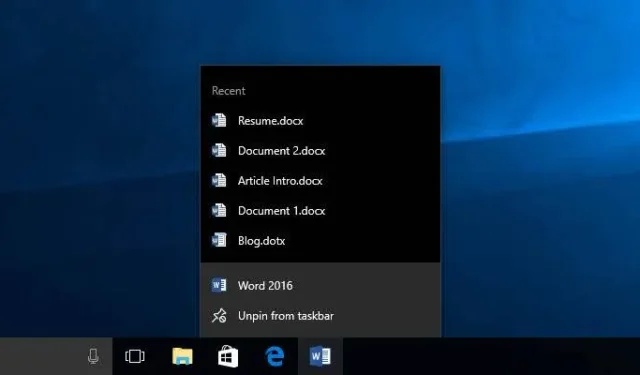
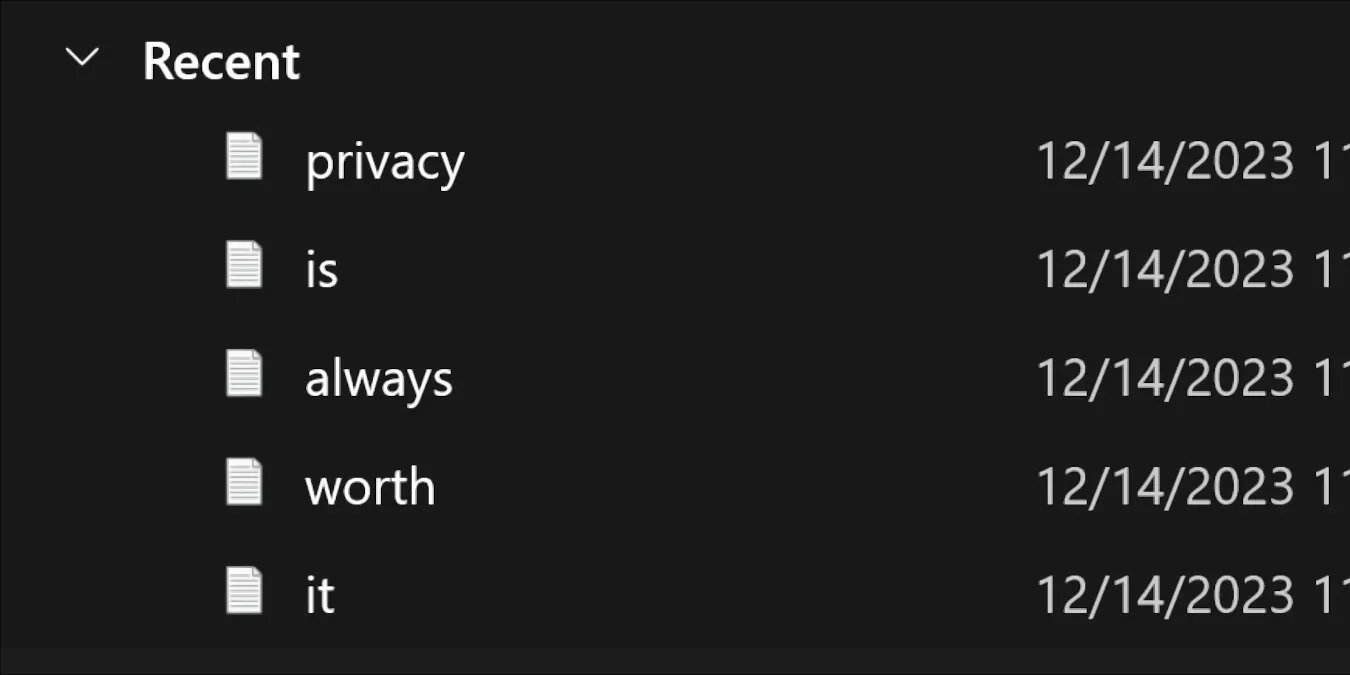
Windows の歴代バージョンには、特定のアプリケーションで作業していたものを開くためのジャンプ リストなど、最近開いたものをさらに強化する多くの機能があります。これらの機能は素晴らしいものですが、プライバシーを重視する人にとっては深刻な頭痛の種でもあります。 Windows の最近のファイル履歴をすべて消去したい場合は、このガイドでいくつかのオプションを示します。
ファイル エクスプローラーから最近使用したファイルを消去する
ファイル エクスプローラーは、アクセスしたすべてのものの「中枢」です。 Windows から最近使用したファイルをすべて消去したい場合は、おそらくここから開始する必要があります。
履歴は、左側のパネルとホーム画面のクイックの下に表示されます。 セクションにアクセスします。
![[クイック アクセス] セクションに保存された履歴の場所。 [クイック アクセス] セクションに保存された履歴の場所。](https://cdn.thewindowsclub.blog/wp-content/uploads/2023/12/windowsrecents-explorerhistory.png.webp)
1 つのアイテムだけをクリアしたい場合は、そのアイテムを右クリックし、[最近使用したアイテムから削除] をクリックします。しかし、あなたはおそらく自分の歴史を永久に消去するためにここに来ています。
その場合は、ファイル リストの上部近くにある 3 つの点をクリックし、オプション をクリックします。
![Windows エクスプローラーの [オプション] メニューをクリックします。 Windows エクスプローラーの [オプション] メニューをクリックします。](https://cdn.thewindowsclub.blog/wp-content/uploads/2023/12/windowsrecents-exploreroptions.webp)
Windows エクスプローラーの [全般] タブのオプション ダイアログ内で、] セクションで、[ファイルをクリア] の横にある [クリア] ボタンをクリックします。エクスプローラーの履歴。
![Windows 10/11 の [全般] タブで Windows ファイル エクスプローラーから履歴を完全に削除します。 Windows 10/11 の [全般] タブで Windows ファイル エクスプローラーから履歴を完全に削除します。](https://cdn.thewindowsclub.blog/wp-content/uploads/2023/12/windowsrecents-explorersettings.webp)
OK をクリックすると、履歴がリアルタイムで消えるのを確認してください。
レジストリから履歴を削除する
ファイル エクスプローラーの最近リストのほかに、レジストリには URL バーに入力した内容の履歴を含むキーも保存されます。 [実行] ウィンドウで実行したコマンドはすべて同じです (Win + R).
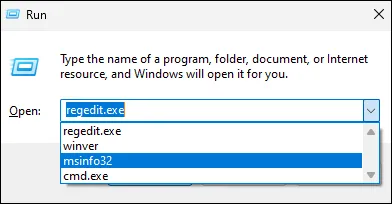
レジストリにアクセスするには、[スタート] メニューに移動し、「regeditEnter<」と入力します。 a i=4> を押し、 を押します。
案内する:
Explorer レジストリ セクション内で、RunMRU< というフォルダーのアイコンが付いたキーを見つけます。 /span>。右クリックして削除します。
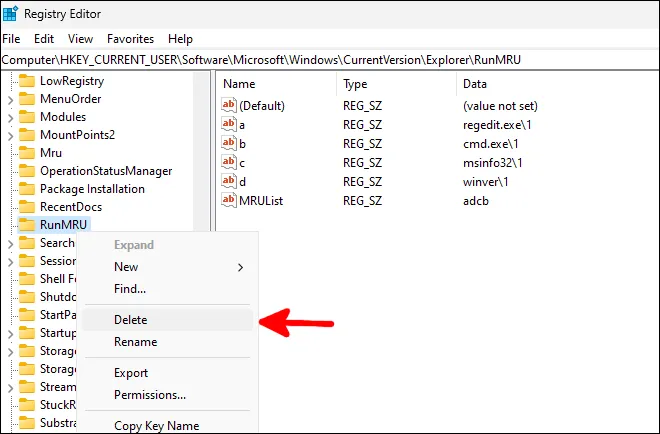
これにより、すべてのコマンド履歴が即座に蒸発します。
ファイル エクスプローラーでパス履歴を削除するには、TypedPaths まで下にスクロールし、削除したのと同じように削除します。MRU を実行します。
このプロセスに自動化を導入したい場合は、新しいテキスト ファイルを作成し、メモ帳で開き、次の内容を追加します。
コマンド履歴をクリアするには:
ファイル エクスプローラーでパス履歴をクリアするには:
バッチ ファイルに追加する行を追加したら、deletehistory.bat または任意の名前で保存します。名前を付けて、ファイルの種類すべてのファイルを選択してください。 6>.
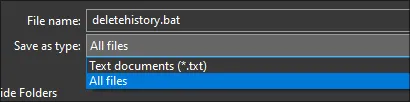
保存したら、ファイルをダブルクリックして起動します。コマンド ウィンドウが開き、履歴エントリの削除が完了するとすぐに消えます。
システムを起動するたびにこのバッチ ファイルを実行したい場合は、実行 ウィンドウを開いて シェル: スタートアップ。これにより、起動時に実行するすべてのスクリプトと機能が含まれるフォルダーに移動します。新しく作成したバッチ ファイルをそこにドラッグすると、Windows にログインするたびに履歴が自動的に削除されます。
オンデマンドで履歴を削除したい場合は、バッチ ファイルにアクセスして手動で実行する必要があります。便宜上、起動ディレクトリよりもアクセスしやすい場所にそのコピーを作成するとよいでしょう。
設定からジャンプリストを無効にする
レジストリやファイル管理ユーティリティに保存される履歴以外にも、スタート メニュー、ジャンプ リスト、およびファイル エクスプローラーが持つその他のクイック ナビゲーション機能に推奨事項を提供するために Microsoft が特別に保存する履歴もあります。
これらを削除するには、スタートから設定アプリに入ります。 a i=4> メニューをクリックし、左パネルのカスタマイズをクリックします。
右側にある利用可能なオプションのうち、下にスクロールして開始を選択します。
![Windows 11 の個人用設定内の [スタート] サブメニューの場所。 Windows 11 の個人用設定内の [スタート] サブメニューの場所。](https://cdn.thewindowsclub.blog/wp-content/uploads/2023/12/windowsrecents-personalization.webp)
このメニュー内で、スタート、ジャンプ リスト、ファイル エクスプローラーで最近開いたアイテムを表示するオプションをオフに切り替えます。
それだけです! [設定] ウィンドウを閉じて、日常の生活を続けることができます。 Windows は、無効にした領域にある履歴をすべて削除し、推奨事項を提供するための履歴の収集を停止します。
Windows 10 を使用している場合も手順は同じですが、インターフェイスは Windows 11 とは少し異なります。
もっとプライバシーを高めたいですか?
あまり信頼できない環境 (公共の職場、よく知らないルームメイトとの生活環境など) にないシステムに Windows をインストールする予定がある場合は、次のことを検討してください。 Microsoft アカウントを使用せずにインストールすることで、プライバシー層をさらに追加します。
保護を強化するWindows のプライバシー設定を適用して、エクスペリエンスをさらに強化することを忘れないでください。
すべてのスクリーンショットと画像は Miguel Leiva-Gomez によるものです。



コメントを残す