Excelで数式を削除してテキストを保持する方法
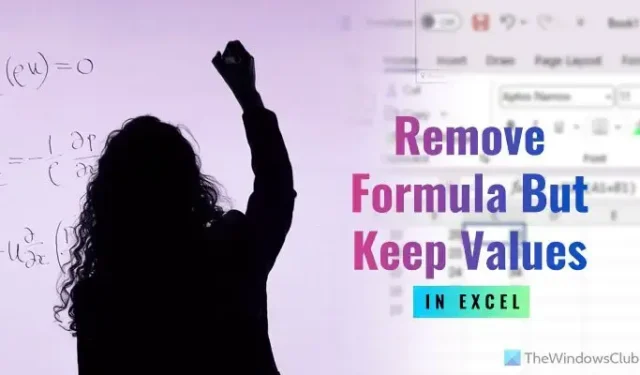
スプレッドシートで複数の関数を使用しており、それらをすべて削除して値は保持したい場合は、次の方法で実行できます。 Excel で数式を削除し、テキストを保持する方法は主に 2 つあります。スプレッドシートで使用した数式の数に関係なく、値を削除せずに数式を削除または非表示にすることができます。
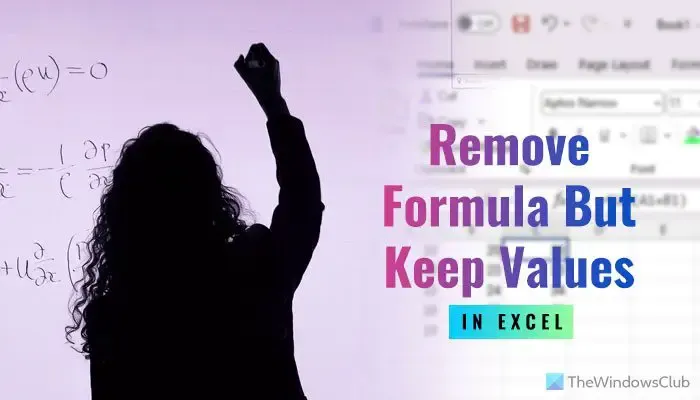
参考までに、これらの方法はデスクトップ バージョンの Excel および Excel Online で使用できます。
Excelで数式を削除し、キーボードショートカットを使用してテキストを保持する方法
Excel で数式を削除し、キーボード ショートカットを使用してテキストを保持するには、次の手順に従います。
- コンピューターでスプレッドシートを開きます。
- マウスを使用してすべてのセルまたは範囲を選択します。
- Ctrl+C を押して値をコピーします。
- 選択範囲をそのままにしておきます。
- Ctrl+Shift+V を押して貼り付けます。
これらの手順の詳細については、読み続けてください。
まず、コンピュータ上で目的のスプレッドシートを開く必要があります。次に、マウスを使用してすべてのセルまたはセル範囲を選択します。一般的には、列または行になります。 2 つの異なる行または列がある場合でも、それらを一緒に選択できます。
範囲が選択されているときに、Ctrl+C を押して、それらのセルに表示されているデータをコピーできます。
この時点では、選択した範囲の選択を解除しないでください。この状況では、Ctrl+Shift+V を押して貼り付けます。
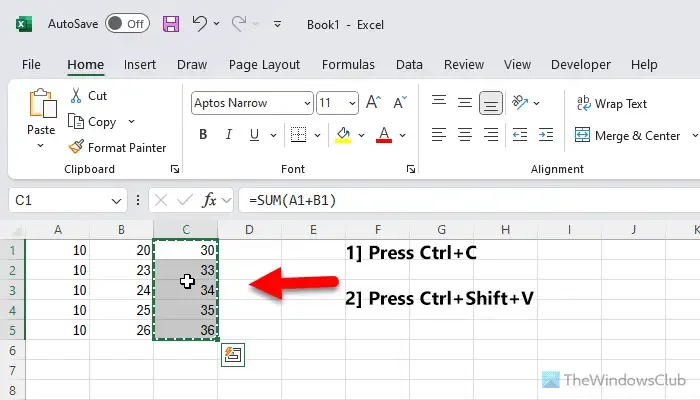
これを実行すると、数式は削除されますが、値はそのまま残ります。
Excel で数式を削除し、形式を選択して貼り付けを使用して値を保持する方法
Excel で数式を削除し、[形式を選択して貼り付け] オプションを使用して値を保持するには、次の手順に従います。
- PC で Excel スプレッドシートを開きます。
- データ範囲を選択します。
- Ctrl+C を押してデータをコピーします。
- 選択した範囲を右クリックします。
- [形式を選択して貼り付け] を選択します。値。
これらの手順の詳細については、読み続けてください。
まず、PC で Excel スプレッドシートを開き、データ範囲を選択する必要があります。次に、Ctrl+C を押して、数式を含むデータをコピーします。
次に、データ範囲を選択したままにして右クリックします。その後、形式を選択して貼り付けメニューを選択し、値オプションを選択します。
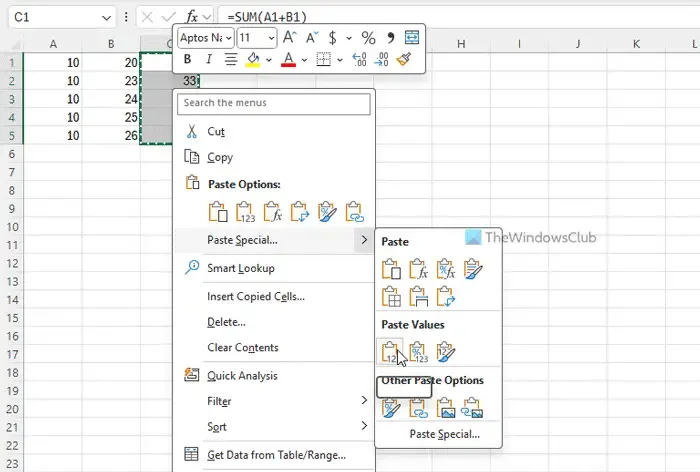
すべての値または結果は、数式を保持せずに自動的に貼り付けられます。
それだけです!
数式を使用せずにテキストを Excel に保存するにはどうすればよいですか?
数式を使用せずにテキストを Excel に保存するには、前述のガイドに従う必要があります。 [形式を選択して貼り付け] オプションまたはキーボード ショートカットを使用して、作業を完了できます。どちらの方法でも、文字列を使用せずに値を貼り付けることができるため、数式を使用せずに値を保持できます。
Excel で数式参照を削除するにはどうすればよいですか?
1 つのセルについて言えば、値をコピーし、セルを削除し、結果を再度貼り付けるだけです。ただし、数百のセルに対して同じことを行う場合は、[形式を選択して貼り付け] オプションを使用する必要があります。数式を保持せずに値のみを貼り付けるのに役立ちます。一方、データをコピーして Ctrl+Shift+V を押すと、同じことができます。どちらの場合も、範囲の選択を解除しないでください。


コメントを残す