0x8004de80 または 0x8004de86 OneDrive エラーを修正する

この記事では、0x8004de80 または 0x8004de86 OneDrive エラーを解決するために考えられる修正をいくつか示します。ユーザーが OneDrive にサインインしようとすると、エラー コード 0x8004de80 と 0x8004de86 の両方が発生する可能性があります。不安定なインターネット接続、間違った認証情報、古い OneDrive アプリなどが、これらのエラーの原因の一部である可能性があります。
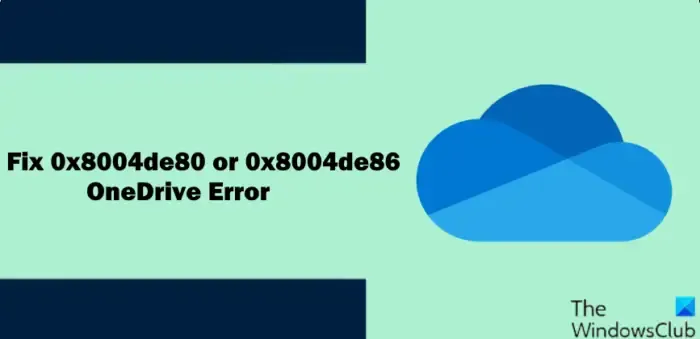
0x8004de80 または 0x8004de86 OneDrive エラーを修正する
0x8004de80 または 0x8004de86 OneDrive エラーが原因で OneDrive にサインインできない場合は、次の解決策を使用してこれらのエラーを修正してください。
- インターネット接続を確認してください
- 適切なアカウントでサインインする
- OneDrive のリンクを解除して再リンクする
- 複数のアイデンティティを消去する
- OneDrive をアンインストールして再インストールする
はじめましょう。
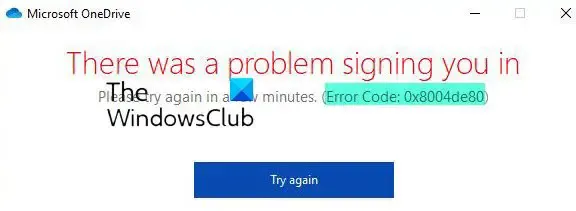
1] インターネット接続を確認してください

インターネット接続が不安定または不良であることが、これらの OneDrive エラーの原因である可能性があります。したがって、最初のステップはインターネット接続を確認することです。システムをイーサネット ケーブルに接続して、何らかの変化がもたらされるかどうかを確認できます。有線インターネット接続は、パケット損失が少ないため、無線インターネット接続よりも安定しています。また、別のネットワーク接続 (利用可能な場合) に切り替えるか、システムがサポートしている場合は 5 GHz WiFi 帯域に切り替えることもできます。
2] 適切なアカウントでサインインします
これらのエラーは、OneDrive アプリに複数のアカウントがリンクされているために発生する競合によって発生することがよくあります。したがって、正しいアカウントでサインインしていることを確認してください。
3] OneDrive のリンクを解除して再リンクする
OneDrive のリンクを解除して再リンクすると、複数のアカウントによって引き起こされる競合が解決される場合があります。リンクを解除すると、アプリによって保存されているキャッシュされた資格情報も削除されます。これらの資格情報は古いか破損している可能性があります。リンクを解除した後、目的の Microsoft アカウントを OneDrive に再リンクできます。 OneDrive のリンクを解除して再リンクし、問題の解決に役立つかどうかを確認します。
PC から OneDrive のリンクを解除するには、以下の手順に従います。
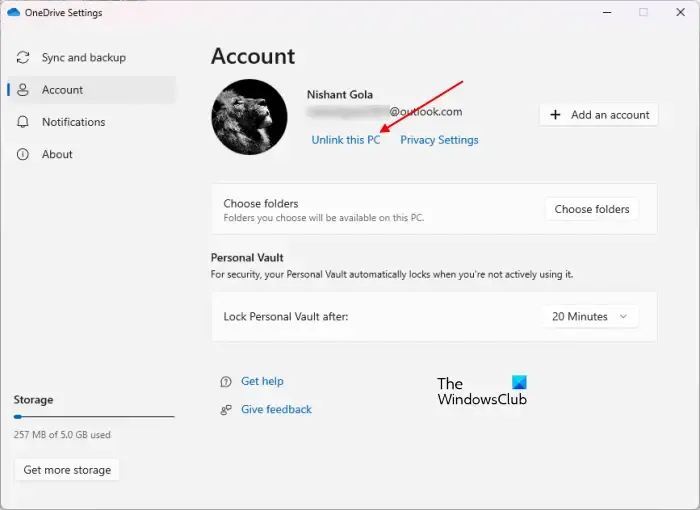
- タスクバーの右側にある OneDrive クラウド アイコンをクリックします。
- 右上の歯車アイコンをクリックし、設定を選択します。
- アカウントを選択し、この PC のリンクを解除をクリックします。< /span>
- 確認ウィンドウでアカウントのリンクを解除をクリックします。
上記の手順を実行した後。それをクリックして OneDrive セットアップを再度実行し、以下の手順に従います。
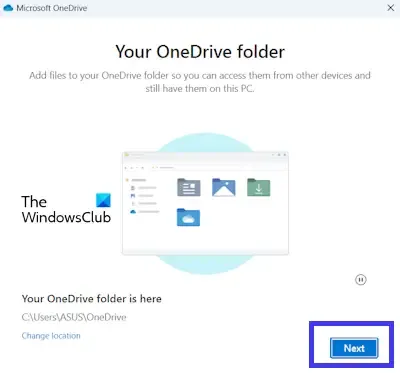
- Microsoft アカウントのメール アドレスを入力し、[サインイン] をクリックします。
- パスワードを入力してください。
- 必要に応じて別のフォルダを選択するか、同じフォルダを選択して、次へ をクリックします。確認ウィンドウでこのフォルダを使用するをクリックします。
4] 複数のアイデンティティを消去する
レジストリ エディターを使用して複数の ID をクリアすると、サインインの問題を解決できる場合があります。この方法は、前の方法と比較して技術的です。続行する前に、システム復元ポイントを作成してください。これは、問題が発生した場合にシステムを復元するのに役立ちます。また、続行する前にレジストリをバックアップすることをお勧めします。次の手順は慎重に行ってください。
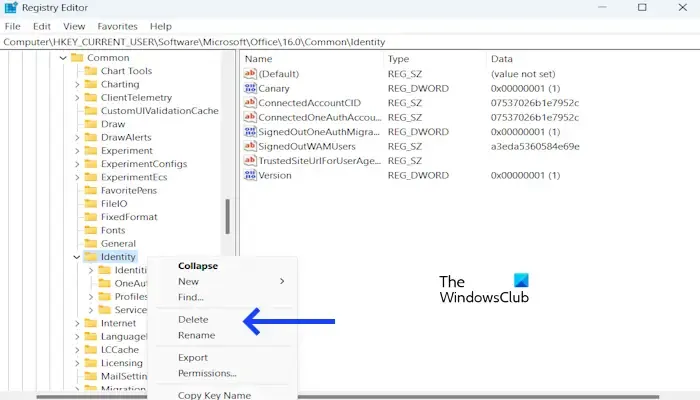
[ファイル名を指定して実行] コマンド ボックスを開きます (Windows + R キー)。 「regedit」と入力して Enter キーを押します。 UAC プロンプトで [はい] をクリックします。これにより、レジストリ エディタが開きます。
次に、次のパスに移動します。次のパスに移動する最も簡単な方法は、パスをコピーしてレジストリ エディターのアドレス バーに貼り付けることです。その後、Enter キーを押します。
HKEY_CURRENT_USER\SOFTWARE\Microsoft\Office\16.0\Common\Identity
[ID] を右クリックし、[削除] を選択します。 .
問題が解決しない場合は、次の手順に従って、キャッシュされた資格情報を含むフォルダーを削除します。
OneDrive からサインアウトします。
次の場所にあるフォルダーをすべて削除します。
- %localappdata%/Microsoft/OneAuth
- %localappdata%/Microsoft/IdentityCache
5] OneDriveをアンインストールして再インストールする
それでもエラーが発生する場合は、OneDrive をアンインストールして再インストールすると、これらのエラーを修正できる可能性があります。すべてのファイルがクラウドに完全に同期されていれば、OneDrive をアンインストールしてもデータが失われることはありません。 OneDrive アカウントに再度サインインすると、すべてのファイルがシステムに復元されます。これを行うには、次の手順を実行します。
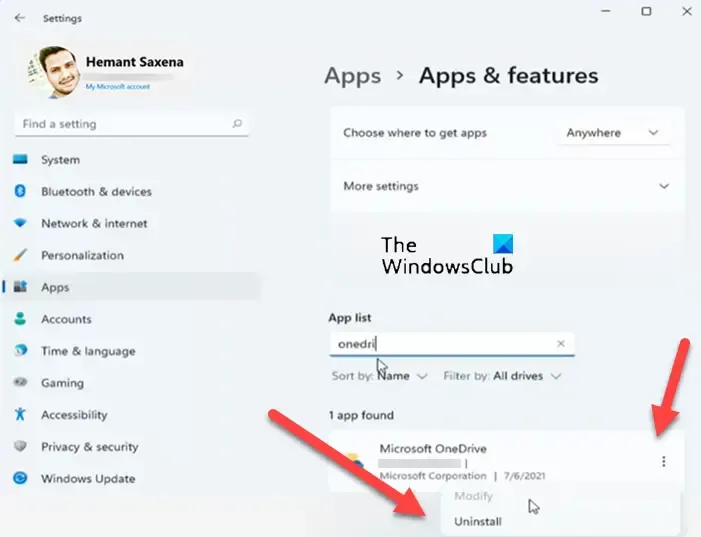
- Windowsの設定を開きます。
- 左側から [アプリ] カテゴリを選択し、[インストールされているアプリ] または [アプリと] をクリックします。機能 (利用可能なオプション)
- 「Microsoft OneDrive」を検索します。
- 3 つの点をクリックし、アンインストール をクリックします。
OneDrive をアンインストールした後、Microsoft の公式 Web サイトから最新バージョンをダウンロードし、手動でインストールします。
この記事がエラーの解決に役立つことを願っています。
修正: OneDrive エラー コード 0x8004de85
破損した OneDrive を修復するにはどうすればよいですか?
破損した OneDrive を復元できます。 OneDrive ファイルまたはフォルダーが破損した場合は、OneDrive 全体を以前の状態に復元できます。この操作により、破損したファイルが回復されます。 OneDrive 内の破損したファイルを復元できるのは、Microsoft 365 サブスクリプションがある場合のみです。
OneDriveを再インストールできますか?
はい、次の簡単な手順に従って OneDrive を再インストールできます。 [設定] > [設定] に移動します。アプリ >インストールされているアプリ。次に、Microsoft OneDrive を探します。 3 つの点をクリックし、[アンインストール] をクリックします。


コメントを残す