Google NotebookLM で重要なトピックを生成する 2 つの方法
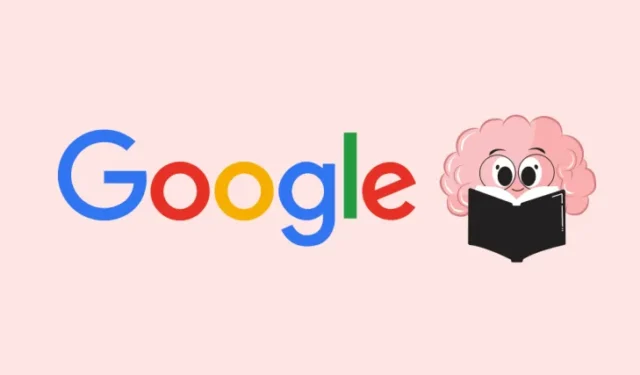
Google には、NotebookLM という新しい AI ツールがあり、複数のソースを扱う場合にトピックを簡単に調査できます。このツールは、Google ドキュメント、PDF、コピーされたテキストなどのソースからの情報を処理し、抽出されたデータを要約、創造的なアイデア、考えに合成することにより、メモ取りの生産性を高めます。
Google NotebookLM 内のノートブックにソースを追加すると、ソースに基づいて特定の主題に関する完全な記事を作成できるように、Google の AI にそれらのソースから重要なトピックを生成するようリクエストできます。この投稿では、Google NotebookLM で重要なトピックを生成するすべての方法を説明します。
Google NotebookLM を使用して重要なトピックを生成する方法
NotebookLM を使用すると、ノートブックに追加したソースに基づいて主要なトピックを生成できます。
方法 1: 単一ソースから
ノートブックにソースを追加すると、Google NotebookLM はコンテンツを生成できる主要なトピックを多数提供するソース ガイドを即座に作成します。
- Web ブラウザで Google NotebookLM に移動し、ノートブックを作成します (新しいノートブック<を使用) /span> ボタン)、NotebookLM ホームページから既存のノートブックを選択します。
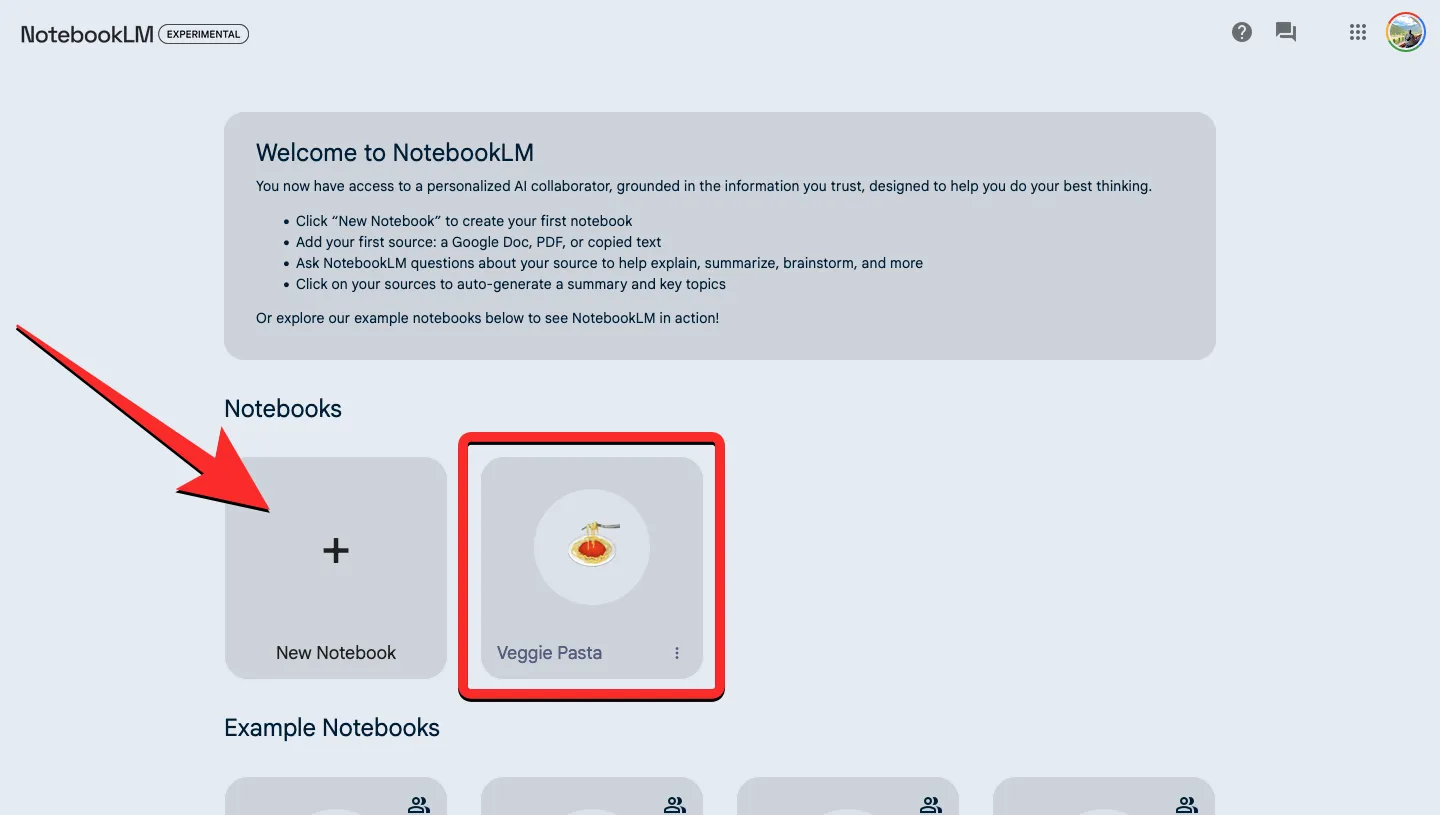
- 左側の [ソース] パネルから概要を生成するソースを選択します。

- 次の画面でソースを展開すると、上部に「ソース ガイド」セクションが表示されます。このセクションを展開するには、このセクションの横にある下矢印をクリックします。
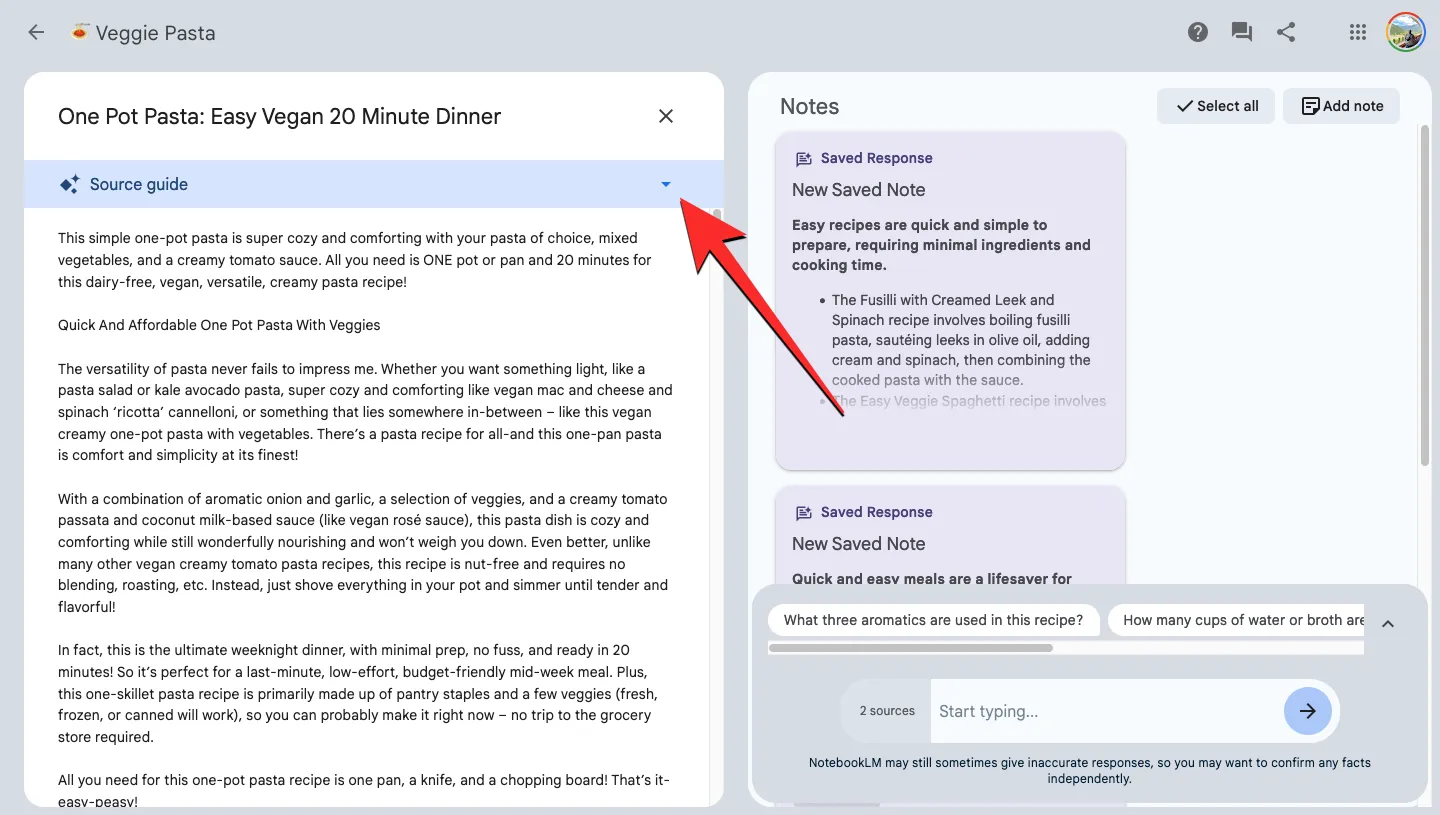
- ソース ガイドが展開され、自動生成された「主要トピック」のリストが表示されます。希望のトピックをクリックして、NotebookLM にコンテンツの生成をリクエストできます。
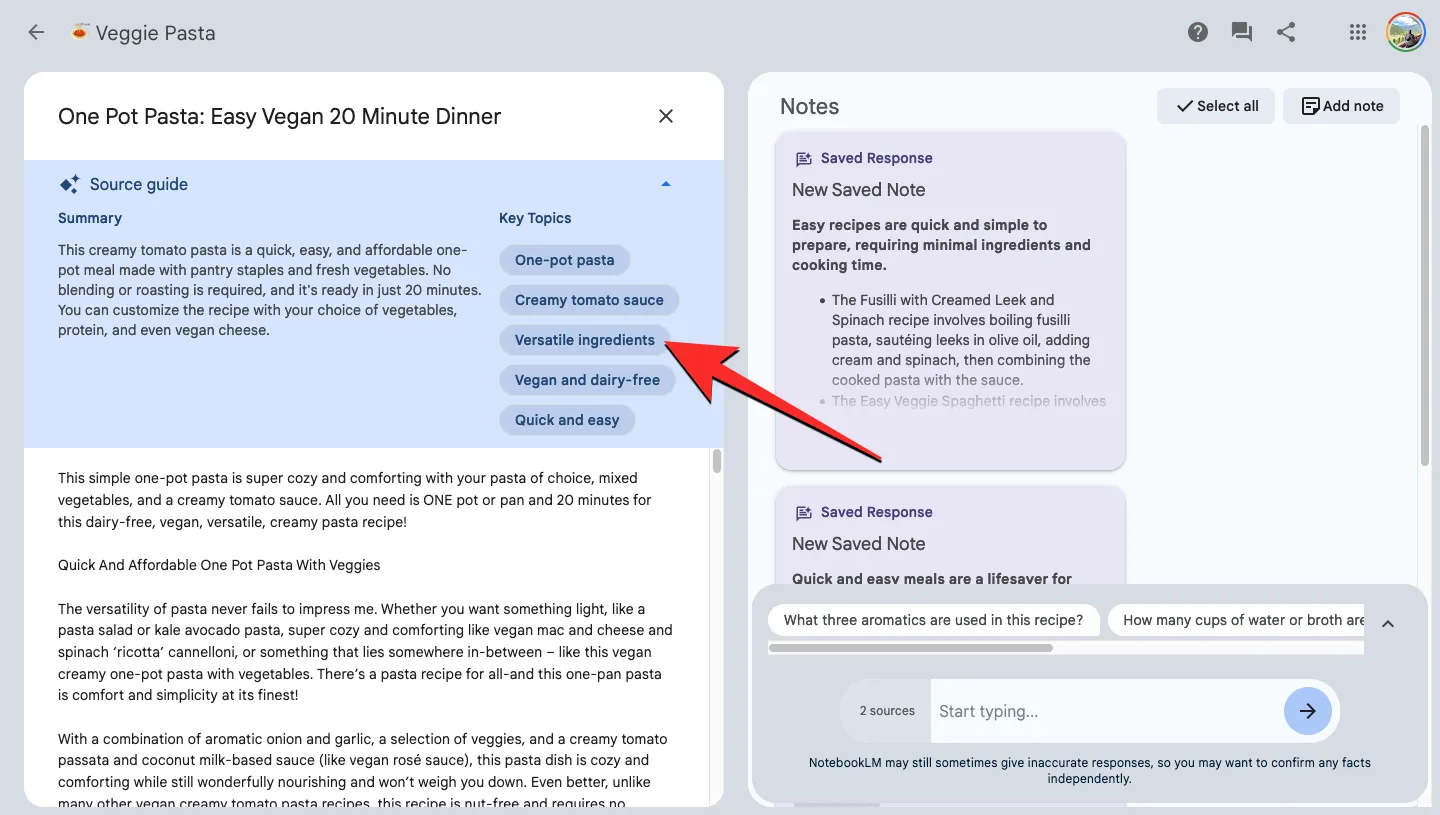
- 提案されたリストからトピックを選択すると、画面の右側にチャット ボックスが表示され、選択したトピックについて説明する NotebookLM からの応答が表示されます。
- 応答の下部にあるコピー アイコンをクリックすると、この応答をコピーしてメモに手動で追加できます。応答の右上隅にあるピンボタンをクリックして、この応答をメモ セクション内に直接保存することもできます。
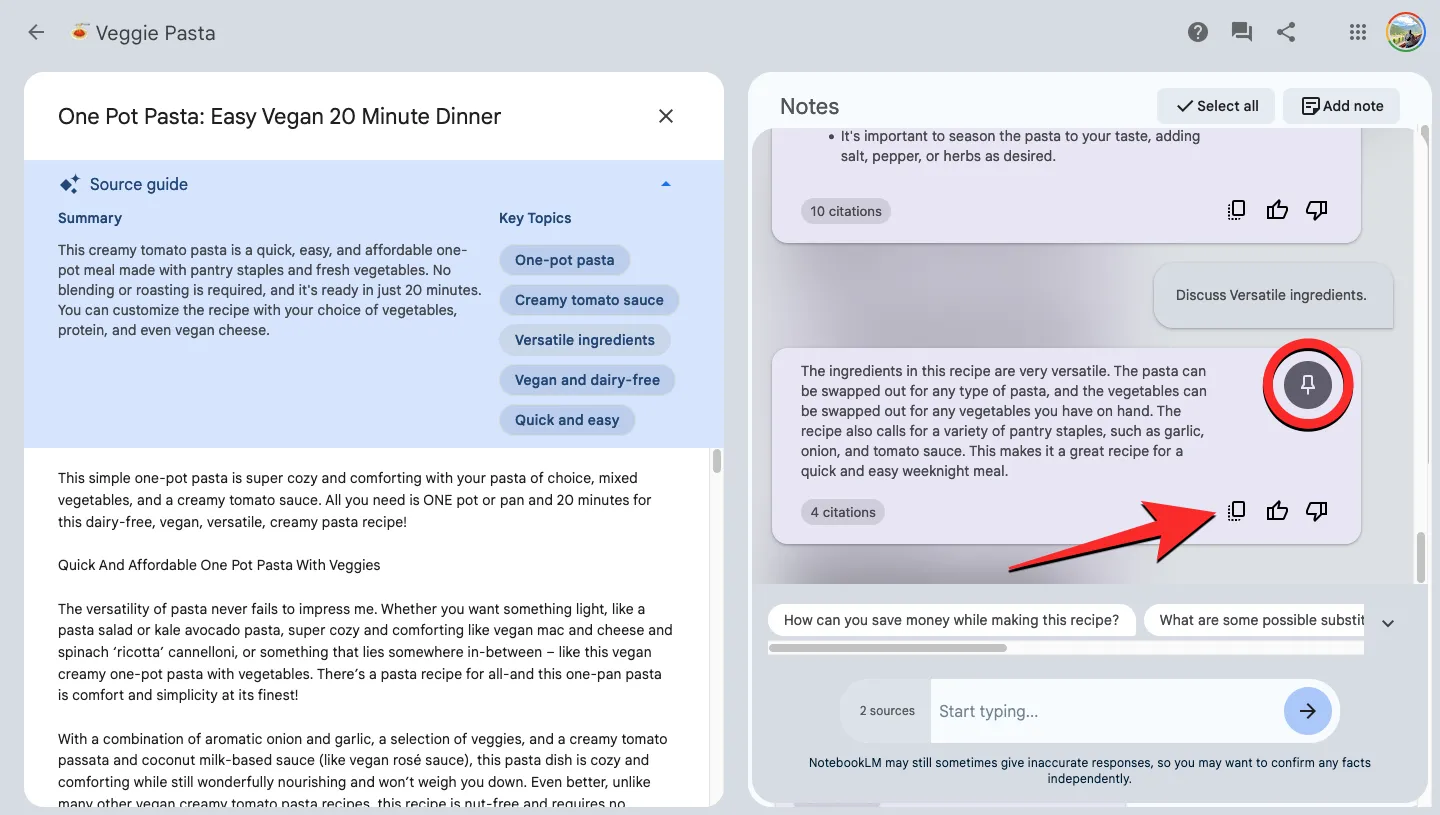
- ステップ 6 で 2 番目のオプションを選択すると、選択したトピックのコンテンツがノート セクションの上部に直接表示され、「保存されたノート」というラベルが付けられます。
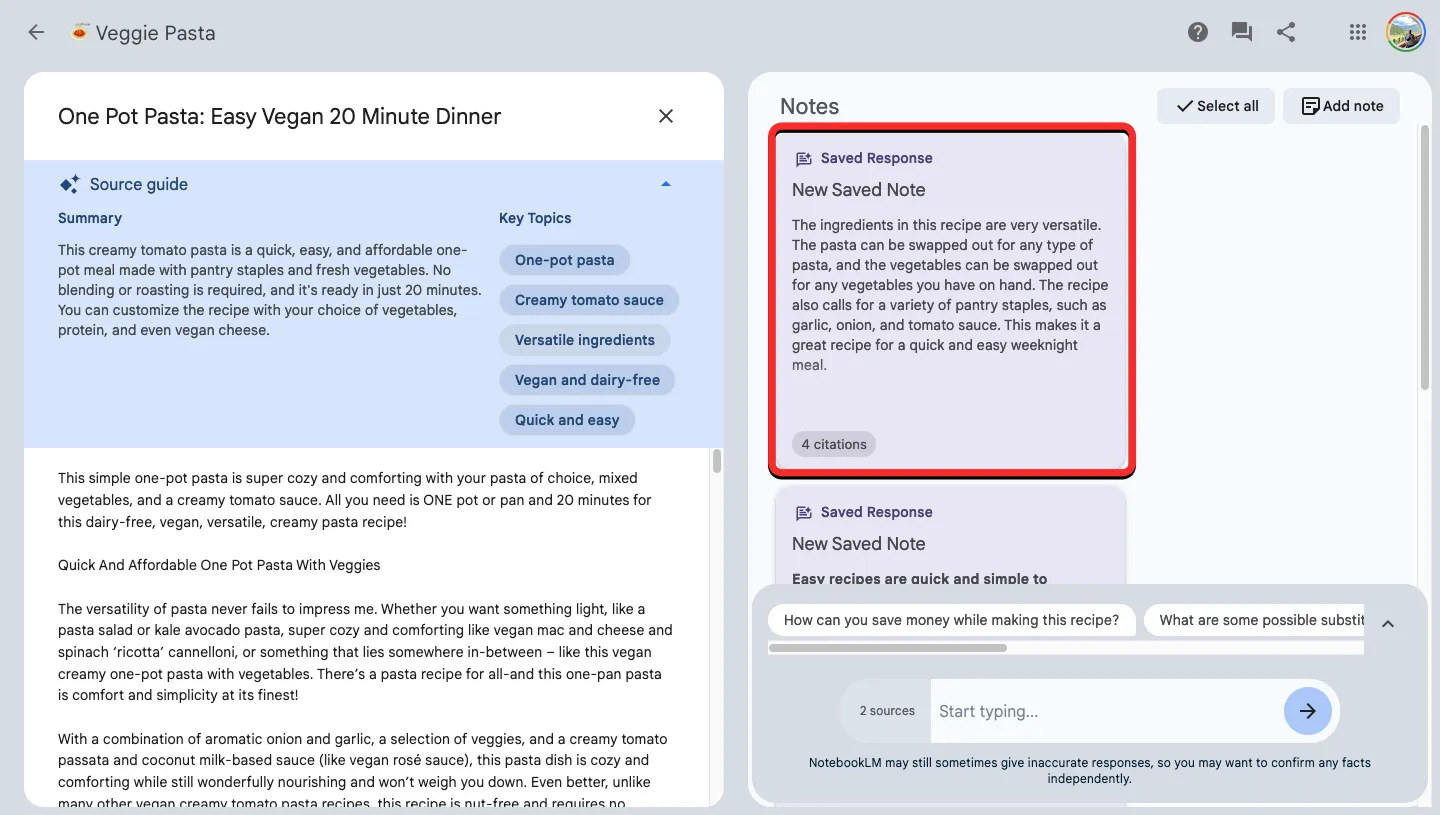
方法 2: 複数のソースから
NotebookLM に複数のソースから重要なトピックを推奨させたい場合は、好みのソースを選択し、手動で提案をリクエストする必要があります。
- Web ブラウザで Google NotebookLM に移動し、ノートブックを作成します (新しいノートブック<を使用) /span> ボタン)、NotebookLM ホームページから既存のノートブックを選択します。
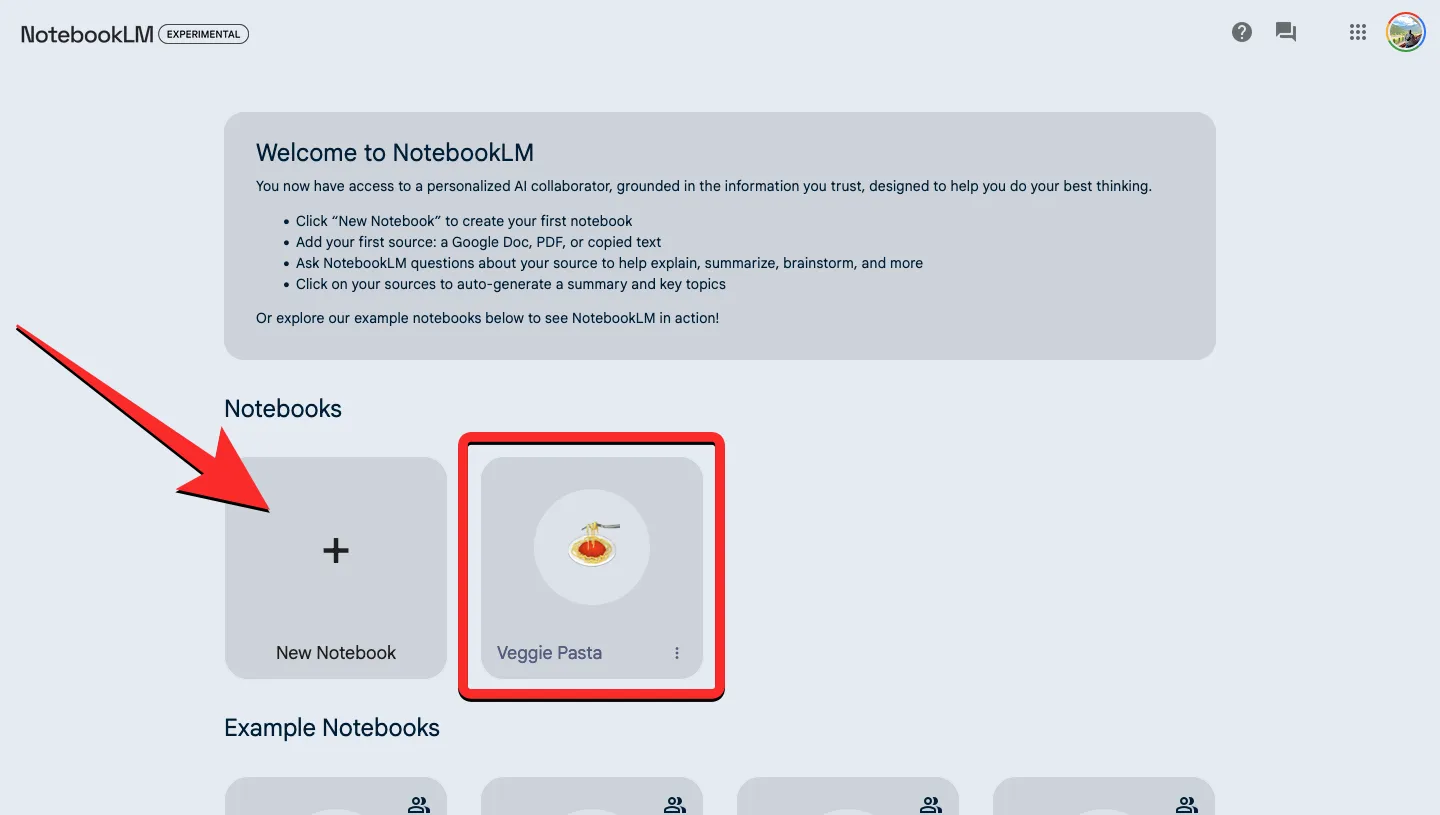
- ノートブック内で、コンテンツを抽出するソース内のチェックボックスをクリックします。優先ソースを選択すると、選択したソースの数が下部のチャット ボックスの横に表示されます。

- 次に、下部にあるチャット ボックスをクリックして、「選択したソースから重要なトピックを見つける」、「重要なトピックを提案する」、または「この投稿の 3 つのタイトル/サブタイトルは何ですか?」などのクエリの入力を開始します。 。クエリを送信するには、Enter キーを押すか、矢印アイコン チャット ボックスの横にある
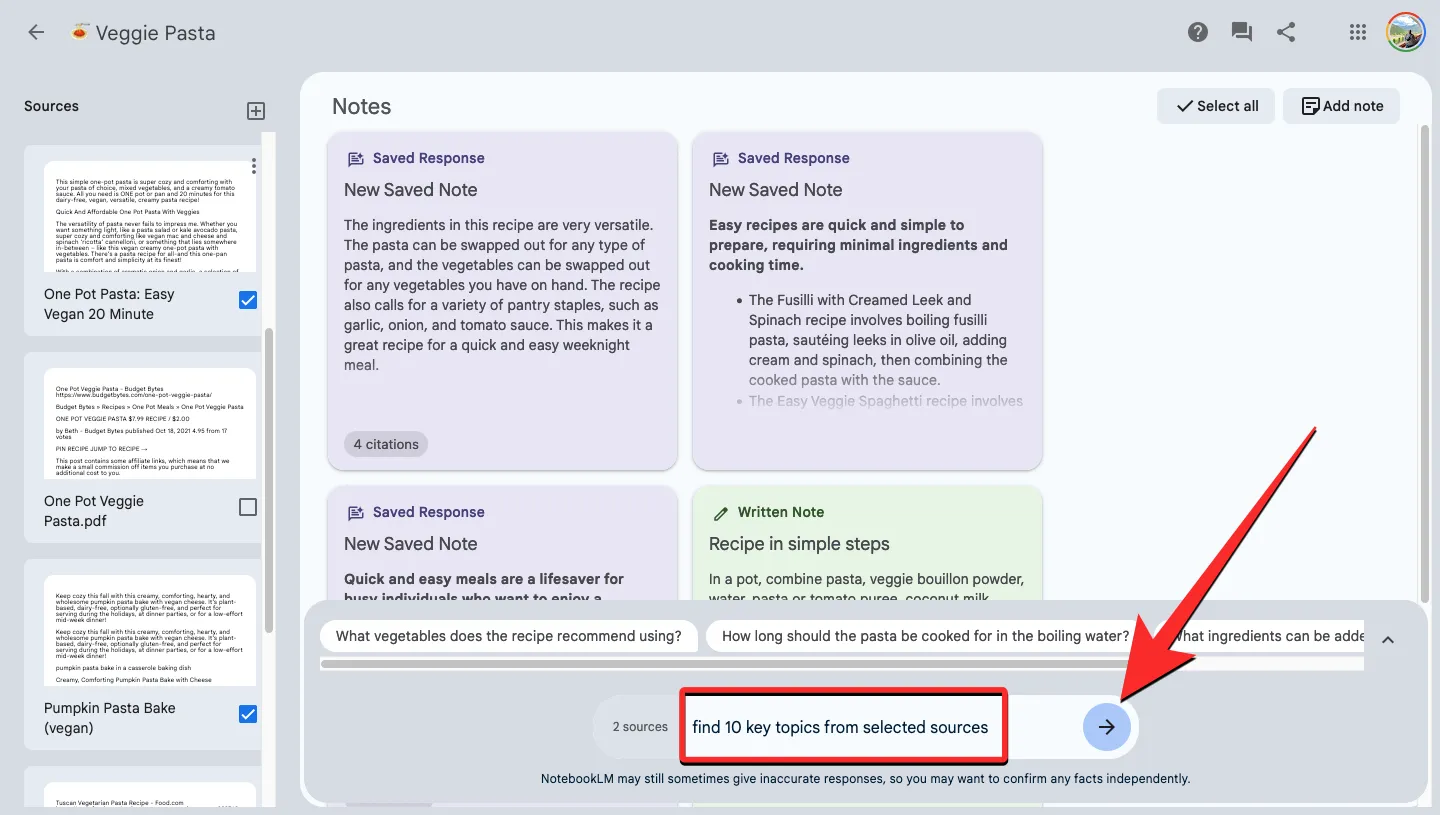
- NotebookLM は、チャット ウィンドウ内であなたのクエリにすぐに応答し、提案されたトピックや、選択したソースからカバーできる概要を提供します。自動提案とは異なり、提案されたトピックをクリックしても詳細を生成することはできません。
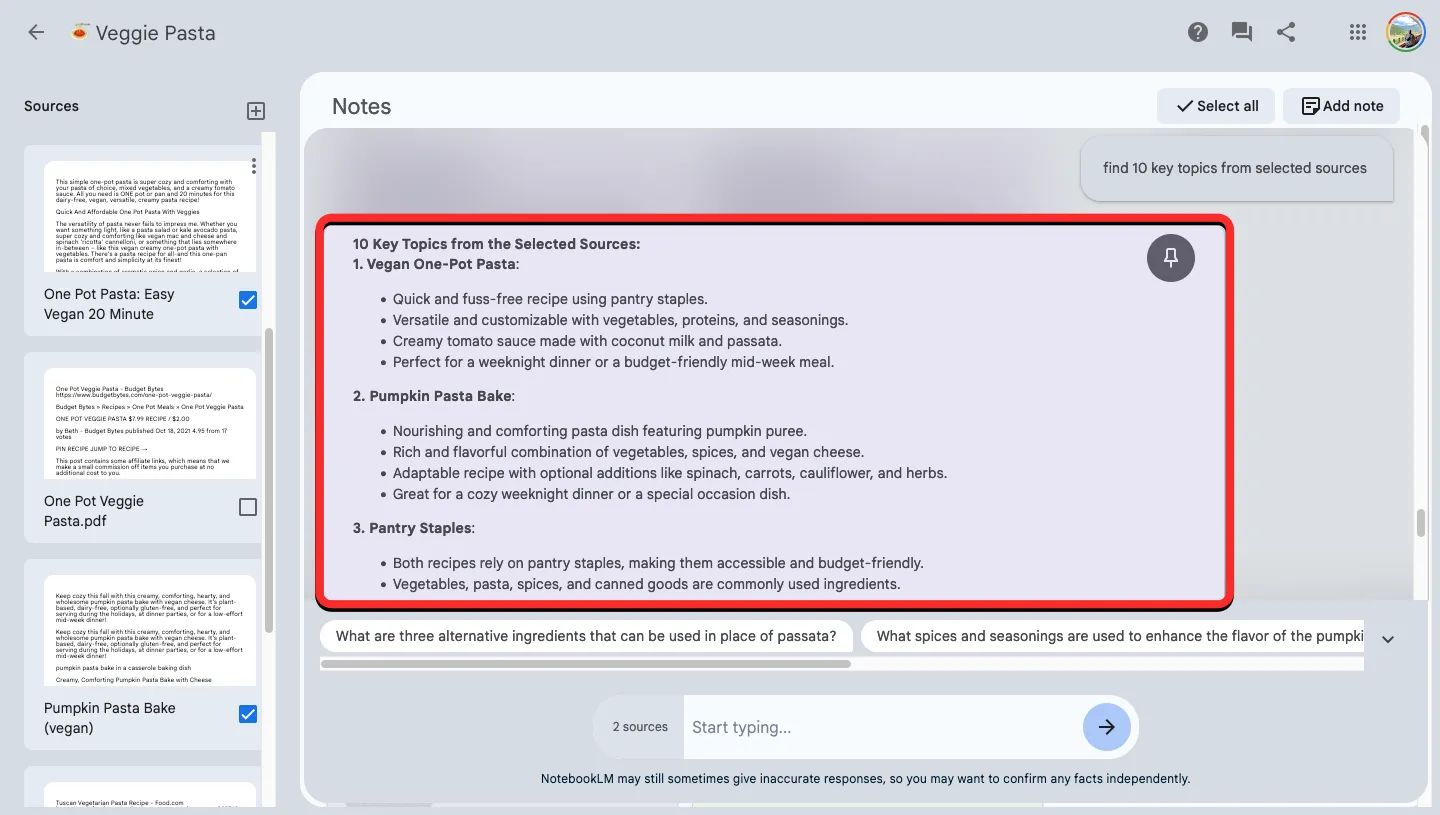
- 提案されたトピックからコンテンツを生成するには、提案からトピック/タイトルの 1 つをコピーし、「議論する」または「詳しく説明する」という接頭辞を付けてチャット ボックス内に貼り付けます。
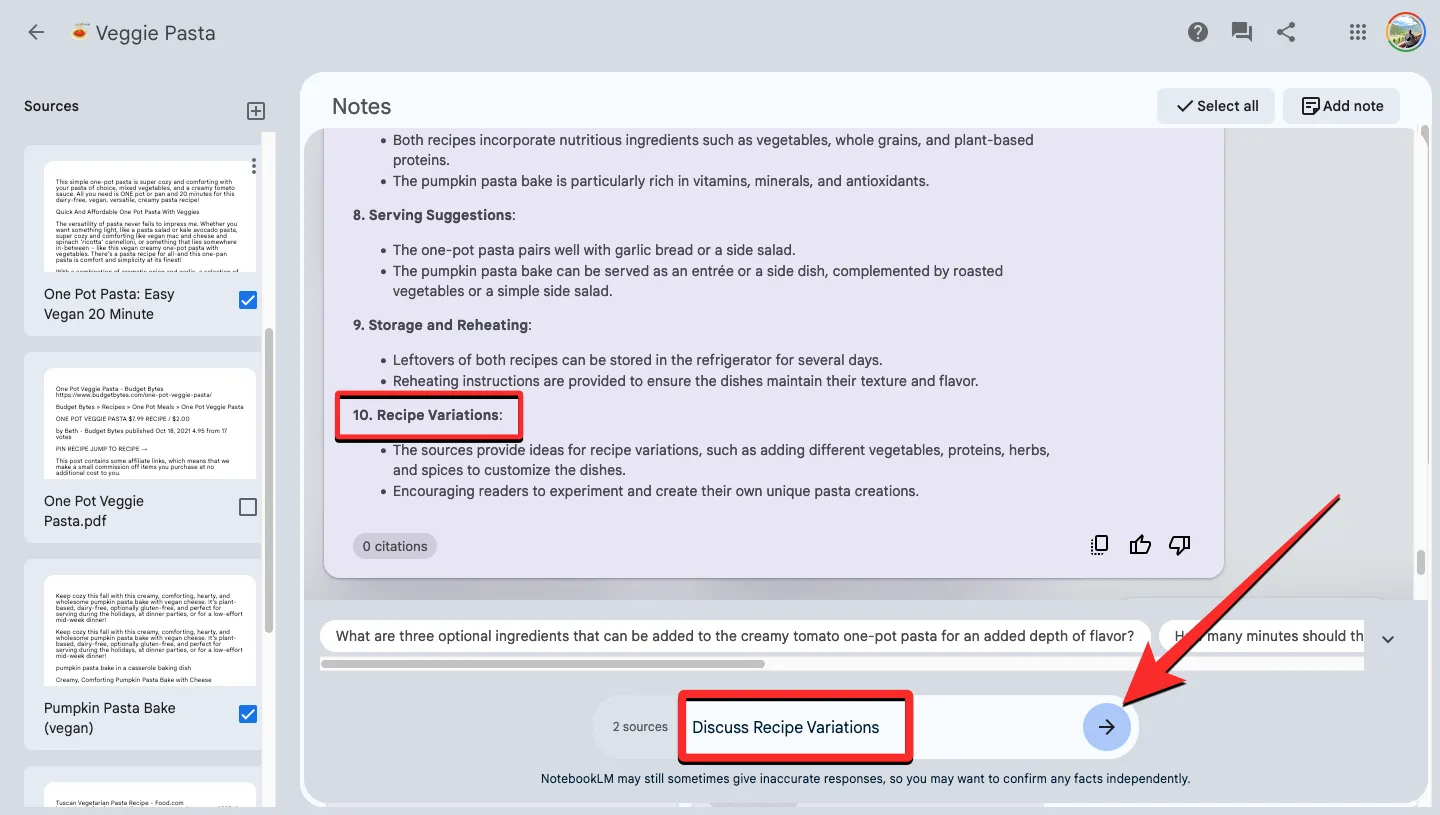
- すぐに、選択したトピックに対して生成されたコンテンツを含む NotebookLM からの応答が表示されます。応答の下部にあるコピー アイコンをクリックすると、この応答をコピーしてメモに手動で追加できます。
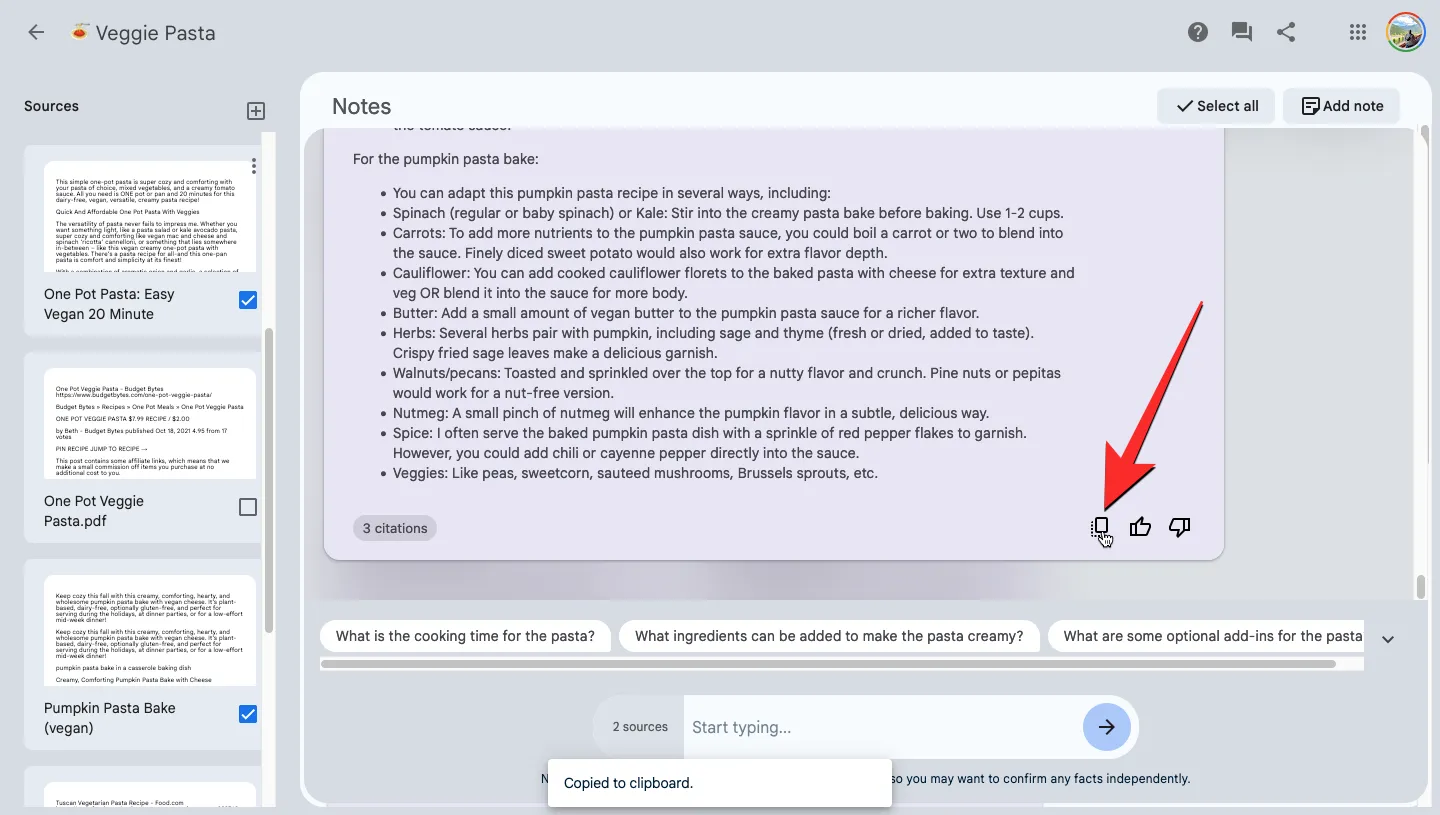
回答の右上隅にあるピンボタンをクリックして、この回答をメモ セクション内に直接保存することもできます。
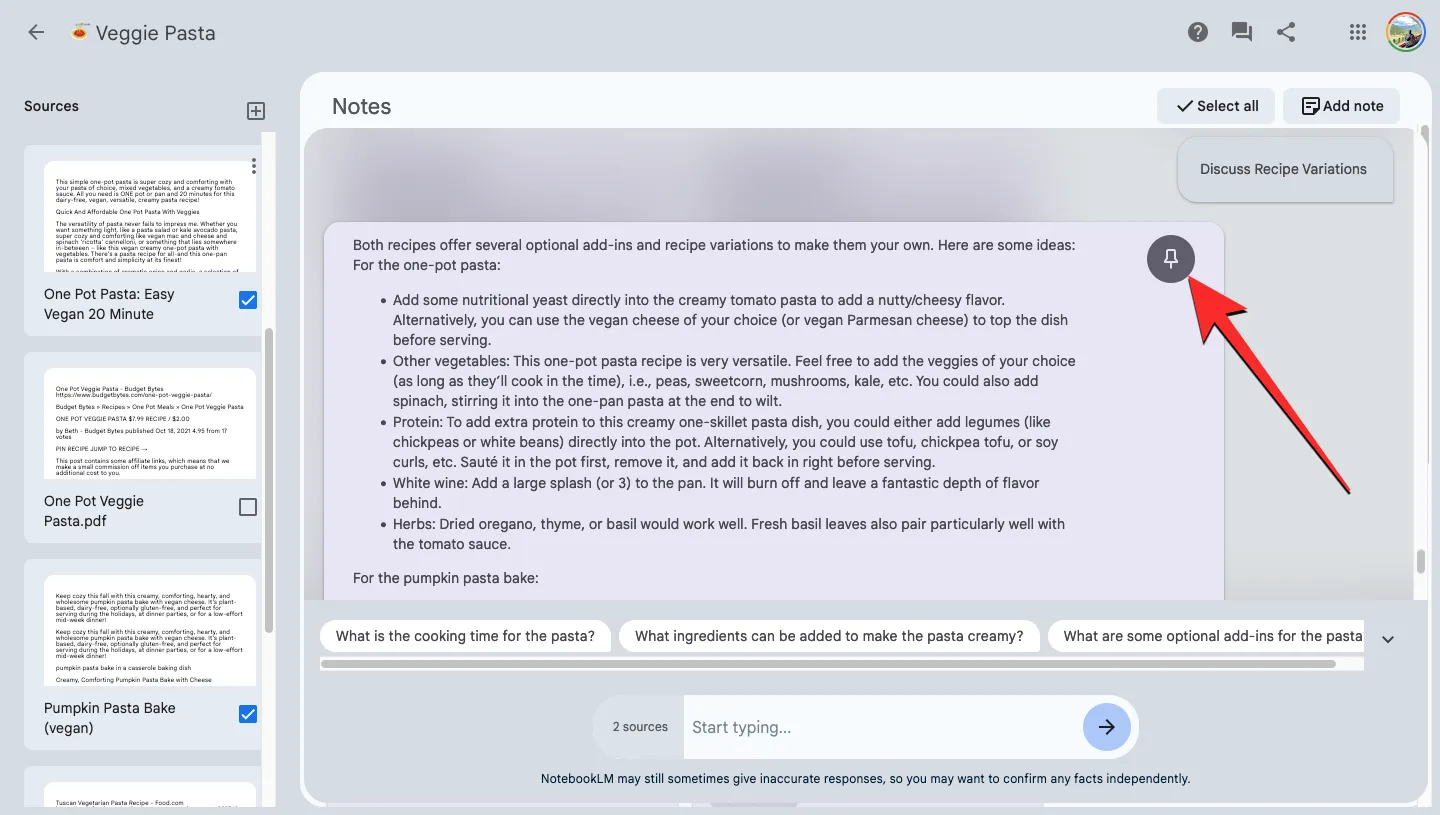
- ステップ 6 で 2 番目のオプションを選択すると、NotebookLM からの応答が [メモ] セクションの上部に「保存されたメモ」というラベルで直接表示されます。
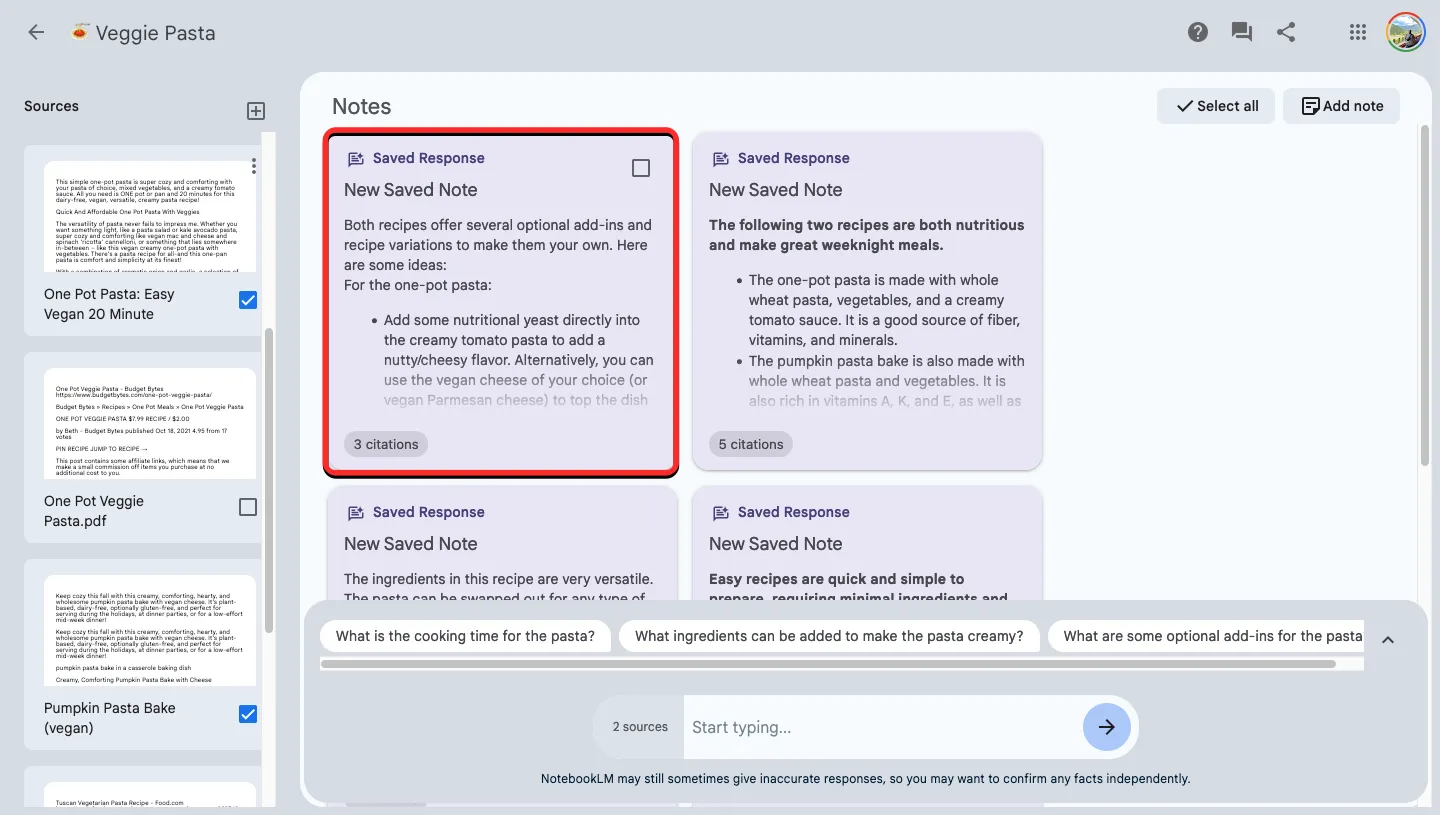
よくある質問
ソース ガイドには、クレートしたいトピックが表示されません。なぜ?
ノートブックにソースを追加すると、NotebookLM は、選択したソースの概要と主要なトピックを含むソース ガイドを自動的に作成します。これは、さまざまなトピックに関して情報源が持つ情報量と、Google の AI が最も重要なトピックとみなしたものに基づいて作成されます。 「Key Topics」内に表示されていないトピックについて NotebookLM に説明してもらいたい場合は、「Discuss」と入力し、その後にコンテンツを生成したいトピック名を入力するだけで、NotebookLM がそのトピックに関する必要な情報を表示します。
重要なトピックを生成できるソースはいくつありますか?
キー トピックは通常、ソース ガイド内で検索すると単一のソースから生成されます。ただし、複数のソース (最大 20 個のソース) からキー トピックを生成できます。これは、Google NotebookLM 内のノートブックに追加できるソースの最大数です。
Google NotebookLM を使用して概要と重要なトピックを生成する方法について知っておく必要があるのはこれだけです。



コメントを残す