Windows 11 でコマンド プロンプトを開く 14 の方法
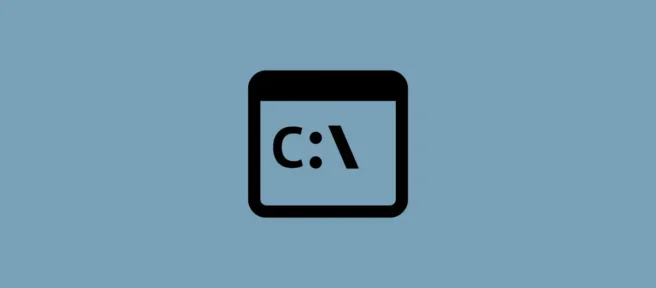
すべての Windows ユーザーは、遅かれ早かれコマンド ラインについて学習します。アプリケーションを開いたり、複雑なタスクを実行したり、トラブルシューティングを行ったりする場合でも、コマンド プロンプトは、長年にわたって Windows ユーザーの間でさまざまな用途に使用される非常に人気のあるコマンド ライン ターミナルです。
ただし、コマンド ラインにアクセスする方法は 1 つではありません。実際、それらのかなりの数があります。そして、最も必要なときにコマンド プロンプトにアクセスする方法を知らないよりは、選択に甘んじているほうがよいので、コマンド プロンプトにアクセスできるすべての方法を、最も明白なものから最もあいまいなものまで追跡しました.
もちろん、それらすべてを使用することを期待しているわけではありませんが、少なくとも簡単にすべてを理解することは役に立ちます。いつそれらを使用する必要があるかわかりません。
Windows 11でコマンドプロンプトを開く方法
これ以上苦労することなく、考えられるすべての場所と画面からコマンド ラインにアクセスする方法を見てみましょう。
おそらく、コマンド プロンプトの最も簡単でアクセスしやすい場所である [スタート] メニューは、コンピューター上の多くの重要なアプリケーションとファイルの中心的なハブです。
[スタート] メニューからコマンド プロンプトを開くに Winは、キーを押すか、[スタート] ボタンをクリックします。
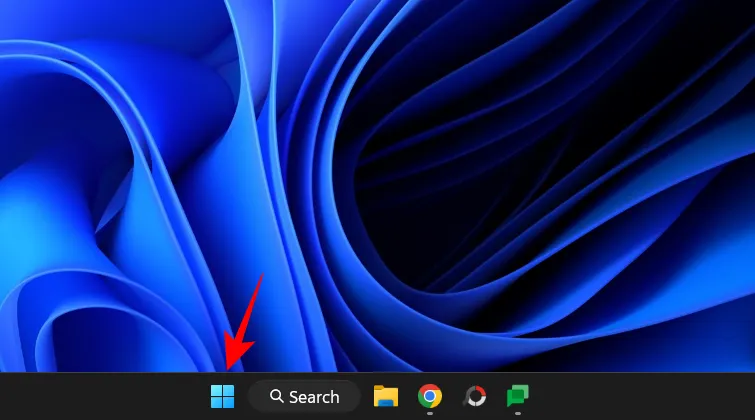
次に、検索バーに「コマンド プロンプト」または「cmd」と入力します。コマンド ライン アプリケーションが最適であることがわかります。それをクリックするか、クリック Enterして開きます。
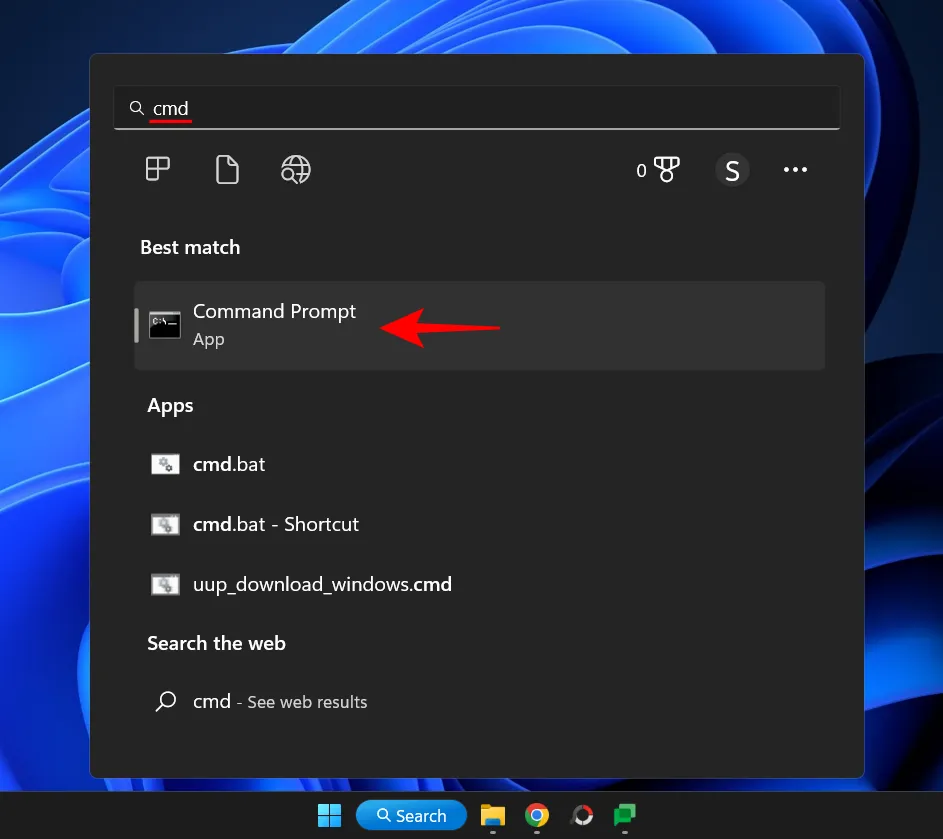
コマンド プロンプトは、コマンド プロンプトの場所 (C:\Users\yourusername>) で示されるように、標準ユーザー権限で開きます。
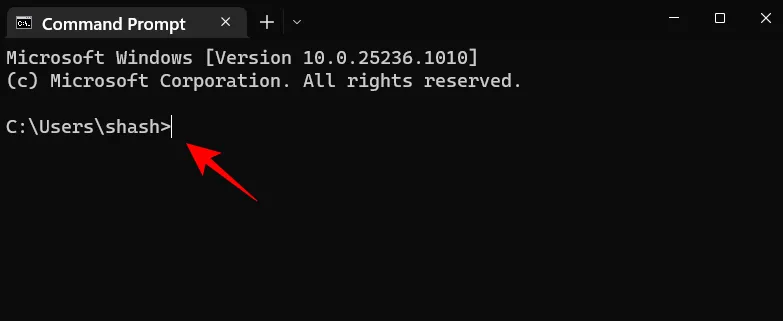
管理者権限でコマンド プロンプトを開くには、[コマンド プロンプト] を右クリックし、[管理者として実行] を選択します。
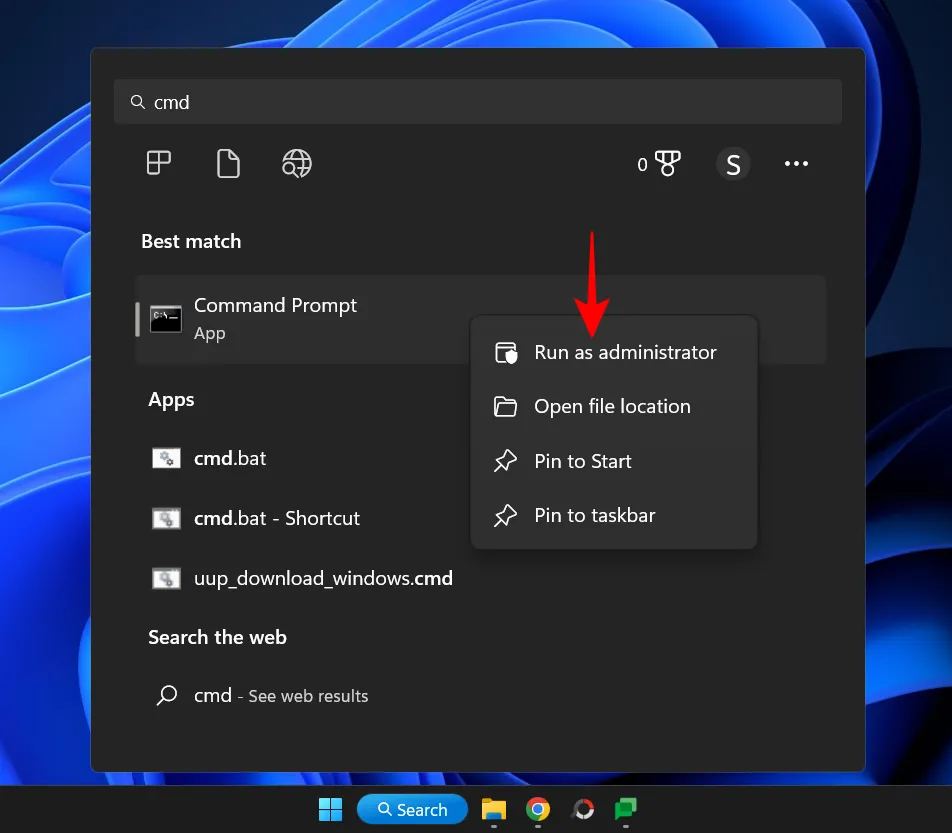
ヒント: Ctrl+Shift+Enterキーボード ショートカットをショートカットとして使用して、管理者として開くこともできます。
コマンドプロンプトの場所があるため、cmdが管理者として開いているかどうかがわかります – C:\Windows\System32>
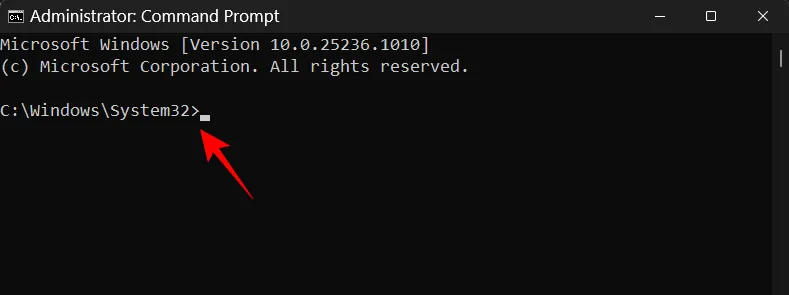
Windows の検索をタスク バーに固定している場合は、スタート キーを押す代わりに、検索ボタンをクリックすることもできます。
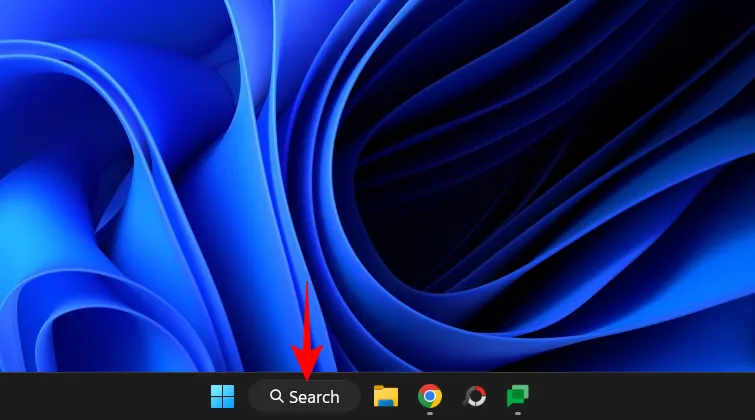
次に、コマンドプロンプトを見つけて、前に示したように選択します。
方法 2: RUN ダイアログ ボックスから
コマンド プロンプトを開くもう 1 つの簡単な方法は、[ファイル名を指定して実行] ダイアログ ボックスを使用することです。方法は次のとおりです。
をクリック Win+Rして、RUN コマンド ウィンドウを開きます。
次に、cmd と入力してクリック Enter(または [OK] をクリック) し、標準ユーザー権限でコマンド プロンプトを開きます。
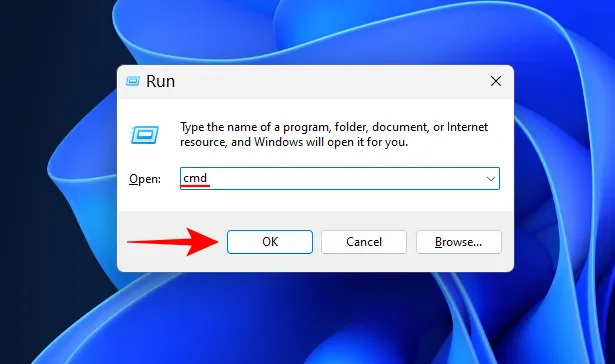
管理者権限で開くには、ショートカットを使用し Ctrl+Shift+Enterます。
方法 3: Windows ターミナルから
Windows ターミナルは、PowerShell、コマンド プロンプト、および Azure Cloud Shell の複数のインスタンスを開くことができるユニバーサル ターミナル アプリケーションとして導入されました。3 つの異なる方法でアクセスできます。それで全部です:
[スタート] メニューを右クリック (または をクリック Win+X) します。
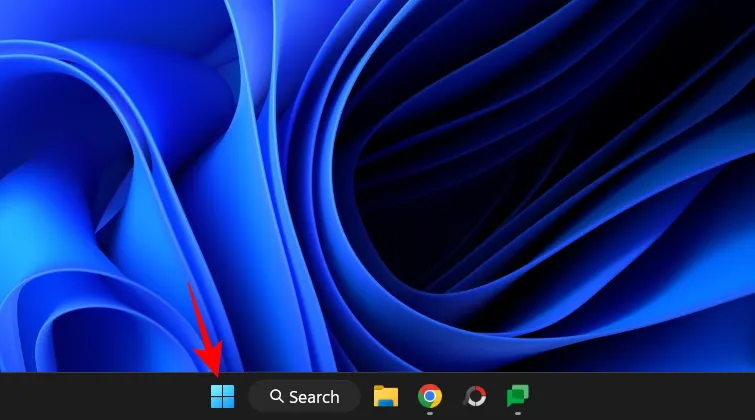
ターミナルを選択します。
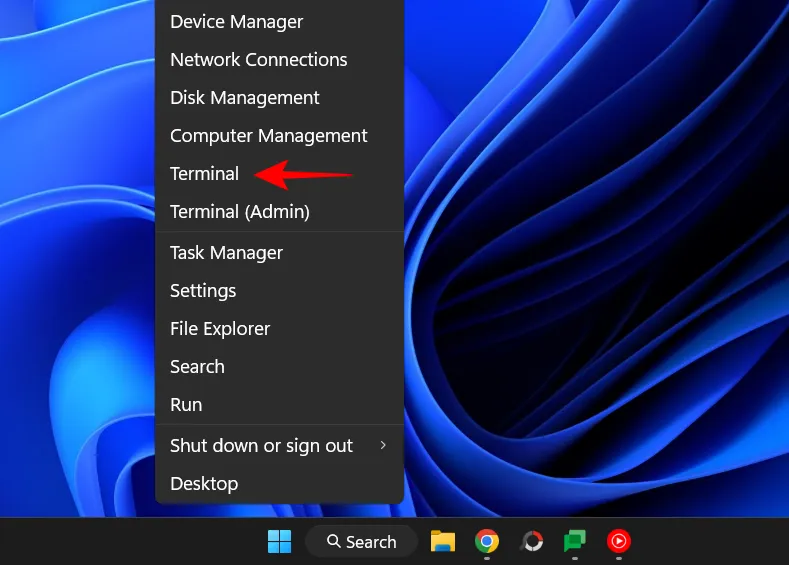
これにより、Windows ターミナルが開きます。ただし、コマンド プロンプトではなく、デフォルトで PowerShell が開きます。
コマンド プロンプトを開くには、上のパネルの「+」の横にある下矢印をクリックします。
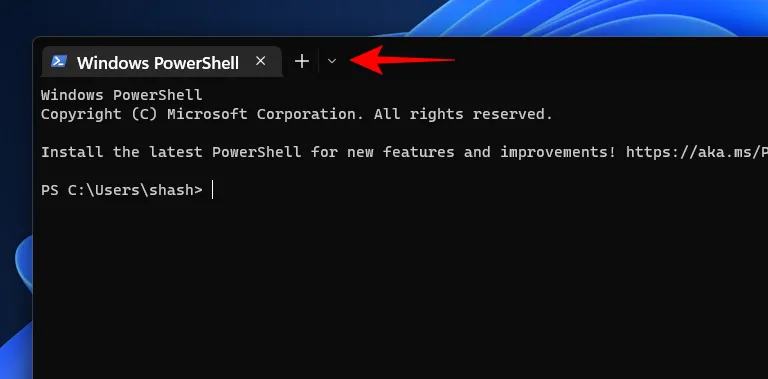
[コマンド プロンプト]を選択します。
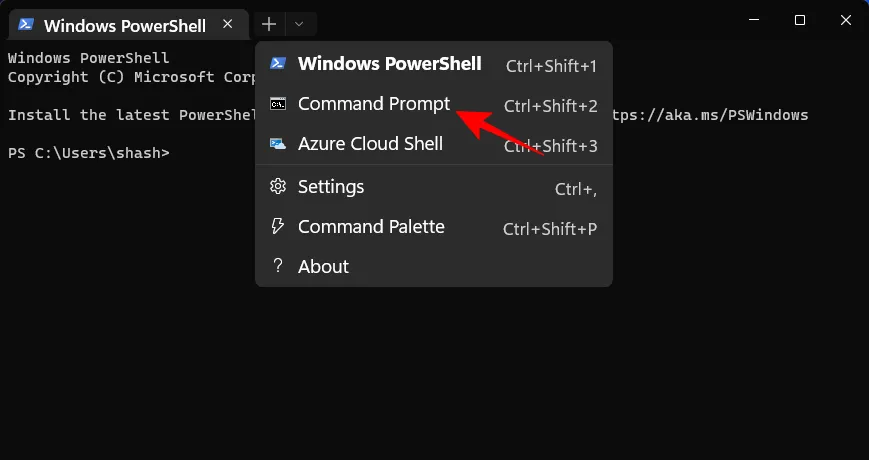
これにより、新しいタブでコマンド プロンプトが開きます。
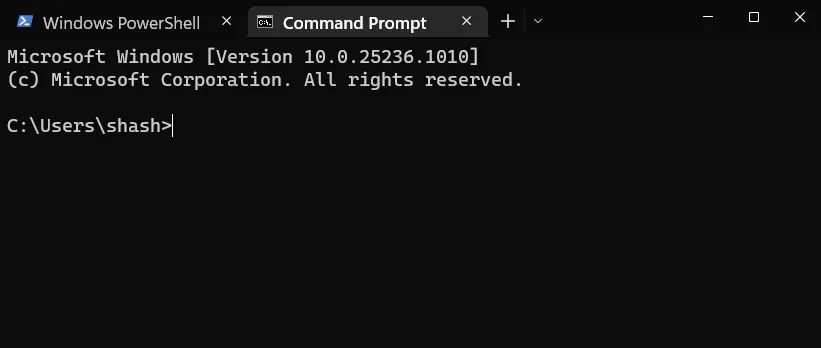
または、ショートカットを使用することもできます Ctrl+Shift+2。
デスクトップを右クリックし、「ターミナルで開く」を選択します。
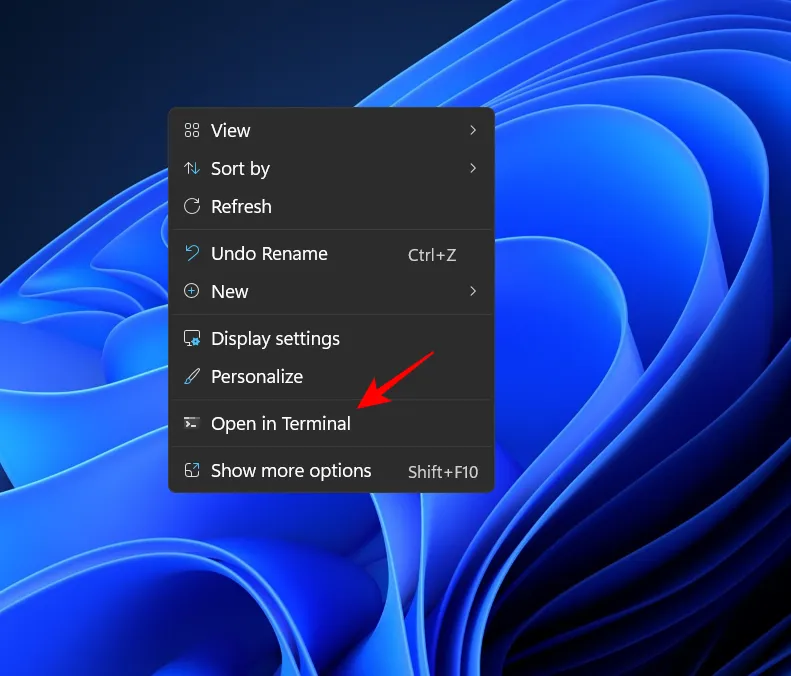
繰り返しますが、ターミナルはデフォルトで PowerShell を開くので、上のバーの「+」の横にある下矢印をクリックします。
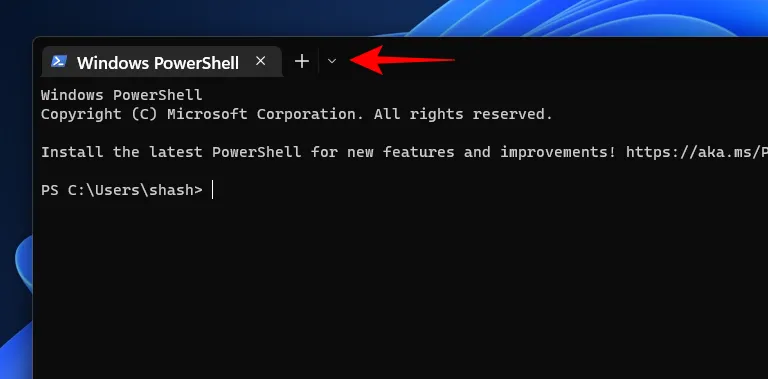
コマンドプロンプトを選択します。

または Ctrl+Shift+2、ラベルを使用します。
ヒント: コマンド プロンプトを Windows ターミナルの既定のコマンド ターミナルとして設定します。
Windows ターミナルは、デフォルトで開かれている限り、コマンド プロンプトを開く非常に簡単な方法です。しかし、これは解決できます:
Windows ターミナルで、上のバーの「+」の横にある下矢印をクリックします。
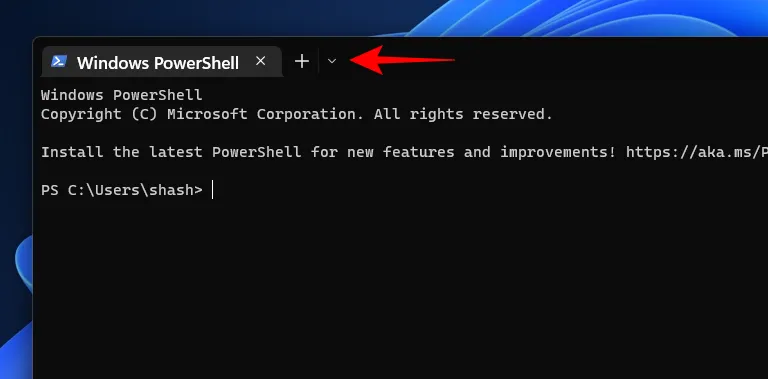
次に、[設定]を選択します。

[デフォルト プロファイル] の横にあるドロップダウン ボタンをクリックします。
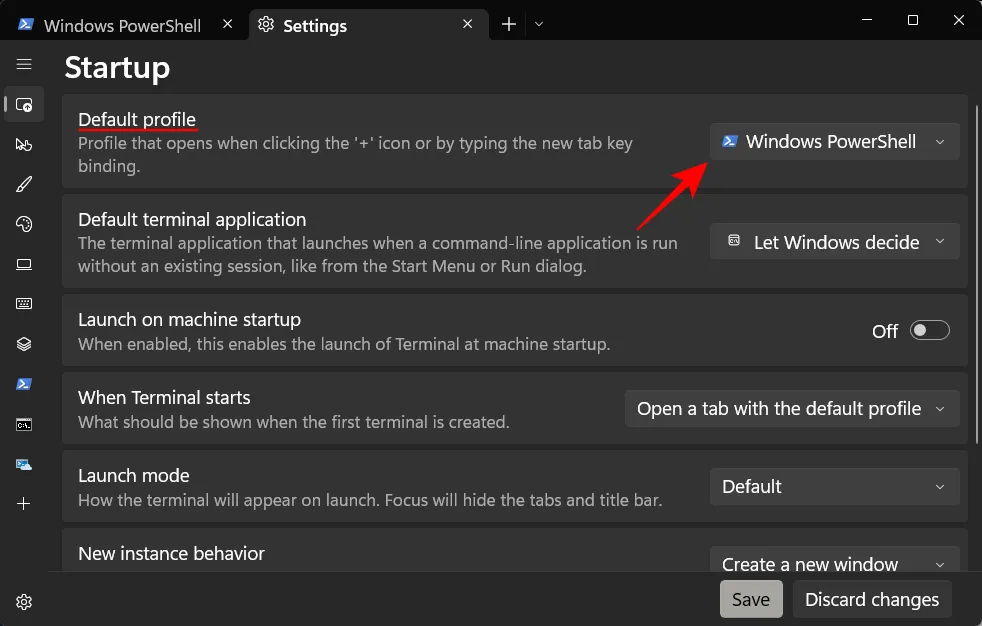
コマンドラインに変更します。

次に、下部にある [保存] をクリックします。
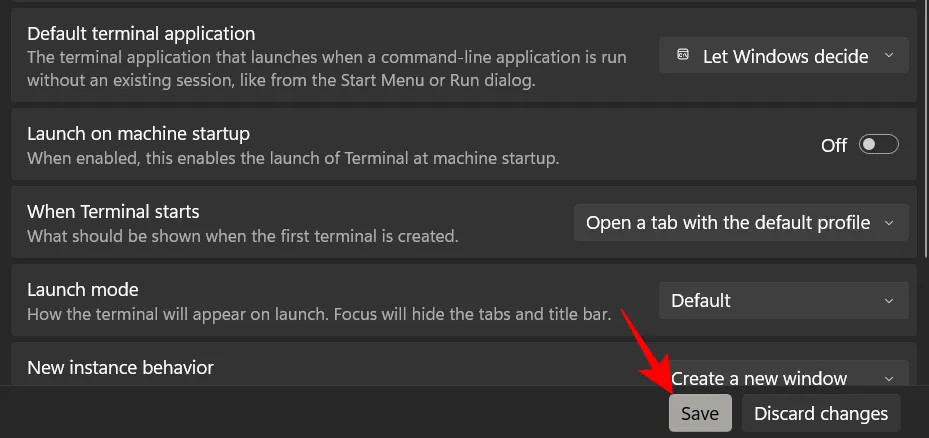
これからは、Windows ターミナルを開くたびに、デフォルトのコマンド ライン インターフェイスとしてコマンド プロンプトが表示されます。
(上記のように) Windows ターミナルでコマンド プロンプトをデフォルトのコマンド ライン インターフェイスとして使用するもう 1 つの利点は、コマンド プロンプトでフォルダーを開くたびに、フォルダーを右クリックしてコンテキスト メニューを表示するだけでよいことです。 「ターミナルで開く」を選択します。
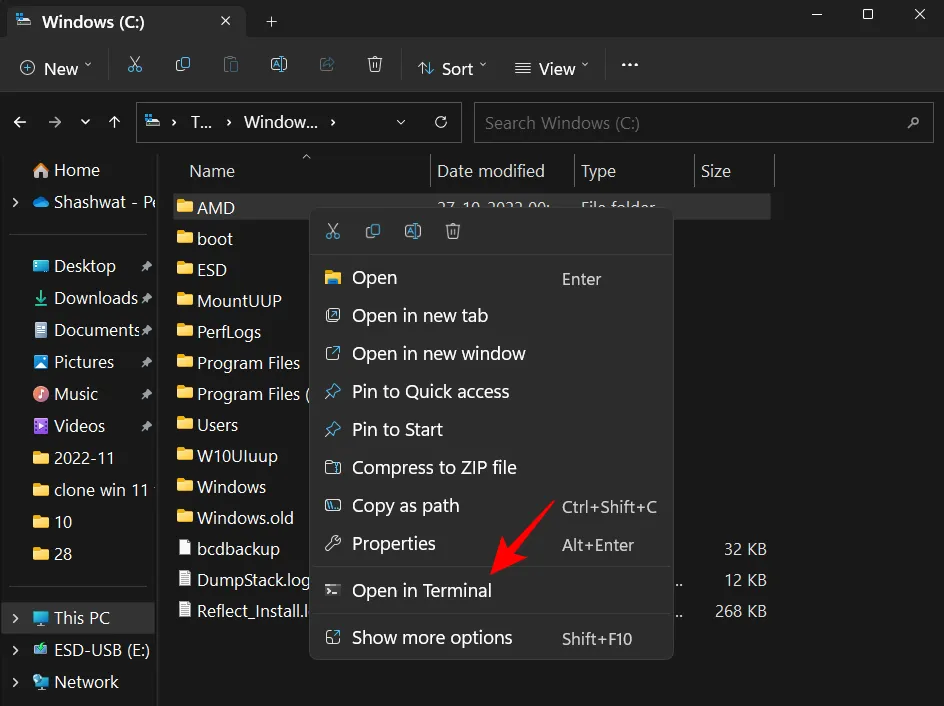
フォルダーは、コマンド プロンプトでコマンド プロンプトの場所として開きます。

方法 5: タスク マネージャーから
タスク マネージャーは、コマンド ラインにアクセスできる別のアプリケーションです。方法は次のとおりです。
まず、タスクバーを右クリックして「タスクマネージャー」を選択し、タスクマネージャーを開きます。
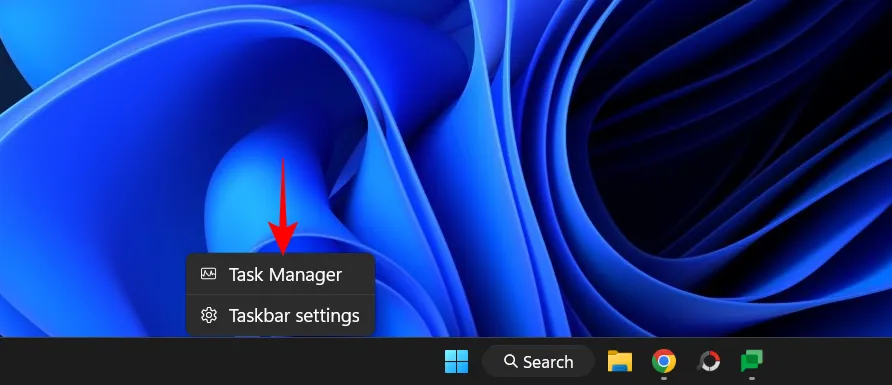
または、ショートカット をクリックします Ctrl+Shift+Esc。これは、エクスプローラーが誤動作していて、何らかの方法でタスク マネージャーからコマンド プロンプトを開く必要がある場合に役立ちます。
[新しいタスクを実行] をクリックします。
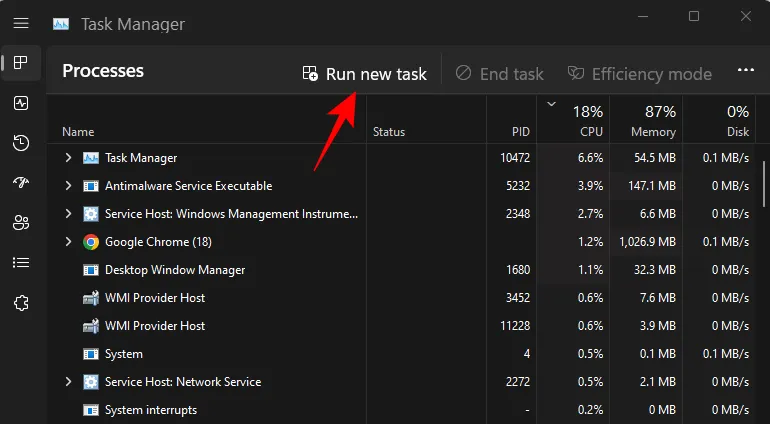
「cmd」と入力し、Enter キーを押して開きます。
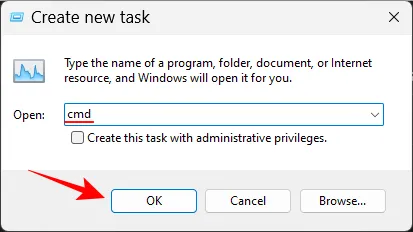
[管理者権限でこのタスクを作成する] チェックボックスをオンにするかどうかに関係なく、常にタスク マネージャーから管理者権限でコマンド プロンプトを開きます。
クイックヒント。タスク マネージャーからコマンド プロンプトを開く簡単な方法は Ctrl、キーを押しながら [新しいタスクの実行] をクリックすることです。
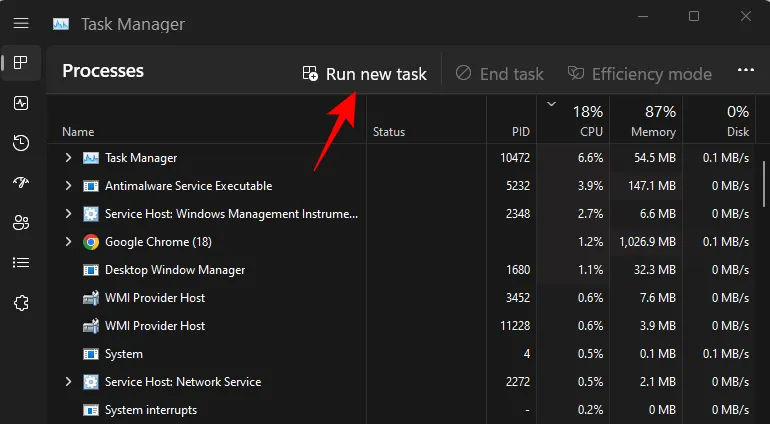
方法 6: System32 フォルダーから
ファイル エクスプローラーでコマンド ライン実行可能ファイルに直接移動し、そこから実行することもできます。cmd.exe があるアドレスは次のとおりです。
C:\Windows\System32
または、上記をコピーしてファイル エクスプローラーのアドレス バーに貼り付けます。
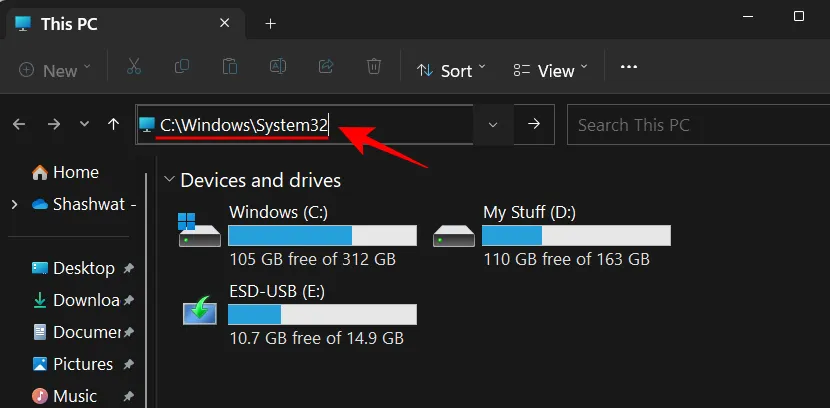
次に、Enter キーを押します。下にスクロールして cmd.exe をダブルクリックします。
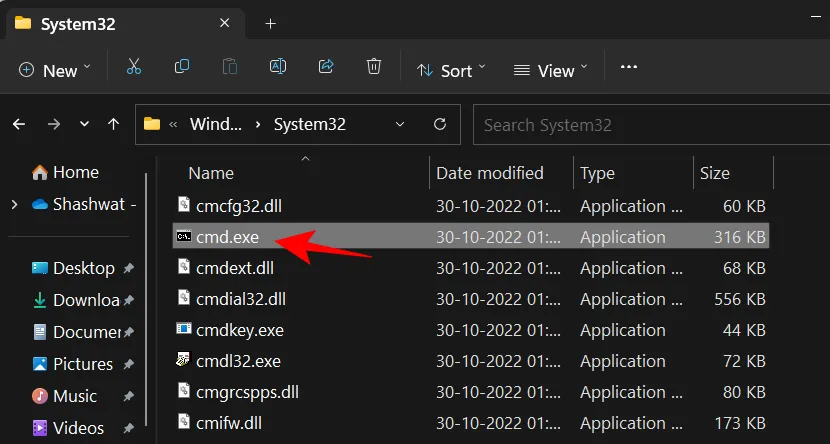
ヒント: デスクトップにコマンド ライン ショートカット (cmd.exe) を作成します。
この cmd.exe ファイルをショートカットとしてデスクトップに送信することもできます。これを行うには、それを右クリックして、Show advanced optionsを選択します。
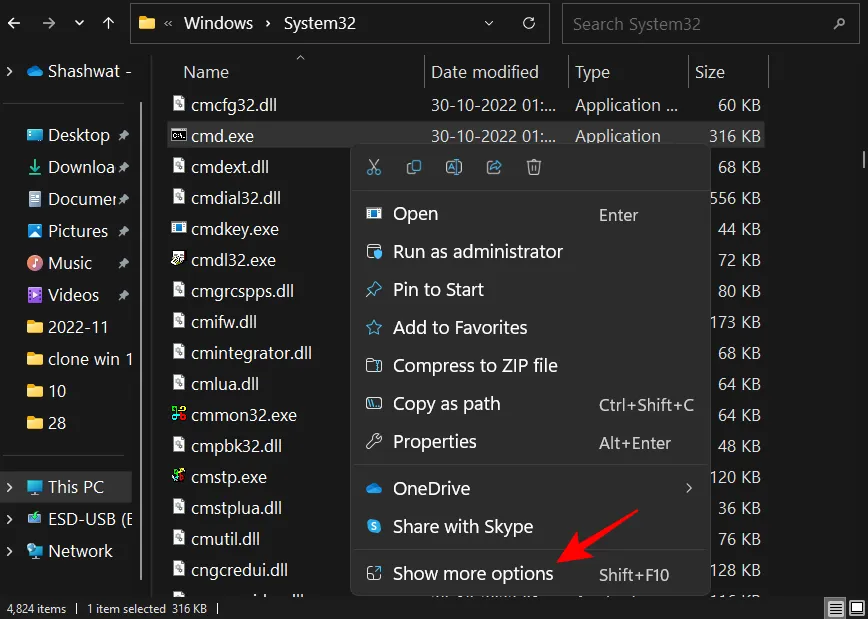
次に、[送信] にカーソルを合わせ、[デスクトップ (ショートカットの作成)]を選択します。
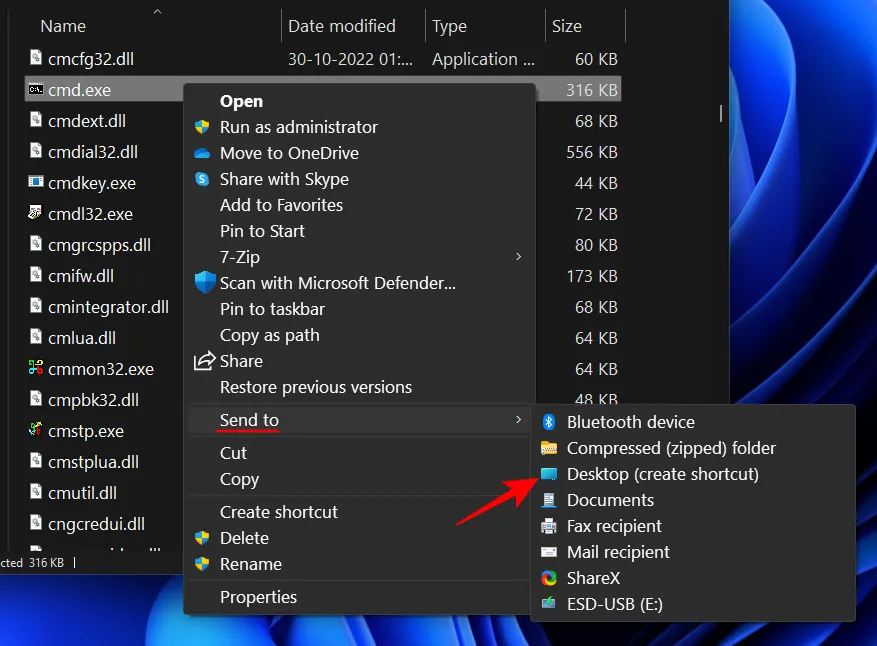
cmd.exe ショートカットがデスクトップに配置され、すばやくアクセスできるようになります。
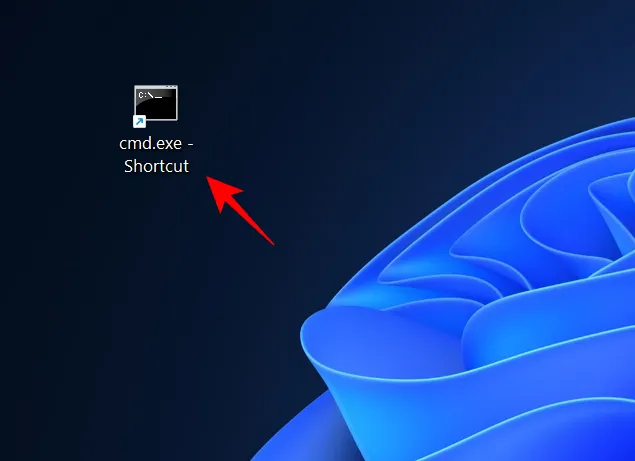
方法 7: ファイル エクスプローラーのアドレス バーから
エクスプローラーからコマンド ラインにアクセスする別の高速な方法があります。方法は次のとおりです。
をクリックしてエクスプローラーを開き Win+Eます。次に、上部のアドレスバーをクリックします。

cmdと入力します。
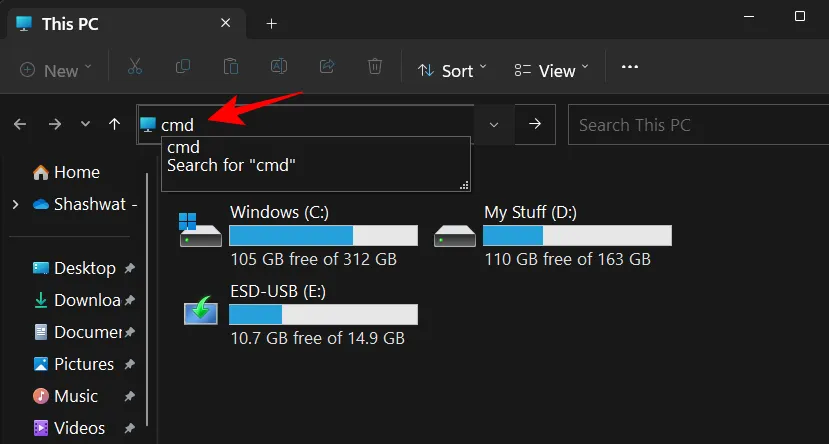
Enter キーを押します。デフォルトでは、コマンド プロンプトは管理者権限で開きます。
方法 8: コマンド ラインのファイル ショートカットを作成する
コマンド ライン用の独自のデスクトップ ショートカットを作成することもできます。方法は次のとおりです。
デスクトップを右クリックして [新規] を選択し、[ショートカット] を選択します。
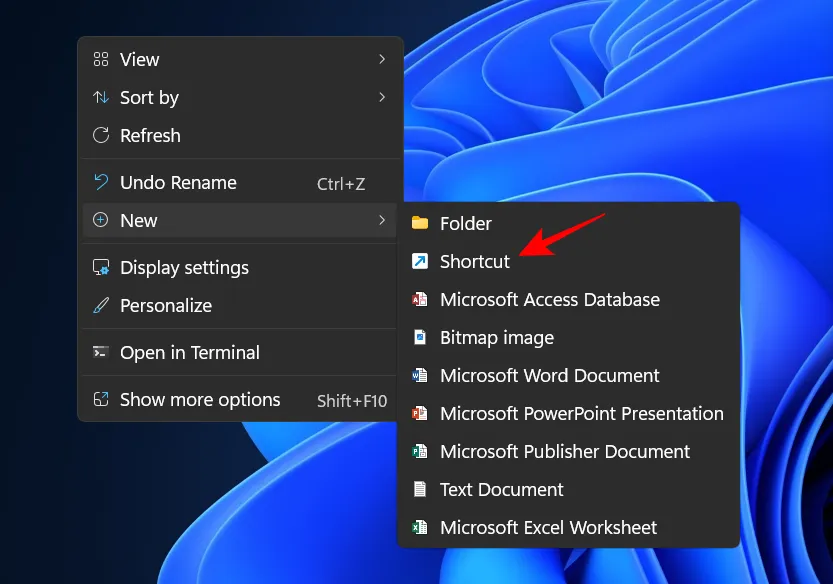
ショートカットの作成ウィザードで、cmd.exeと入力します。
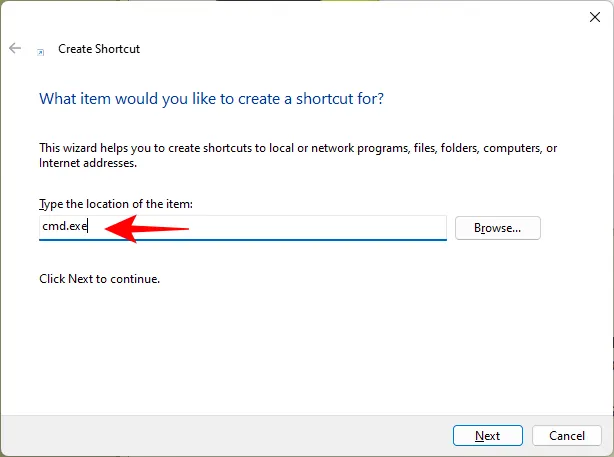
[次へ] をクリックします。
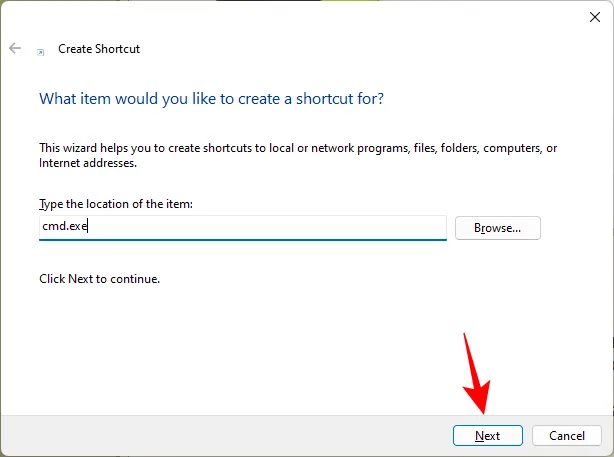
ショートカットに名前を付けて、[完了] をクリックします。
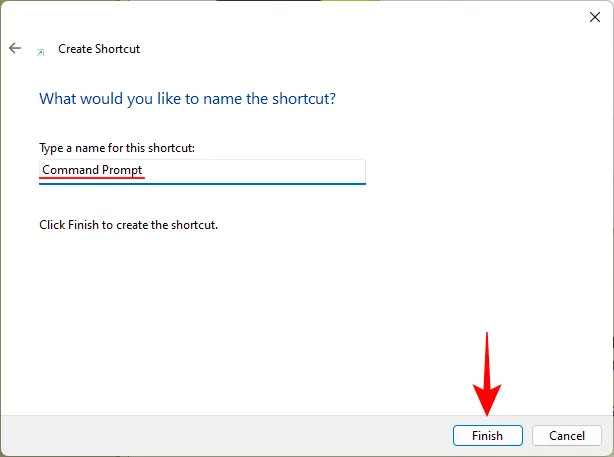
それで全部です。ショートカットがデスクトップに配置されます。
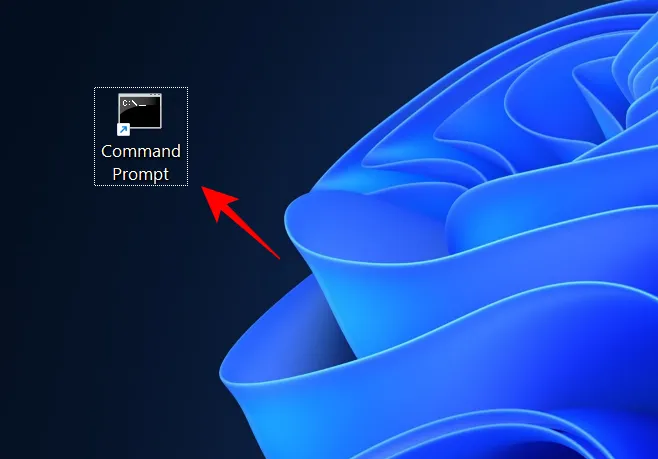
アドバイス。デスクトップで CMD ショートカットの管理者権限を有効にします。
デスクトップのコマンド ライン ショートカットが常に管理者権限で開始されるようにするには、次の手順に従います。
コマンド プロンプトのショートカットを右クリックし、 [プロパティ] を選択します。

次に、[ショートカット] タブで、[詳細設定] をクリックします。
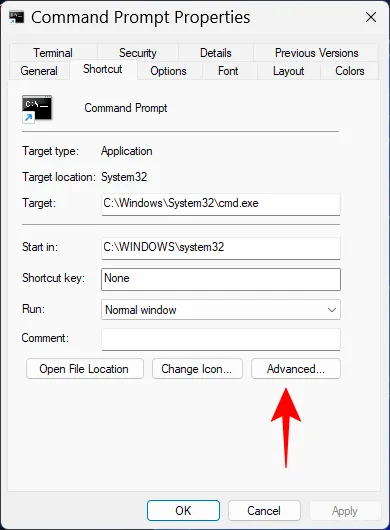
[管理者として実行] ボックスをオンにして、[ OK ] をクリックします。
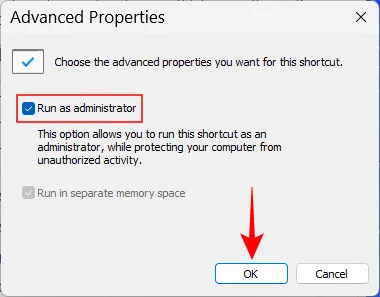
[ OK]をもう一度クリックします。

コマンド ライン ショートカットは常に管理者権限で開くようになりました。
アドバイス。コマンド ライン ショートカットに独自のキーボード ショートカットを追加します。
このショートカットにさらにすばやくアクセスする方法が必要な場合は、独自のキーボード ショートカットを作成できます。方法は次のとおりです。
コマンド プロンプトのショートカットを右クリックし、 [プロパティ] を選択します。
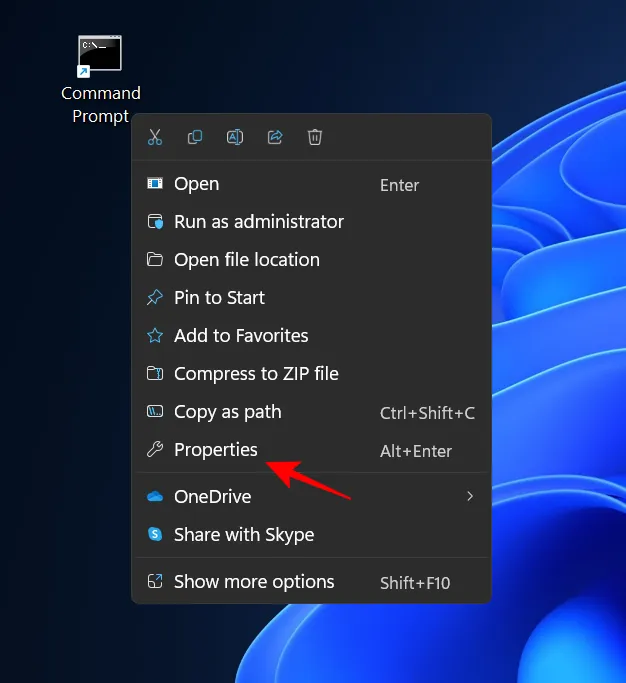
「ショートカット」の横にあるフランジをクリックします。
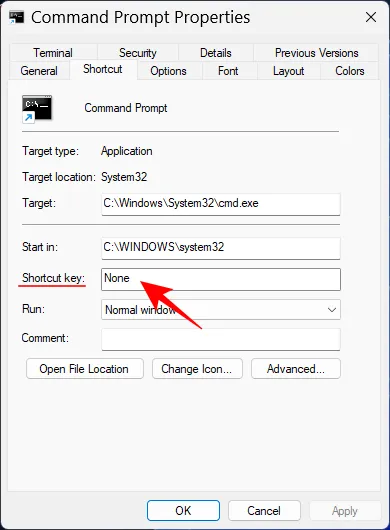
次に、目的のキーをキーボード ショートカットとして入力すると、Ctrl+Alt がホットキーの先行キーとして自動的に追加されます。たとえば、「C」キーを選択した場合、完全なショートカットは になり Ctrl+Alt+Cます。
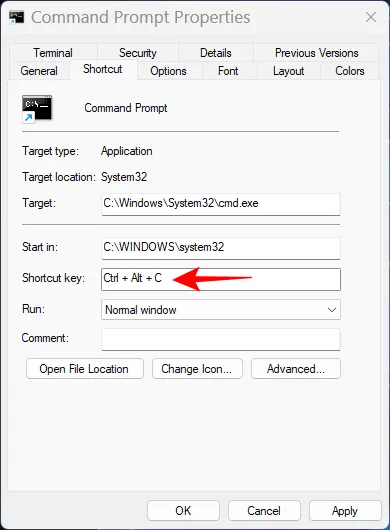
[ OK]を押して確認します。

現在、どの画面を表示していても、自分のショートカットをクリックすると、デスクトップにコマンド プロンプトのショートカットが開きます。
方法 9: ファイルを使用する。バット
コマンド ラインを実行するバッチ ファイル (.bat) を作成することもできます。方法は次のとおりです。
「スタート」をクリックし、「メモ帳」と入力して「Enter」を押します。
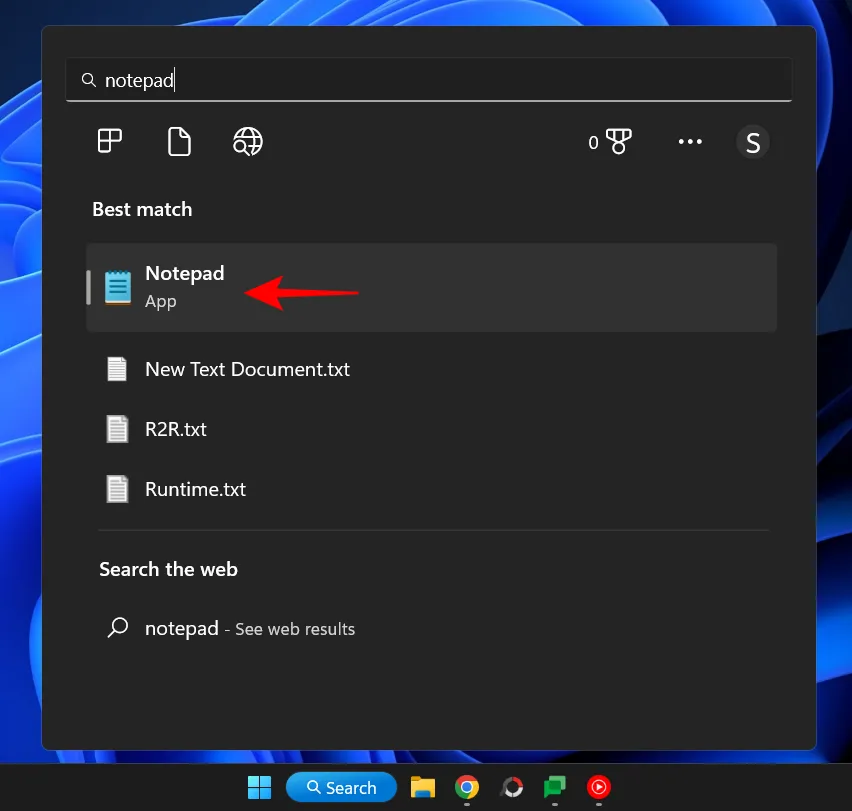
次のように入力します。
echo off
call cmd.exe
または、上記をコピーしてメモ帳に貼り付けます。
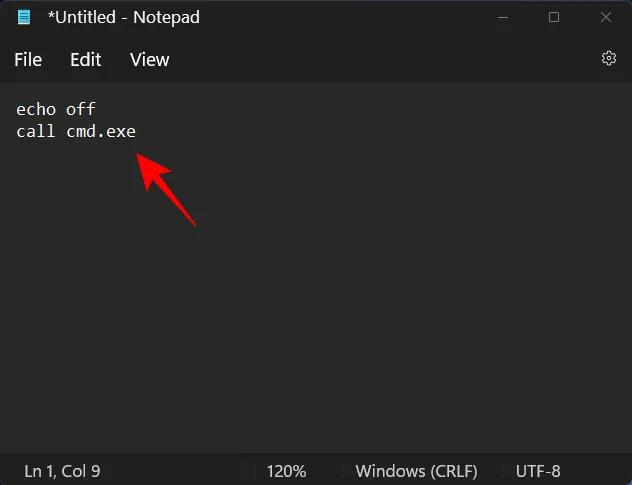
[ファイル] をクリックします。
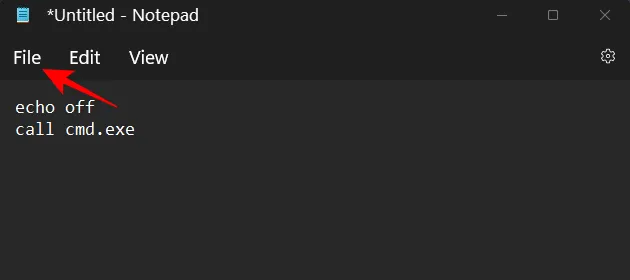
[名前を付けて保存]を選択します。
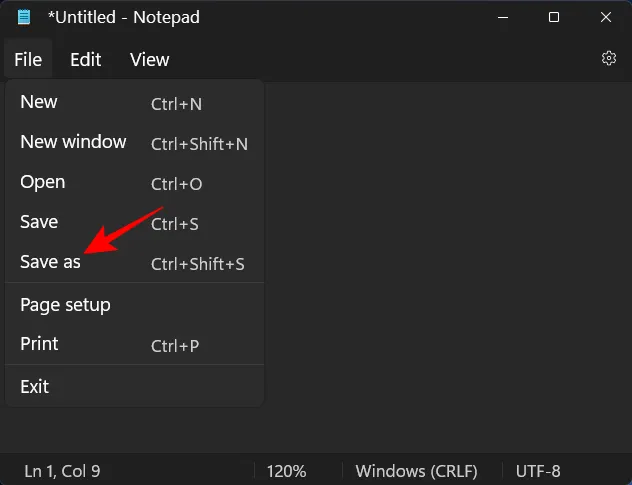
場所を選択し、ファイルに名前を付けます。その後、必ず拡張子で終了してください。バットではありません。TXT。
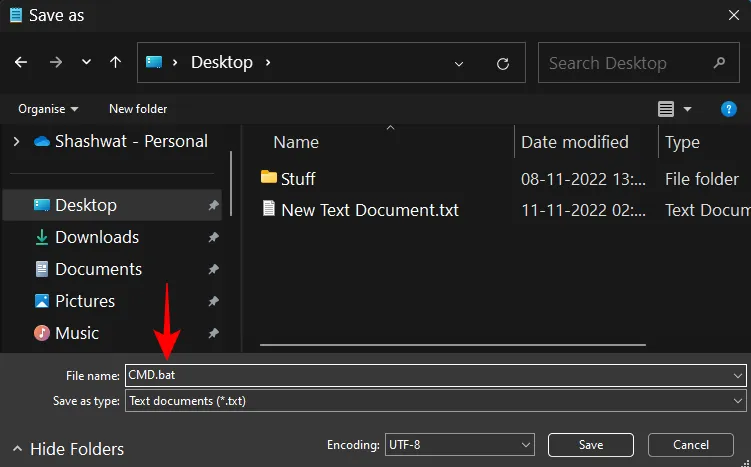
次に、[保存] をクリックします。
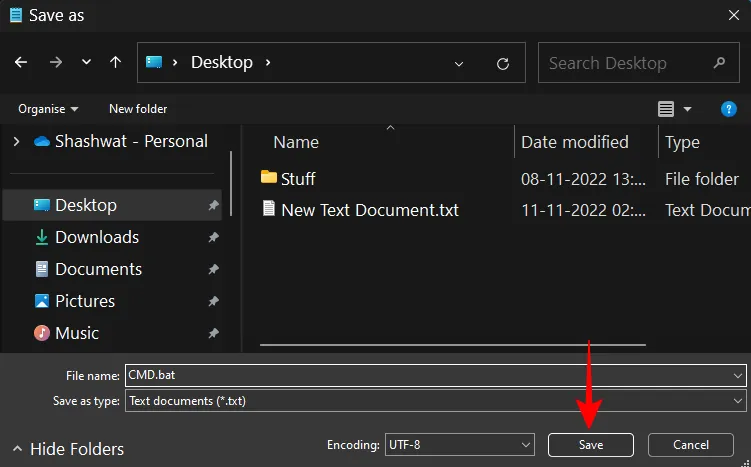
コマンド ライン バッチ ファイルが正しい場所に作成されるようになりました。それをダブルクリックして、コマンドプロンプトを起動します。
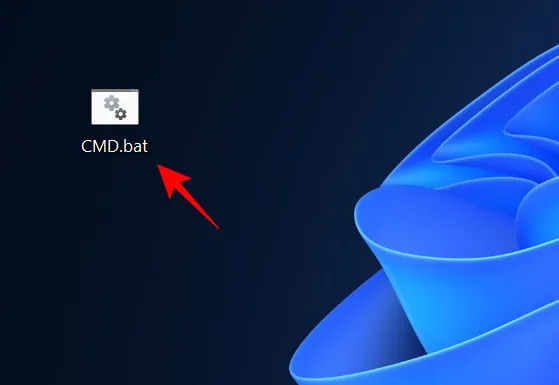
ただし、コマンド プロンプトを開くと、コマンド プロンプトの場所がファイルが作成されたフォルダーに設定されていることがわかります。バット。
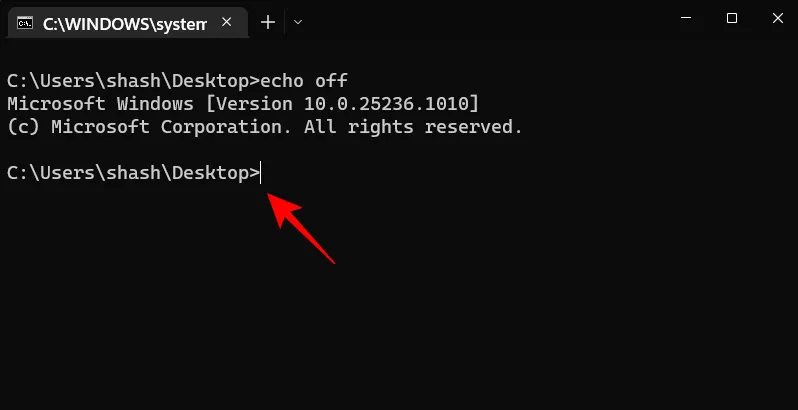
デフォルトのカスタムの場所から実行するには、タスクバーで開いているコマンド プロンプトを右クリックします。
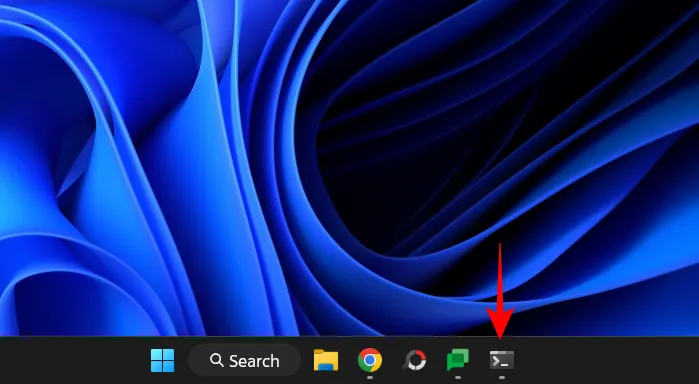
次に、 [コマンド プロンプト]を選択します。
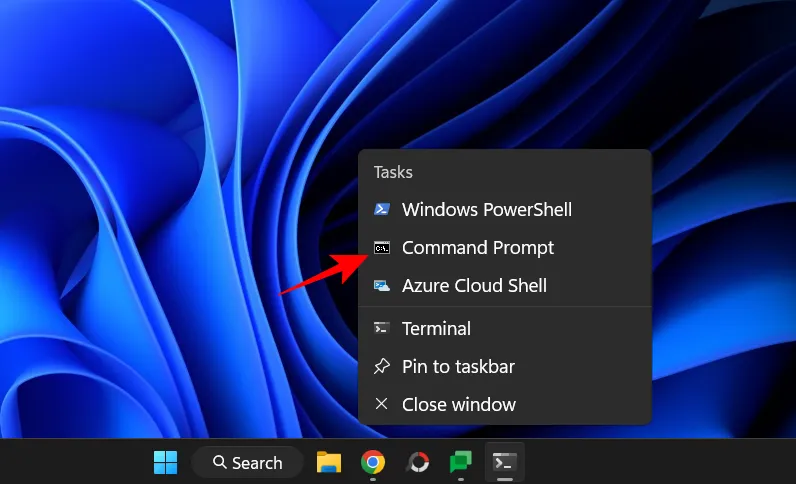
これにより、デフォルトのユーザー コマンド レイアウトと権限で新しいコマンド プロンプト インスタンスが開きます。
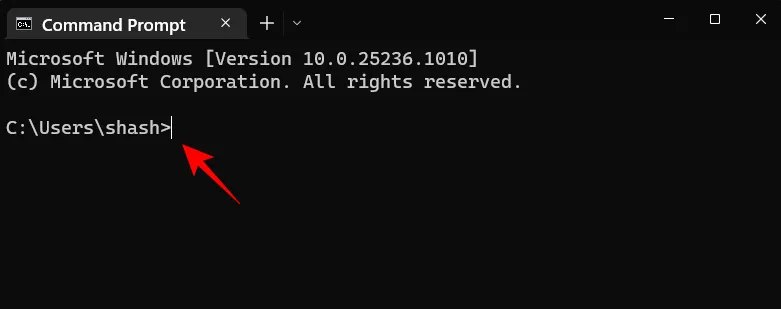
管理者としてバッチ ファイルを実行するには、バッチ ファイルを右クリックして [管理者として実行] を選択します。
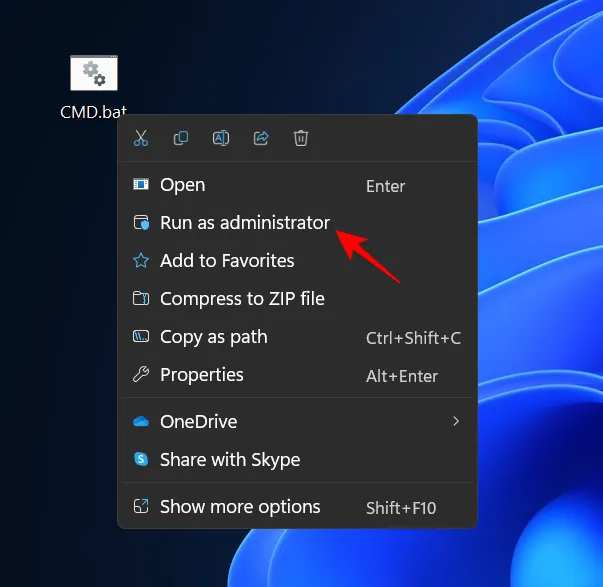
アドバイス。CMD BAT (バッチ) ファイルを常に管理者として実行するようにします。
コマンド ライン バッチ ファイルを常に管理者権限で実行するには、次の手順に従います。
コマンド ライン バッチ ファイルを右クリックし、[高度なオプションを表示] を選択します。
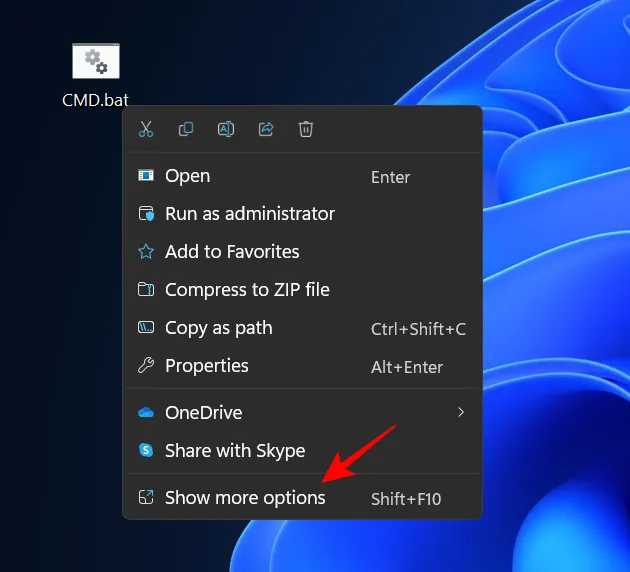
次に [送信先] を選択し、[デスクトップ (ショートカットの作成) ] をクリックします。
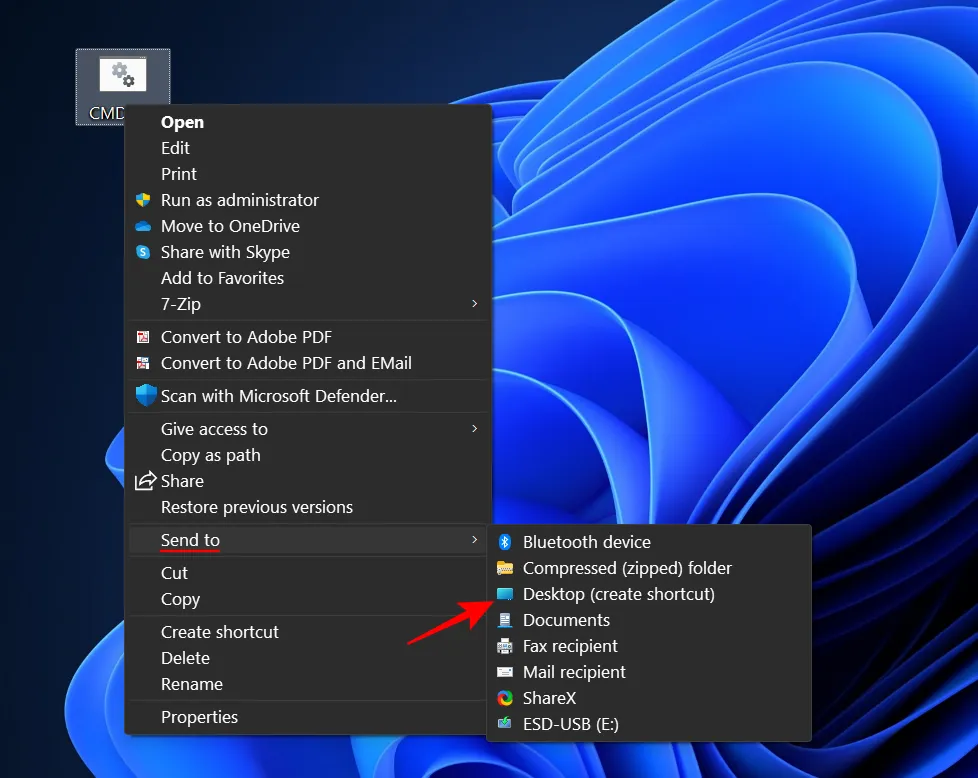
注意してください。デスクトップに既にバッチ ファイルがある場合でも、これを行ってください。これは、ショートカット ファイルのプロパティでのみ、常に「管理者として実行」するように変更できるためです。
デスクトップにショートカットが表示されたら、それを右クリックして [プロパティ] を選択します。
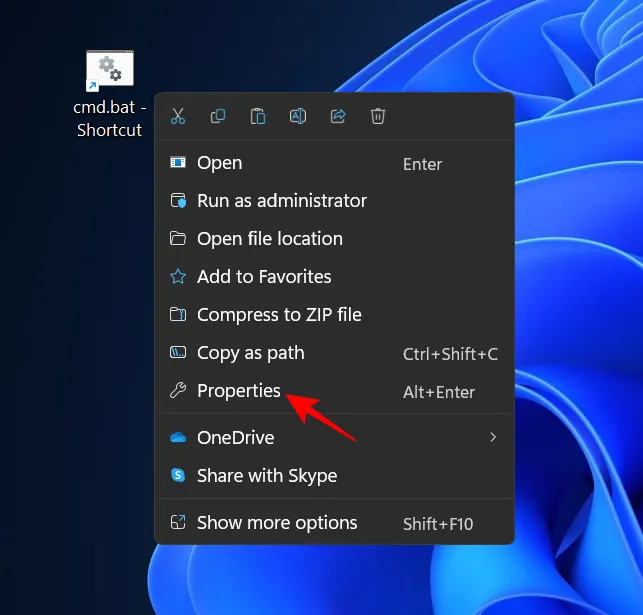
[詳細設定] をクリックします。
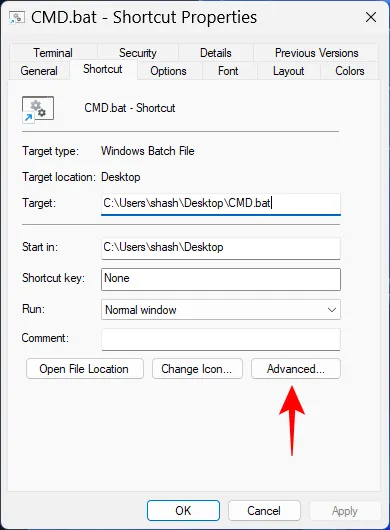
「管理者として実行」ボックスにチェックを入れ、「 OK」をクリックします。
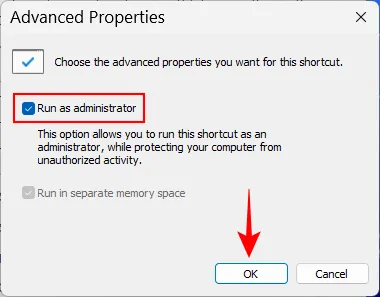
[ OK]をもう一度クリックします。
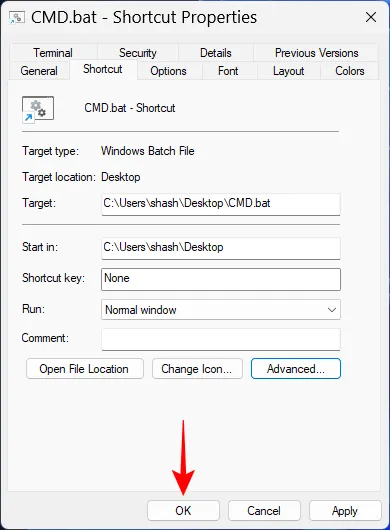
コマンド ライン バッチ ファイルのショートカットをダブルクリックすると、常に管理者権限で開くようになりました。
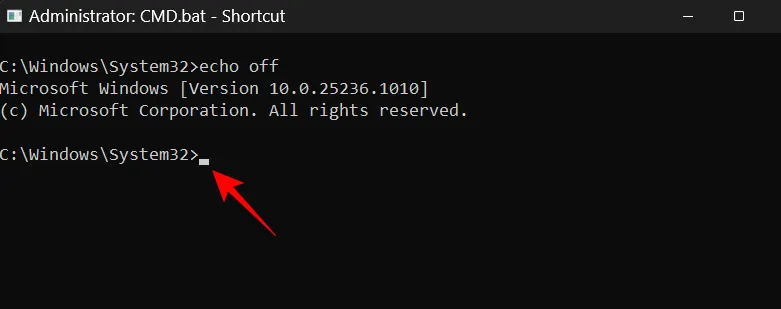
方法 10: Windows 回復環境 (WinRE) から
Windows 回復環境は、コマンド プロンプトが非常に役立つ別の画面です。WinRE をロードするには、[スタート] をクリックし、[電源] ボタンをクリックして Shiftから、キーを押したまま [再起動] をクリックします。
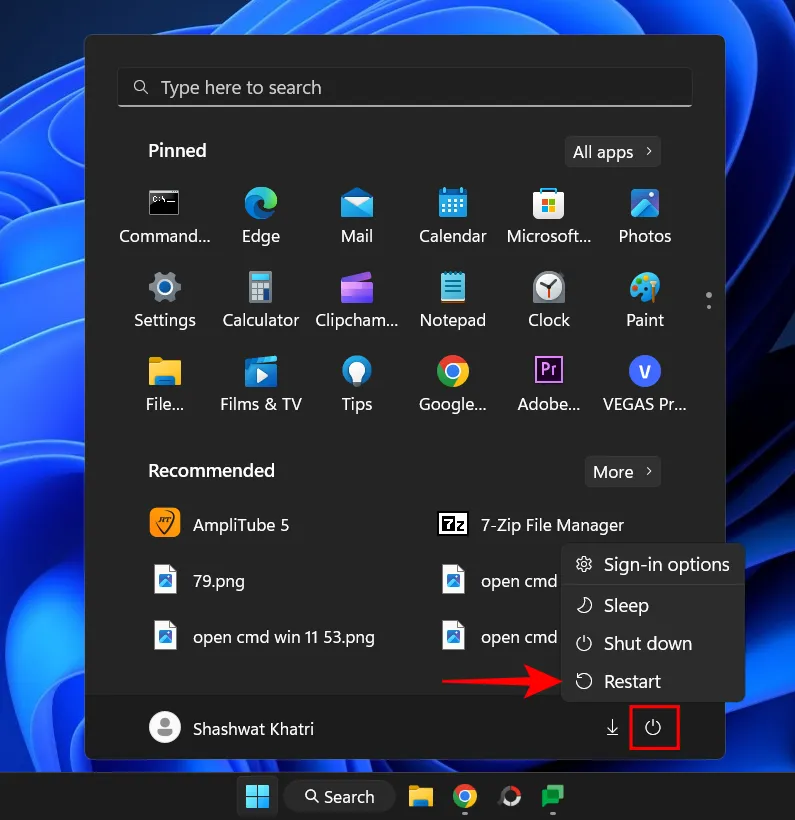
システムが WinRE で再起動したら、コマンド プロンプトを開く方法を次に示します。
[トラブルシューティング]をクリックします。
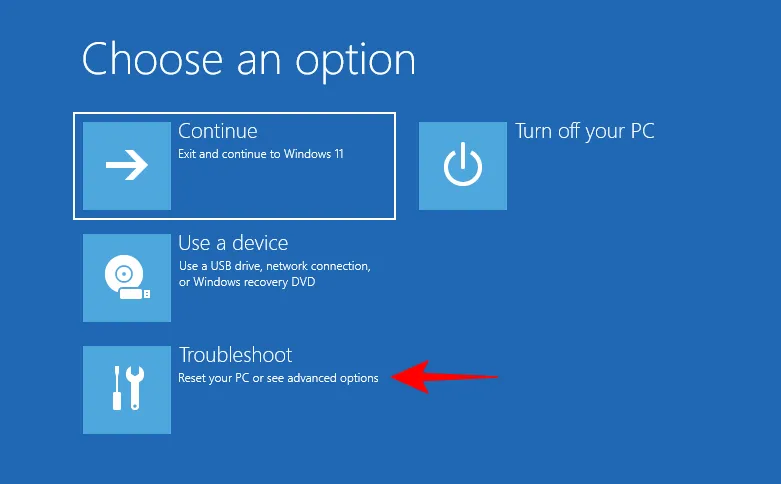
その他のオプション をクリックします。
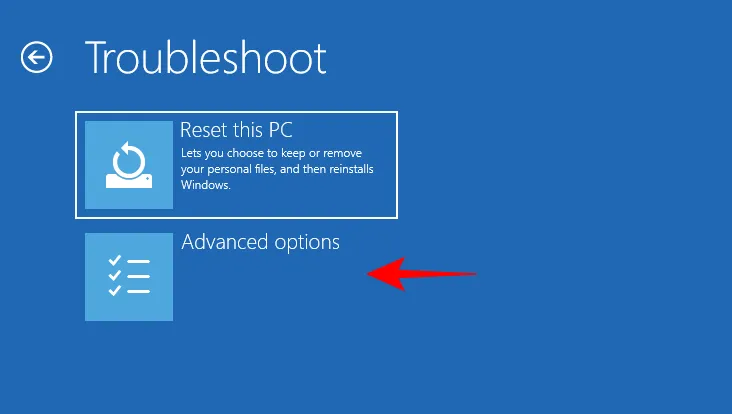
コマンドプロンプトをクリックします。
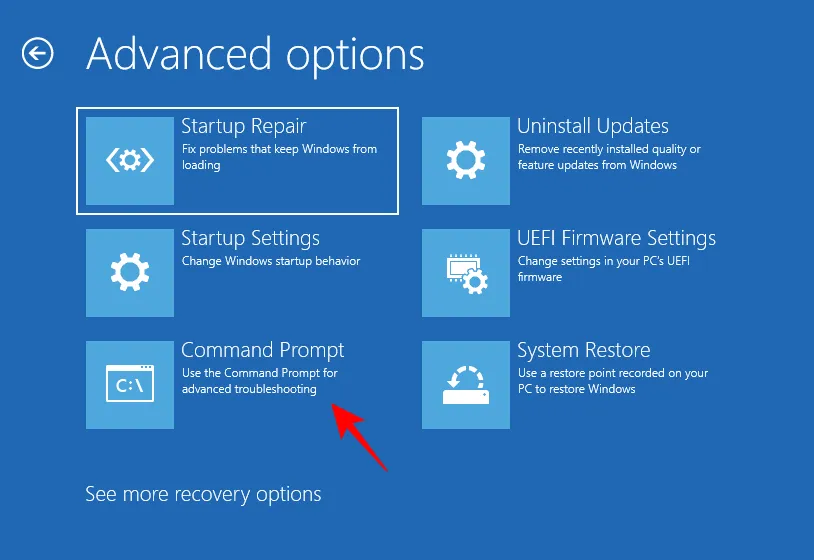
コマンド プロンプトが WinRE 環境で開きます。
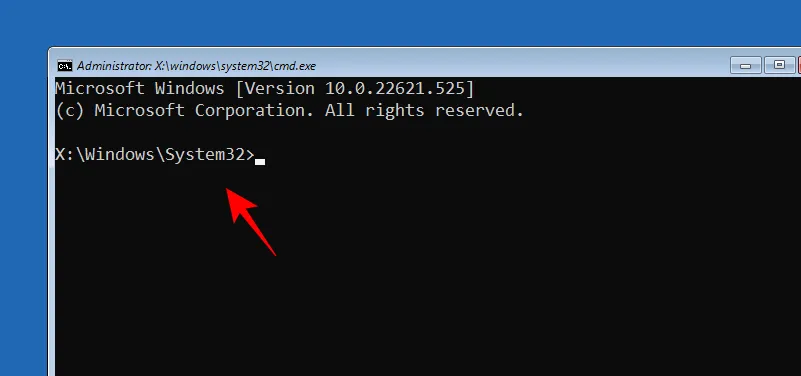
方法 11: 起動可能な USB を使用している場合の Windows セットアップ画面で
コマンド プロンプトが役立つもう 1 つの非常に重要な領域は、Windows セットアップ画面です。起動可能な USB ドライブを使用して Windows をインストールしていて、TPM、セキュア ブート、RAM チェックをバイパスするなどの高度な変更を行う場合は、コマンド ラインからのみ実行できるレジストリにアクセスする必要があります。
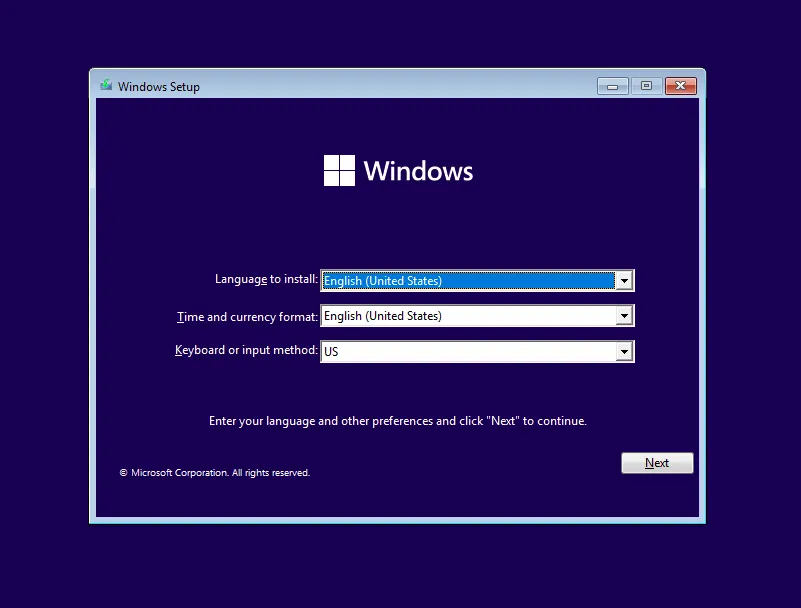
ここにはコマンド プロンプト自体にアクセスするためのオプションはありませんが Shift+F10、キーの組み合わせを押すことで非表示のコマンド プロンプトにアクセスできます。
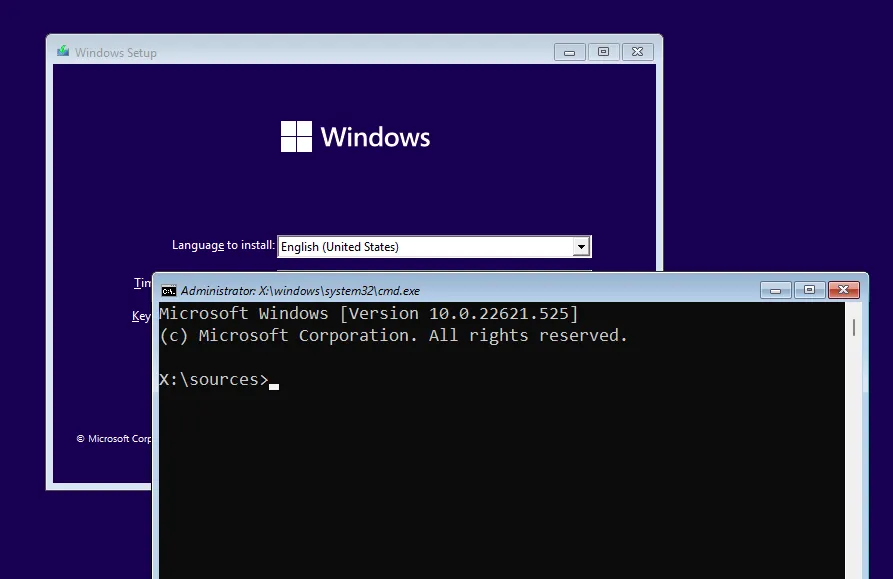
これで、Windows セットアップ画面で必要な変更を行うためのすべてのコマンド ライン オプションが用意されました。
方法 12: Windows ツール アプリから
コマンド ラインにアクセスする別のめったに言及されない方法は、Windows ツール アプリケーション内からアクセスすることです。しかし、これは別の可能性があるため、検討することをお勧めします。
「スタート」をクリックし、「Windows Tools」と入力して「Enter」を押します。
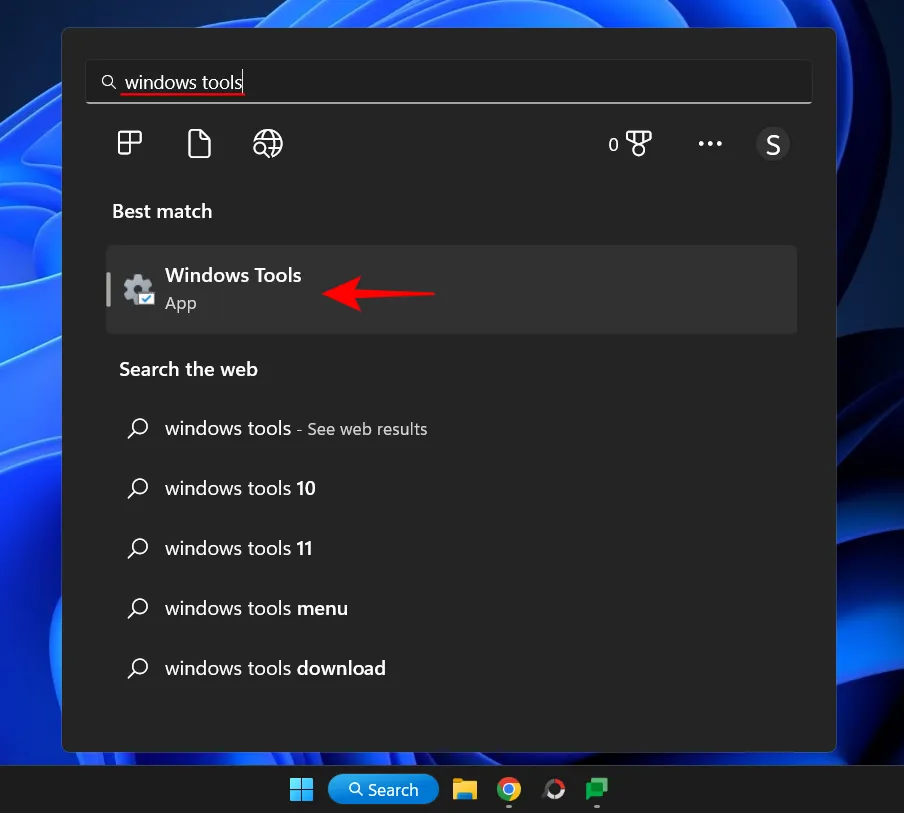
ここでは、上部にコマンド ラインが表示されます。それをダブルクリックして、標準権限で t を実行します。
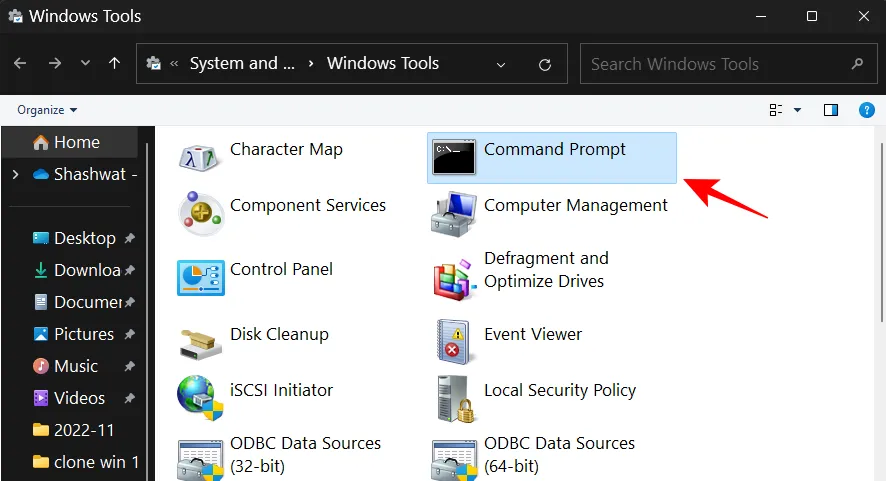
管理者として実行するには、右クリックして [管理者として実行] を選択します。
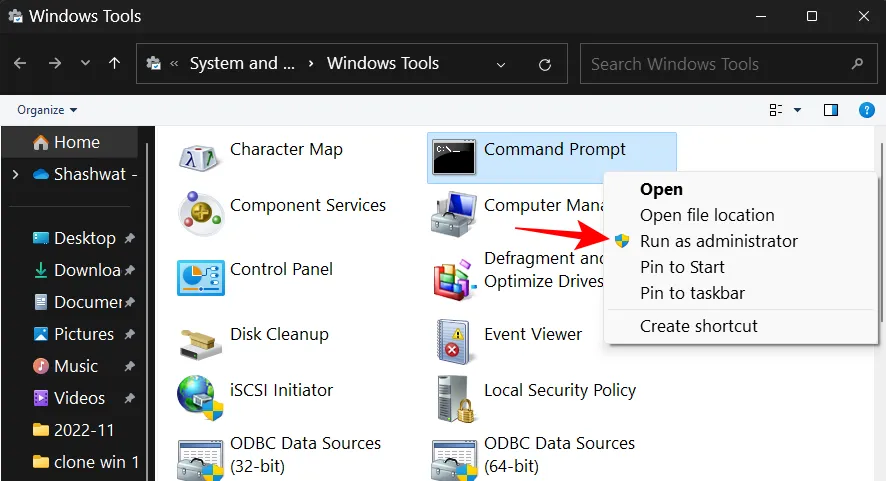
スタート メニューにコマンド プロンプトが接続されている場合は、コマンド プロンプトを開くのがはるかに簡単になります。スタートメニューにピン留めする方法は次のとおりです。
[スタート] をクリックし、 cmdを検索します。次に、コマンド プロンプトを右クリックし、[スタートにピン留め] を選択します。
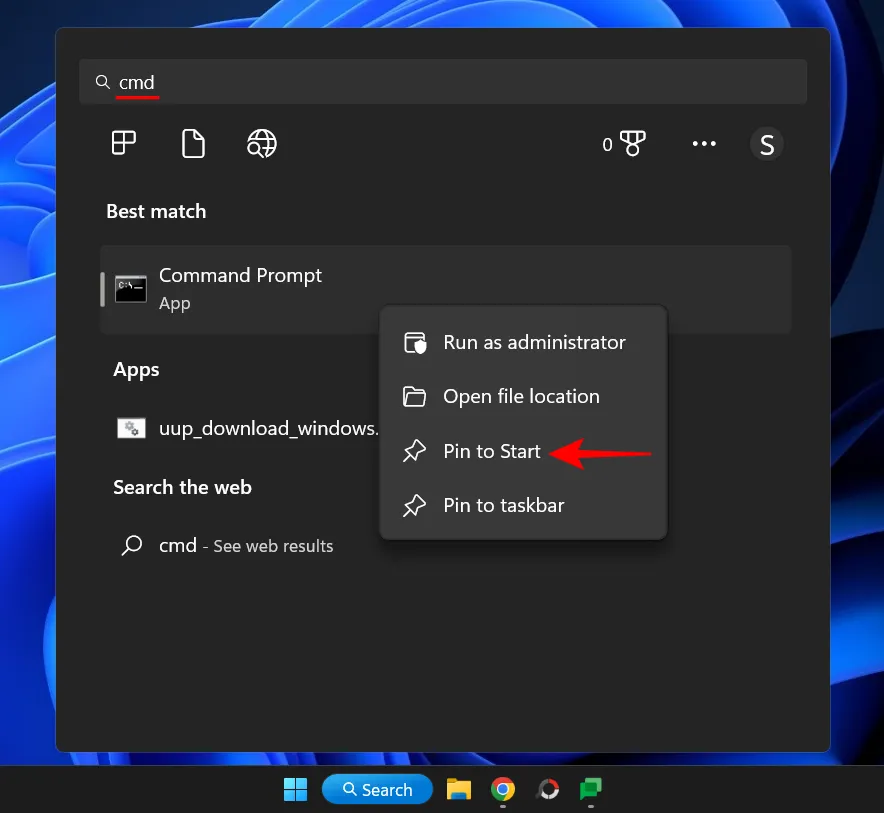
コマンド プロンプトは、[スタート] メニューにピン留めされたアプリとして利用できるようになりました。クリックするだけで起動します。
固定されたアプリのリストであまりにも下にある場合は、右クリックして [最前面に移動] を選択します。
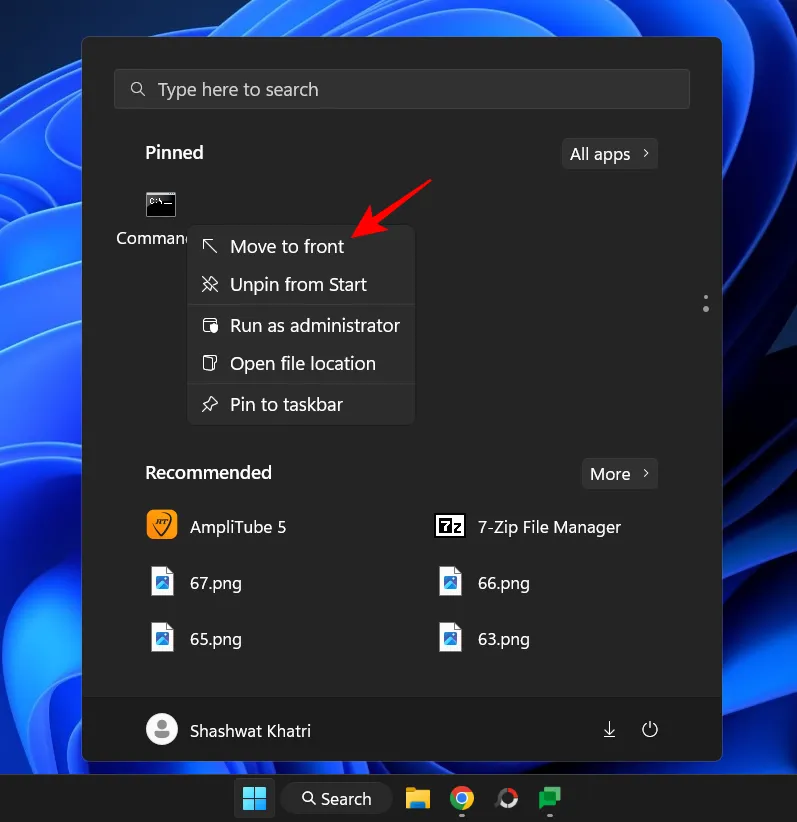
これで、スタート メニューにピン留めされたアプリのリストの最初のアプリになります。
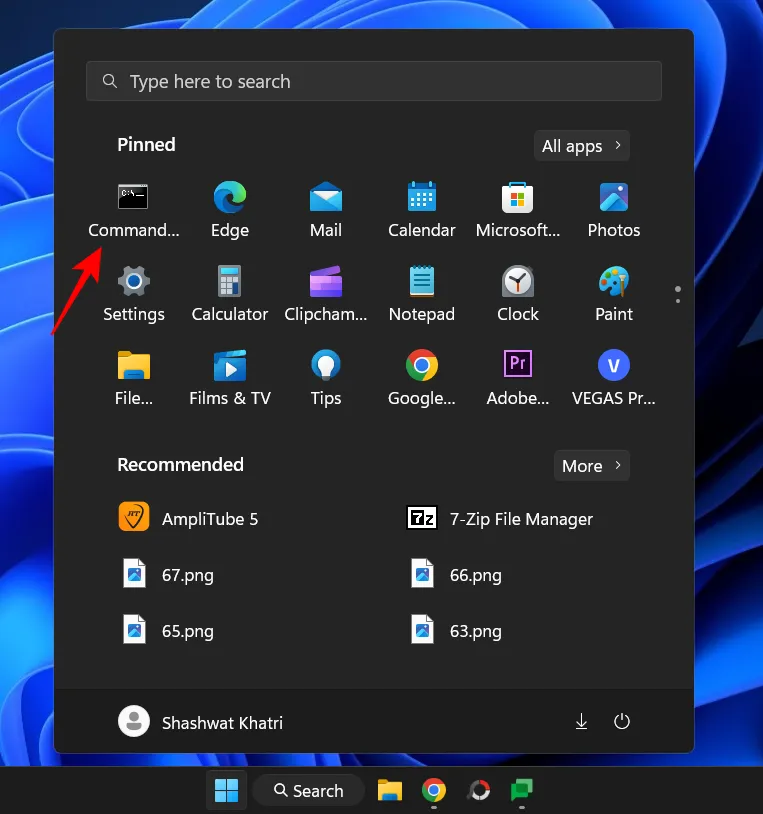
方法 14: タスクバーから
最後に、コマンド プロンプトへのアクセスをさらに高速化するには、コマンド プロンプトをタスク バー自体にピン留めするだけで、ワン クリックで起動できます。
これを行うには、[スタート] をクリックし、cmdと入力して右クリックし、[タスクバーに固定]を選択します。
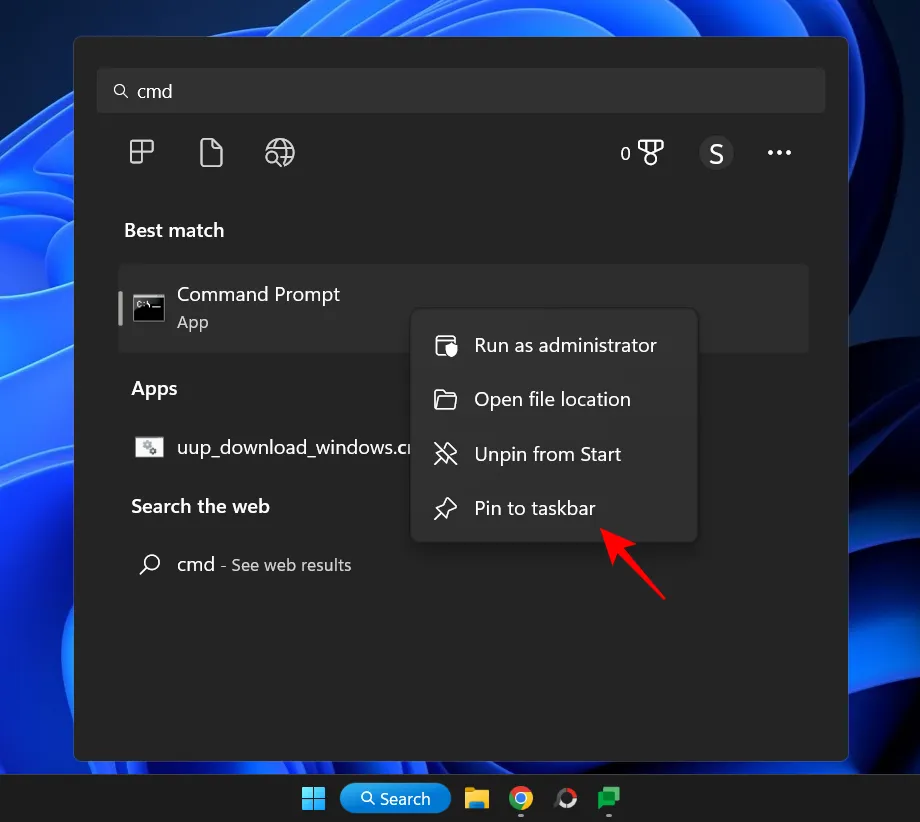
タスクバーにコマンド ライン アイコンが表示されます。一度クリックすると、標準権限で実行されます。
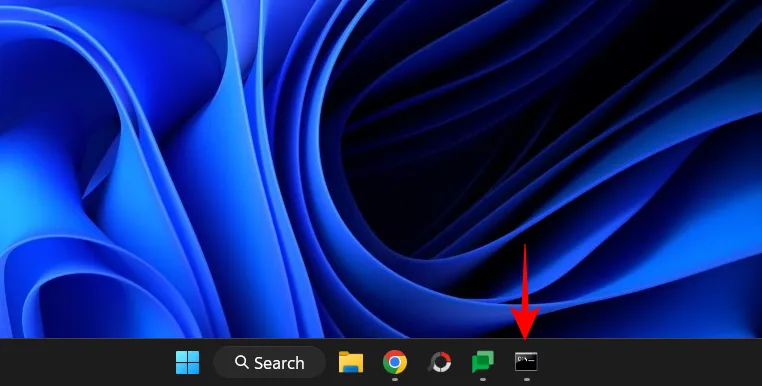
管理者として実行するには、長押しし Ctrl+Shiftてクリックします。
以上が、Windows 11 でコマンド プロンプトを開く方法のすべてでした。他よりも簡単な方法もありますが、少し時間をかけて独自のショートカットを作成したり、コマンド プロンプトをアクセスできる場所に移動したりできる場合は、ボタンをクリックまたは押すと、よりアクセスしやすくなります。
いずれにせよ、お気に入りのコマンド ライン ターミナルにどこからでもアクセスする方法がわかったと思います。
出典:植物学者



コメントを残す