PowerPoint で図形のアウトラインをアニメーション化する方法
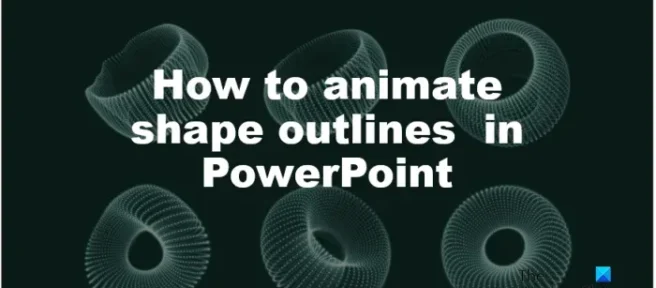
シェイプ パスは、1 つまたは複数のシェイプを定義する線のグループですが、これらのシェイプ パスをアニメーション化するにはどうすればよいでしょうか。Microsoft PowerPoint には、ユーザーがこれを行うための機能があります。このチュートリアルでは、PowerPoint でアウトライン図形をアニメーション化する方法について説明します。Microsoft PowerPoint では、PowerPoint スライドに配置されたほぼすべての画像またはテキストをアニメーション化できます。人々はアニメーションを使用して、プレゼンテーションをより生き生きとさせ、聴衆の目を楽しませます。PowerPoint でアニメーションを使用して、時計、跳ねるボール、さらにはアニメーション チャートを作成できます。アニメーションはかつて、透明なセルロイド シートに手で描かれたり、ペイントされたりして写真を撮られ、フィルムに表示されていましたが、現在のアニメーションはコンピューターで生成されています。
PowerPoint で図形のアウトラインをアニメーション化する方法
PowerPoint スライドショーで図形をアニメーション化するには、次の手順に従います。
- パワーポイントを起動します。
- [図形の書式設定] タブで、図形の色、太さ、輪郭を変更します。
- フォームを選択
- アニメーション タブに移動し、ギャラリーからアニメーションを選択します。
- [プレビュー] ボタンをクリックして、アニメーションを再生します。
PowerPointを起動します。
[ホーム] タブの図形ギャラリーで、図形を選択してスライドに貼り付けます。
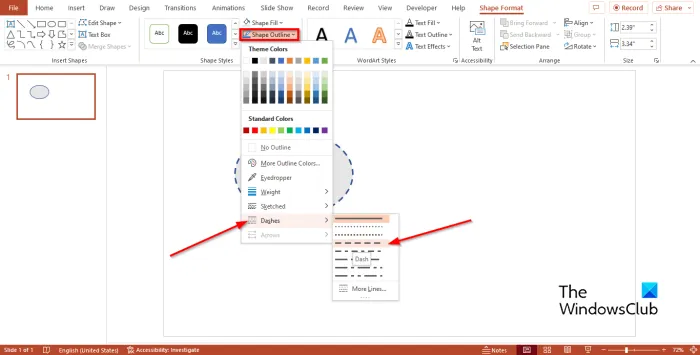
[形状の書式設定] タブで、[形状の塗りつぶし] ボタンをクリックして色を選択することで、形状の色を変更できます。
ここで、シェイプにウェイトを追加します。
Shape Outline をクリックし、Weight オプションにカーソルを合わせて、アウトラインの太さオプションを選択します。
Shape Outline を再度クリックし、Strokes にカーソルを合わせてダッシュを選択します。
シェイプが選択されていることを確認し、 [アニメーション] タブに移動します。
ギャラリーからアニメーションを選択します。

[アニメーション] タブの [プレビュー] ボタンをクリックして、アニメーションを再生できます。
PowerPoint の図形にアニメーション効果を追加しました。
PowerPoint で図形の輪郭をアニメーション化する方法を理解していただければ幸いです。
PowerPoint で図形を次々と表示する方法は?
PowerPoint で図形を次々に表示する方法については、以下の手順に従ってください。
- Shift キーを押しながら図形を選択して、スライド上のすべての図形を選択します。
- [アニメーション] タブのギャラリーからアニメーションを選択します。
- スライド上のすべての図形が選択されていることを確認します。
- 次に、[時間] グループの [開始] ボタンをクリックし、コンテキスト メニューから [前の後に] を選択します。
- [アニメーション] タブの [プレビュー] ボタンをクリックして、形状のアニメーションをプレビューします。
アニメーションとトランジションの違いは何ですか?
アニメーションとトランジションの違いは、アニメーションは、静止しているオブジェクトに適用して生き生きとさせる特殊効果であるということです。アニメーションは、図形、テキスト、および画像に配置できます。トランジションは、あるスライドを別のスライドに移動するときに発生する PowerPoint の特殊効果です。PowerPoint にアニメーションやトランジション効果を追加する場合。アニメーション ギャラリーからアニメーションを選択すると、アニメーションがスライド上で再生されます。トランジション時には、スライドをクリックしてトランジション効果を追加する必要があります。スライド間にアスタリスクが表示されます。これは、トランジション効果がスライドに追加されることを意味します。
出典: Windows クラブ


コメントを残す