Office 365 の 0xcaa70010: このサインイン エラーを修正する方法

デバイスで Office 365 を起動すると、サインインに必要なサービスの 1 つに接続できませんでしたというエラーが表示される場合があります。ただし、通常はエラー 0xcaa70010 が伴います。したがって、サインインエラーを修正する方法について説明します。
Office 365 でエラー 0xcaa70010 が発生する原因は何ですか?
Office 365 のエラー コード 0xcaa70010 は、次のようないくつかの理由で発生する可能性があります。
- 接続の問題– ユーザーのインターネット接続の問題により、アクティベーション プロセスが失敗する場合があります。これは、インターネット接続が弱いか不安定であるか、ファイアウォールがアクティベーションをブロックしているために発生する可能性があります。
- 間違った資格情報– 間違ったまたは無効なログイン資格情報を入力すると、アクティベーションが失敗し、エラー コード 0xcaa70010 が発生する可能性があります。
- ユーザー アカウントの問題– ユーザーの Office 365 サブスクリプションの有効期限が切れているか、ユーザーのアカウント権限に問題がある場合、ライセンス認証が失敗し、エラーが発生する可能性があります。
- サーバーの問題– Microsoft サーバーの一時的な問題によって、エラー コード 0xcaa70010 が発生する場合もあります。この場合、ユーザーはしばらくしてから Office 365 のライセンス認証またはインストールを再度試みることができます。
上記の要因は PC によって異なります。ただし、エラーを解決する方法については後で説明します。
Office 365 のエラー 0xcaa70010 を修正するにはどうすればよいですか?
高度な手順に進む前に、次の事前チェックに従ってください。
- ログイン資格情報を確認する– Office 365 Web 経由でログインを試みて、ログイン資格情報が検証されていることを確認します。
- Office 365 サブスクリプションが有効であることを確認します。サブスクリプションの有効期限が切れているか、問題がある場合は、サポートに連絡して修正する必要があります。
- ネットワークの輻輳を修正する– ネットワークの問題がこのエラーの主な原因であるため、不安定または輻輳したネットワークを修正すると問題が解決します。
- 証明書のプロパティをインストールする– ブラウザーからログインし、セキュリティ メッセージにアクセスし、PC に保存してインストールします。内部証明書サービス CA サーバーから CA 証明書をインポートすることもできます。
エラーが解決しない場合は、以下の高度な手順に進みます。
1. 保存されている認証情報を削除します
- Windowsアイコンを左クリックし、「コントロール パネル」と入力し、押してEnter開きます。
- [表示方法]ドロップダウン ボタンを選択し、[大きいアイコン] をクリックします。次に、「認証情報マネージャー」を選択します。
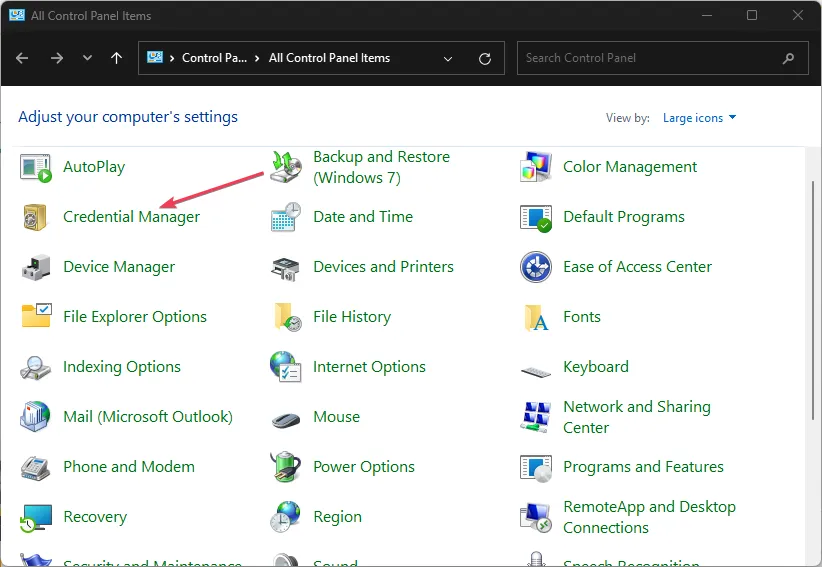
- 「Windows 資格情報」をクリックします。[汎用資格情報]セクションに移動し、[Microsoft 365 資格情報] をクリックします。
- [削除]リンクをクリックし、ポップアップ ウィンドウで [はい] ボタンを選択して選択を確認します。
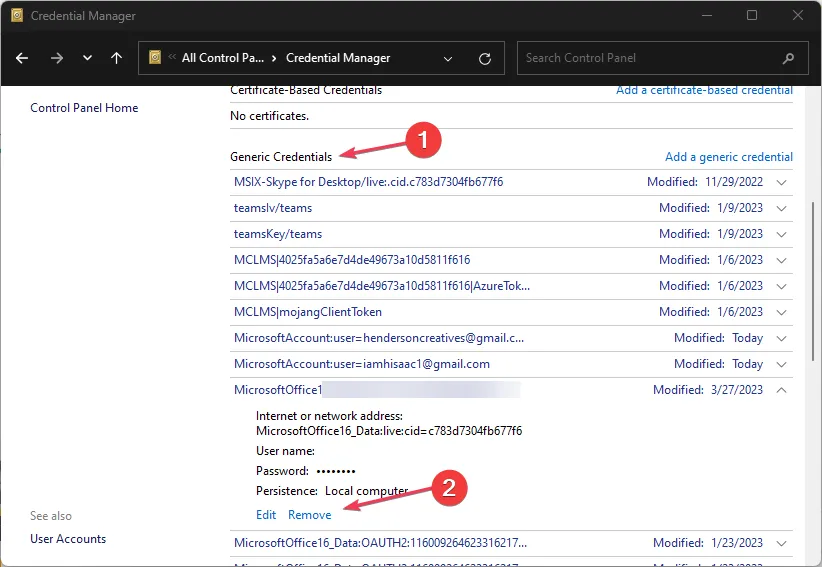
資格情報をクリアすると、資格情報キャッシュ エラーが修正され、新しい資格情報を保存できるようになります。
2.Office 365を修復する
- Windows +キーを押して[ファイル名を指定して実行R] コマンド ボックスを開き、「appwiz.cpl」と入力して、 を押して [プログラムと機能] を開きます。Enter
- [Microsoft 365] までスクロールし、右クリックして[変更]を選択します。
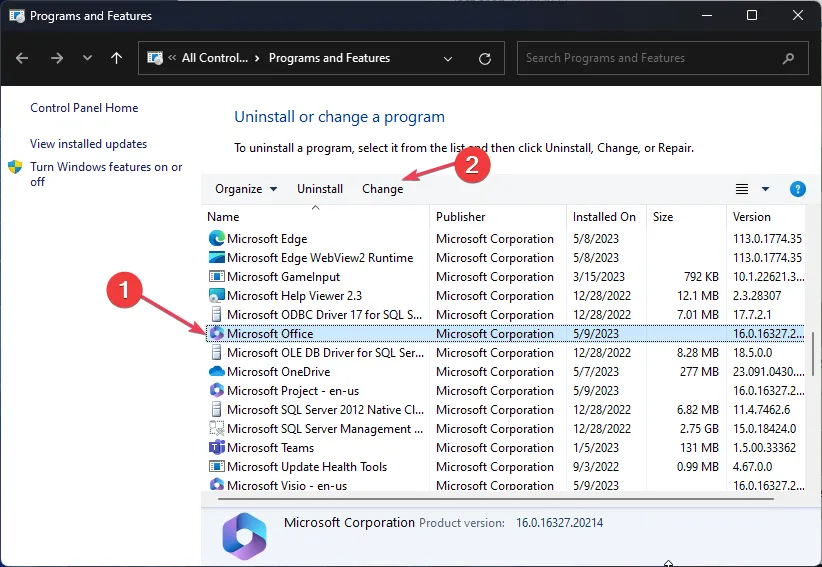
- 「オンライン修復」を選択し、「修復」ボタンをクリックします。
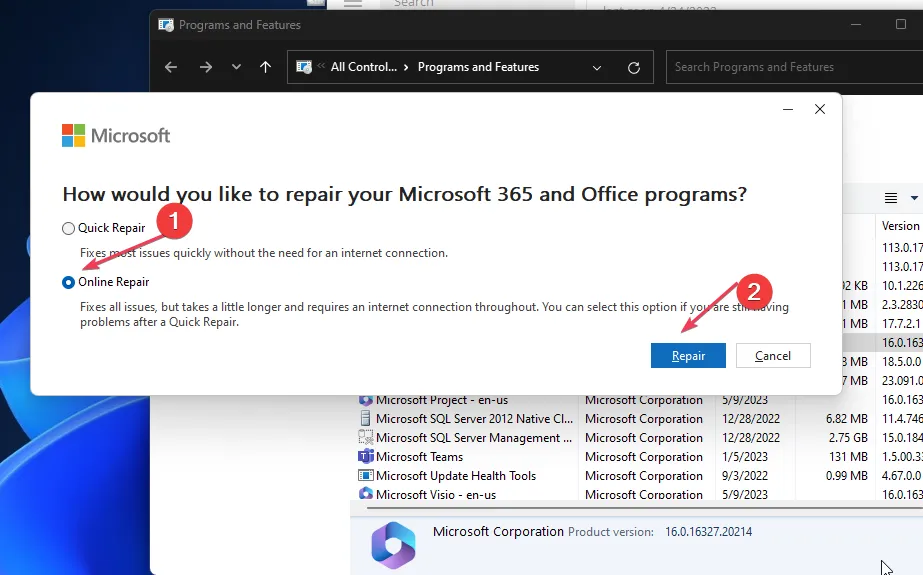
- [オンライン修復を開始する準備ができました] ダイアログ ボックスで [修復] を選択します。
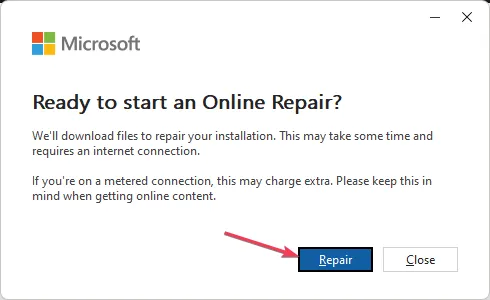
- プロセスが完了するまで待ち、PC を再起動します。
3. 最新の認証を無効にする
- Windowsアイコンを左クリックし、「regedit」と入力し、押してEnter レジストリ エディターを開きます。

- に行く
HKEY_CURRENT_USER\Software\Microsoft\Office\16.0\Common\Identity - 右側のペインの空白スペースを右クリックし、 [新規]を選択し、サブコンテキスト メニューから [DWORD (32 ビット) 値] をクリックします。

- 新しい値の名前をEnableADALに変更します。
- EnableADAL をダブルクリックし、Base を16 進数に設定し、Value データ バーに0を入力します。次に、「OK」をクリックします。
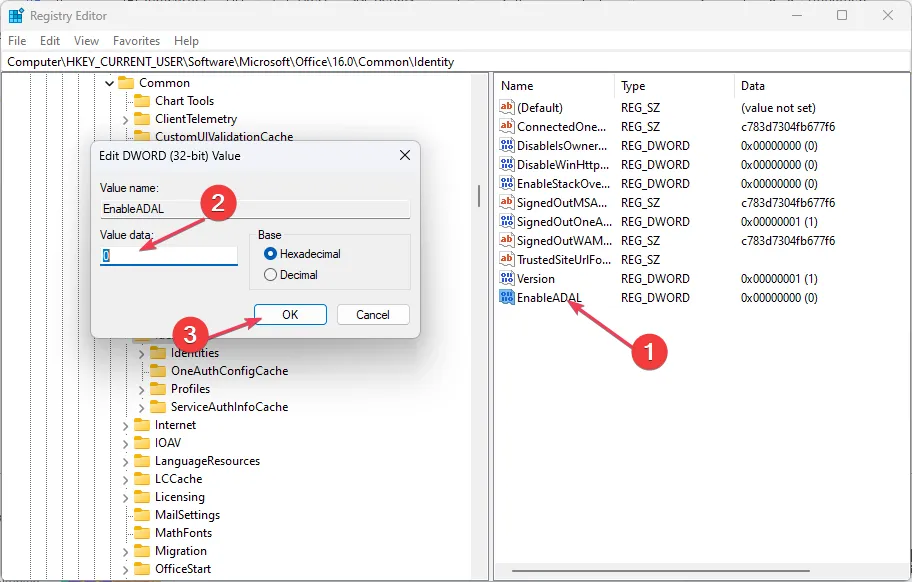
- PC を再起動し、Microsoft 365 アカウントにサインインしてみます。
最新の認証を無効にすると、認証セキュリティ プロセスに関する問題のトラブルシューティングが行われます。Windows で破損したレジストリ エディタを修復する方法についてお読みください。
4. Office 365をアンインストールして再インストールする
- アイコンを右クリックし、リストからインストールされているアプリをWindows クリックします。
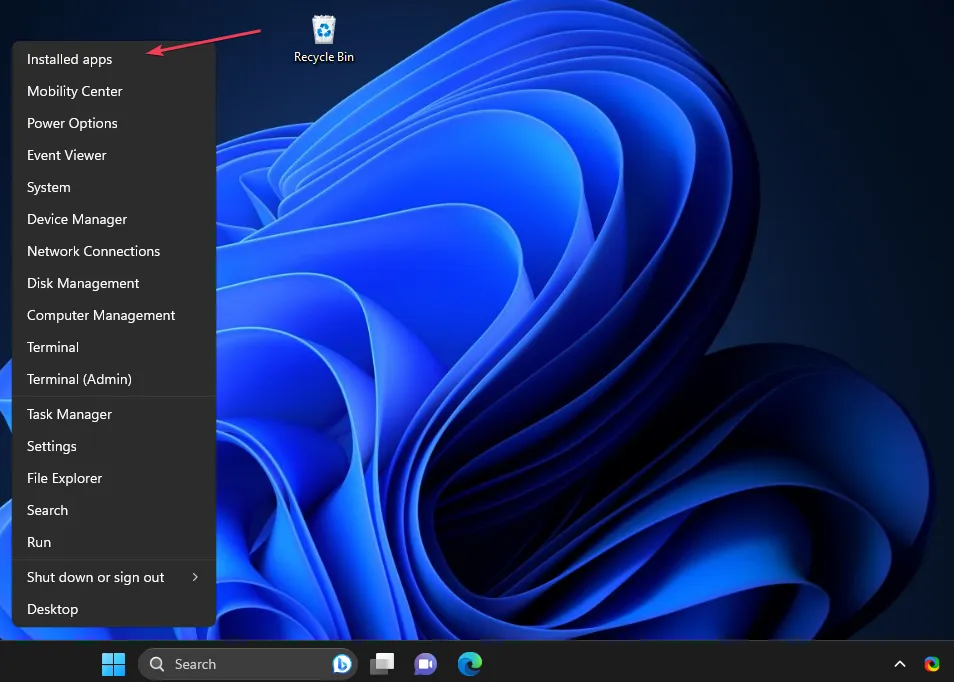
- Microsoft Office に移動し、オプション アイコンをクリックして、[アンインストール] をクリックし、 [アンインストール] を選択して選択を確認します。

- Office の Web ページにアクセスし、Microsoft アカウントにログインしていない場合はログインし、[アプリのインストール] ボタンをクリックします。
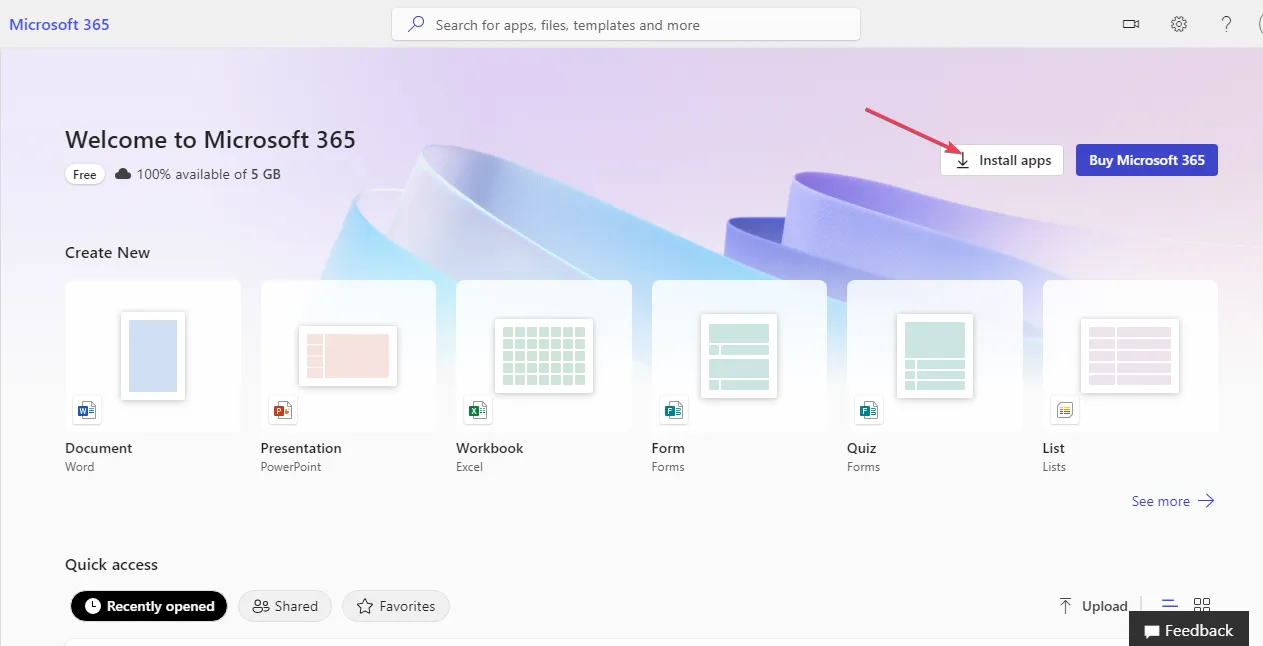
- ブラウザでダウンロードしたファイルをダブルクリックし、画面上のコマンドに従ってインストールします。
あるいは、Office 365 Web インターフェイスに移動してログインし、O365 ソフトウェアをダウンロードして実行して、デバイス上の既存のインストールを上書きすることもできます。


コメントを残す