0x80131501 SSIS エラー コード: 修正方法

SQL Server Integration Services (SSIS) は、データの統合と変換のための一般的なツールです。ただし、SSIS パッケージを実行しようとすると、エラー コード 0x80131501 で DTS_E_PROCESSINPUTFAILED が発生する場合があります。
このエラー コードは、パッケージが適切に実行できなかったことを示します。この記事では、0x80131501 エラー コードのさまざまな原因を調査し、それを修正するためのいくつかの方法を紹介します。
0x80131501 SSIS エラー コードの原因は何ですか?
SSIS の 0x80131501 エラー コードは、さまざまな要因によって発生する可能性があります。最も一般的な原因のいくつかを次に示します。
- 構成の問題– このエラー コードは、変数の欠落、不正な接続文字列、構成など、パッケージの構成に関する問題が原因で表示される場合があります。
- SSIS サービスが停止しました– SQL Server Integration Services サービスが実行されていないか、問題が発生している場合、パッケージが正しく実行できない可能性があります。
- アクセス許可の問題– SSIS パッケージの実行に使用されるアカウントに、パッケージに必要なファイルやデータベースなどのリソースにアクセスするために必要なアクセス許可がない可能性があります。
- データ ソースの問題– このエラーは、データ ソースへの接続の欠落や誤った接続、データの問題など、データ ソースの問題が原因で発生する可能性があります。
- パッケージにエラーがある– コンポーネントが欠落している、または正しく構成されていないなど、パッケージにエラーがある場合、パッケージが正しく実行されなくなる可能性があります。
エラーの原因がわかったので、解決策に移りましょう。
0x80131501 SSIS エラー コードを修正するにはどうすればよいですか?
高度な修正に進む前に、次のような事前チェックを行う必要があります。
- 問題の原因となっている SSIS パッケージにアクセスできる必要があります。
- SQL Server Management Studioにアクセスできるかどうかを確認します。
- SSIS パッケージが保存されているサーバーに対する管理者権限が必要です。
- システムのバックアップを作成します。
- SQL サーバーに保留中の更新がないことを確認してください。
これらのチェックが完了したので、実際の解決策に移りましょう。
1. パッケージ構成を確認する
- キーを押して「 SQL Server Data tools 」Windowsと入力し、「開く」をクリックします。
- [ファイル]をクリックし、[開く] を選択します。SSIS パッケージの場所に移動し、パッケージを選択して、[開く]をクリックします。
- [制御フロー] タブに移動し、パッケージで使用される各接続マネージャーを見つけてダブルクリックし、エディターを開きます。
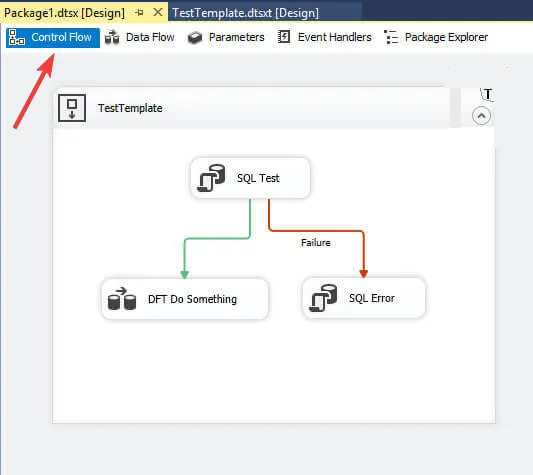
- 接続情報が正しいか確認してください。そうでない場合は、変更を加えて更新します。
- [変数] タブに移動し、パッケージに使用されているすべての変数をチェックして、値が正しいことを確認します。そうでない場合は、編集して更新します。
- [パッケージ構成]タブに切り替えて、パッケージ構成が正しく設定されていることを確認します。そうでない場合は、変更を加えて更新します。
2. アカウントの権限を確認します
- キーを押して「SQL Server Management Studio」Windows と入力し、 「開く」をクリックします。

- SSIS パッケージが保存されている SQL Server インスタンスに接続します。
- Integration Services カタログを展開し、実行する SSIS パッケージを右クリックして、[実行]を選択します。
- [値の設定] タブで、[アカウント]オプションを見つけます。パッケージの実行に使用されるアカウントがリストされており、必要な権限を持っていることを確認してください。
- また、データベース、ファイル、ネットワーク リソースなど、SSIS パッケージの実行に必要なリソースを決定します。
3. SSIS サービスが実行されているかどうかを確認します
- Windows +を押して実行Rコンソール を開きます。

- 「services.msc」と入力し、「OK」をクリックしてサービスアプリを開きます。
- SQL Server Integration Services サービスを見つけてダブルクリックします。
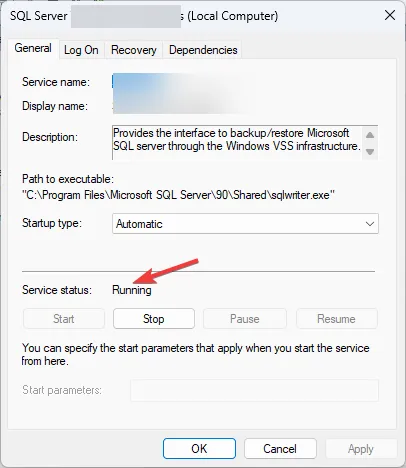
- サービスのステータスが「実行中」であることを確認してください。そうでない場合は、「開始」をクリックします。
- 「適用」をクリックし、「OK」をクリックしてウィンドウを閉じます。
4. パッケージレベルのエラーを確認する
- キーを押して「 SQL Server Data tools 」Windowsと入力し、「開く」をクリックします。
- エラーの原因となっているパッケージを開きます。
- [接続マネージャー]タブに移動し、すべての接続マネージャーが正しく構成されているかどうか、および接続文字列が有効であるかどうかを確認します。そうでない場合は、変更を加えて更新します。
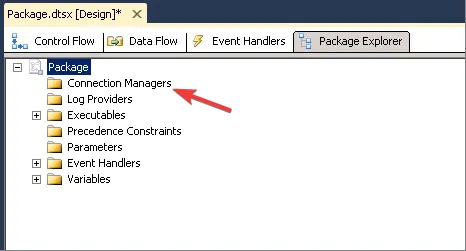
- [エラー リスト] タブに切り替えて、リストに表示されるエラーを確認します。それに応じてエラーを解決します。
- 次に、[Build] メニューに移動し、[Build Solution]を選択します。

- ビルドが成功した場合は、パッケージを適切なサーバーまたは場所にデプロイします。
5.SSISを再インストールする
- Windows +を押して実行Rコンソール を開きます。

- 「appwiz.cpl」と入力し、「OK」をクリックして「プログラムと機能」を開きます。
- 「Microsoft SQL Server Integration Services」を見つけて選択し、「アンインストール」をクリックします。

- Microsoft Web サイトから SSIS の最新バージョンをダウンロードします。
- キーを押して「 Visual Studio installer 」Windows と入力し、「開く」をクリックします。

- Visual Studio のエディションを選択し、[変更]をクリックします。
- [ワークロード] タブから[データ ストレージと処理]に移動し、 [SQL Server データ ツール] を選択して、 [変更] をクリックします。
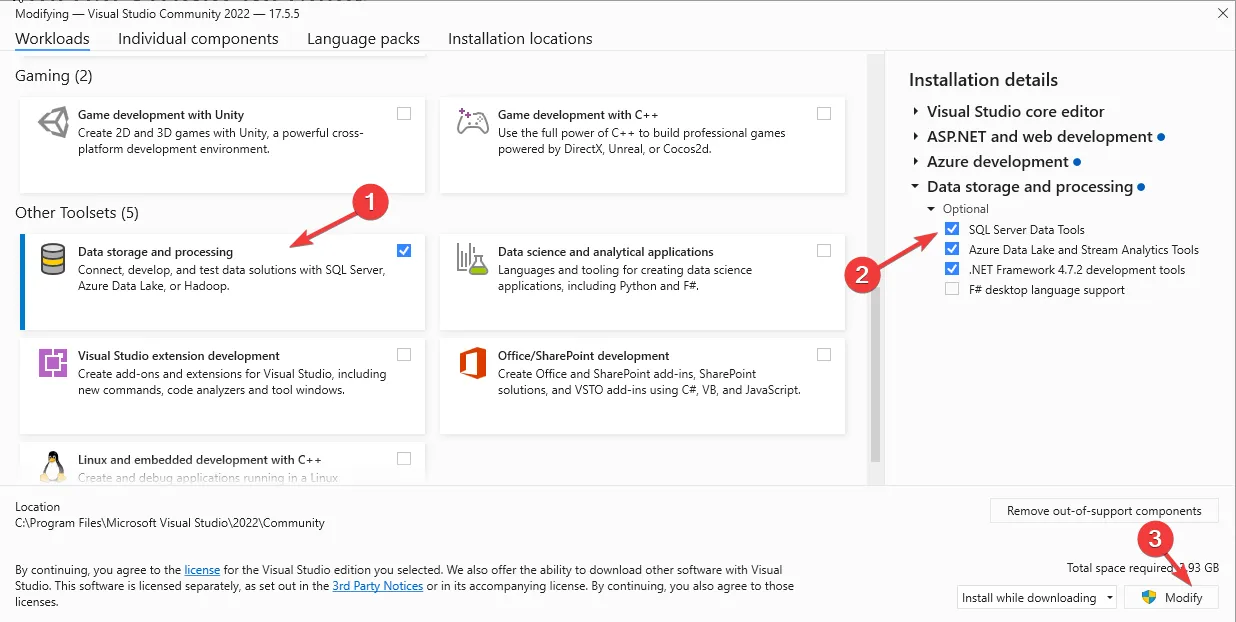
- 画面上の指示に従ってプロセスを完了します。
したがって、これらは 0x80131501 SSIS エラー コードを修正する方法です。ご質問やご提案がございましたら、以下のコメントセクションにお気軽にご記入ください。


コメントを残す