Zoom プラグインが Outlook で動作しない [修正]
![Zoom プラグインが Outlook で動作しない [修正]](https://cdn.thewindowsclub.blog/wp-content/uploads/2023/05/zoom-plugin-is-not-working-in-outlook-640x356.webp)
Microsoft Outlook の Zoom プラグインがWindows PC で正しく動作していませんか? Zoom Outlook Plugin は、Outlook ユーザーが Zoom ミーティングをすばやくスケジュールして開始できるようにする便利なアドインです。このプラグインは、Zoom ダウンロード センターからダウンロードしてコンピューターにインストールし、Microsoft Outlook アプリと統合することができます。ただし、一部のユーザーは、アドインが機能していないか、Outlook アプリに表示されないことに不満を持っています. それでは、この問題に直面する可能性のあるシナリオを理解しましょう。
Zoom プラグインが Outlook で機能しないのはなぜですか?
Zoom Outlook プラグインが Windows PC で動作しない可能性があるため、個人によってさまざまな理由が考えられます。以前に Outlook の設定で Zoom プラグインを無効にしていたことが原因で、Outlook に表示されない場合があります。また、古いバージョンの Zoom Outlook プラグインを使用している場合、正しく動作しない可能性があります。それとは別に、破損した Office キャッシュが同じ問題の別の理由である可能性があります。Zoom と Office 365 間の接続の問題が原因で、この問題が発生している可能性もあります。Zoom プラグインのインストールが不完全または破損している可能性もあります。
Zoom プラグインが Outlook で動作しない
ここで説明されている作業修正に従うと、Zoom Outlook プラグインが正しく機能するようになります。ただし、プラグインをインストールしたばかりの場合は、その前に Outlook アプリを再起動してください。アプリを再起動しないと表示されない場合があります。
- Microsoft Outlook の Zoom プラグインを有効にします。
- プラグインを更新します。
- Office キャッシュをクリアします。
- Zoom プロファイルで Office 365 を承認します。
- コネクテッド エクスペリエンス機能を有効にします。
- Zoom プラグインを再インストールします。
- Outlook/Zoom サポート チームにお問い合わせください。
1] Microsoft Outlook の Zoom プラグインを有効にする
Microsoft Outlook のカレンダーに Zoom アドインが表示されない場合は、Outlook の設定でプラグインを有効にしていない可能性があります。または、プラグインが以前に意図的または意図せずに無効にされた可能性があります。したがって、設定を確認し、Outlook で Zoom アドインが有効になっていることを確認してください。方法は次のとおりです。
- まず、Outlook アプリを開き、[ファイル]メニューをクリックします。
- ここで、[オプション]を押して、 Outlook オプション ウィンドウの[アドイン]タブに移動します。
- 次に、[管理] ドロップダウン メニューで [COM アドイン] オプションを選択し、[実行] ボタンをクリックします。
- その後、Zoom Outlook プラグインが有効になっていることを確認します。そうでない場合は、このプラグインに関連付けられているチェックボックスをオンにして、[OK] ボタンをタップします。
- 最後に、Outlook を閉じて再起動し、Zoom プラグインが正常に動作するかどうかを確認します。
問題が解決しない場合は、次の解決策に進んで修正してください。
関連: Windows で Zoom と Outlook の統合をオンまたはオフにする方法
2]プラグインを更新する
エラーを修正するために行うべきもう 1 つのことは、Zoom Outlook プラグインの最新バージョンを使用していることを確認することです。そのため、 zoom.usから Outlook 用 Zoom プラグインの最新バージョンをダウンロードしてインストールします。これがうまくいくかどうかを確認してください。
3] Officeキャッシュをクリアする
Zoom プラグインが MS Outlook のリボン メニューに表示されない場合は、Office キャッシュをクリアして問題を解決できます。これを行う手順は次のとおりです。
- まず、Outlook アプリとその他の実行中の Office アプリを閉じます。
- ここで、Win+R を使用して実行コマンド ボックスを呼び出します。
- 次に、[開く] フィールドに次のコマンドを入力します。
%LOCALAPPDATA%\Microsoft\Office\16.0\Wef\ - 開いた場所で、すべてのファイルとフォルダーを削除します。
- その後、Outlook を再度開き、問題が解決したかどうかを確認します。
4] Zoom プロファイルで Office 365 を承認する
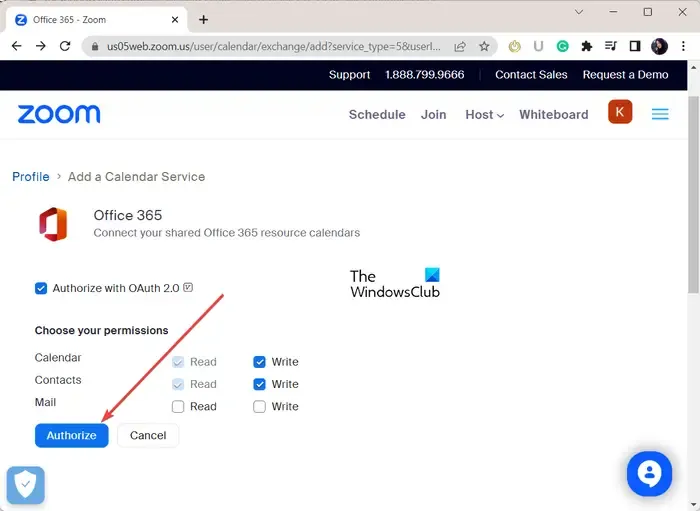
Zoom で Office 365 アカウントを承認して問題を解決することで、Zoom と Outlook 間の接続を再構成できます。Zoom と Office アカウントが正しく接続されていない接続の問題が発生している可能性があります。その結果、Zoom プラグインが正しく機能しません。したがって、Zoom と Office 365 アカウントの間の接続を再確立して、それが機能するかどうかを確認できます。
これを行う手順は次のとおりです。
- まず、Web ブラウザーで Zoom のサインイン ページを開き、Zoom アカウントにログインします。
- 次に、右上隅からプロフィール アバターをクリックし、ユーザー名をタップします。
- 次に、 [その他]セクションまで下にスクロールし、 [カレンダーと連絡先サービスの構成]ボタンを押します。
- その後、Office 365サービスを選択し、[次へ] ボタンをクリックします。
- 次に、[認証]ボタンを押して、Microsoft の電子メール アドレスとパスワードを入力します。
- 完了したら、Outlook で Zoom プラグインを使用できるかどうかを確認します。
5]コネクテッドエクスペリエンス機能を有効にする
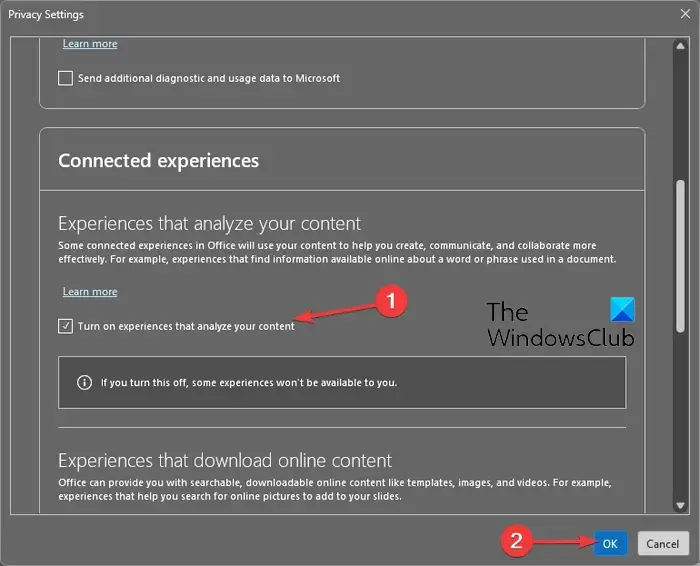
Office のコネクテッドエクスペリエンス機能により、ユーザーはより効果的かつ効率的に作成、通信、および共同作業を行うことができます。Outlook でこの機能を有効にしてみて、問題が解決するかどうかを確認してください。これを行う手順は次のとおりです。
- まず、Outlook を開き、[ファイル] > [オプション]をクリックします。
- 次に、[全般] タブに移動し、[プライバシー設定]ボタンを押します。
- 次に、[コネクテッド エクスペリエンス] セクションで、[コンテンツを分析するエクスペリエンスをオンにする] オプションに関連付けられているチェックボックスをオンにします。
- 最後に、[OK] ボタンを押して Outlook を再起動し、問題が解決したかどうかを確認します。
6] Zoomプラグインを再インストールする
上記の解決策のいずれもうまくいかない場合は、Zoom Outlook プラグインをアンインストールしてから再インストールすることをお勧めします。プラグインが破損している可能性があるため、正しく機能していません。したがって、シナリオが該当する場合は、プラグインを削除してから Outlook に再インストールすることで問題を解決できます。
Outlook から Zoom プラグインをアンインストールするには、Outlook アプリを開き、[ファイル]メニューに移動して、[情報] > [アドインの管理]オプションをクリックします。次に、左側のペインから[マイ アドイン]タブに移動し、Zoom For Outlook アドインを探して、3 ドット メニュー ボタンを押します。その後、[削除]オプションをクリックしてプラグインをアンインストールします。
プラグインがアンインストールされたら、Zoom のダウンロード ページに移動し、Microsoft Outlook 用の Zoom プラグインをダウンロードします。ダウンロードしたら、ダウンロードしたファイルを実行し、画面の指示に従ってインストール プロセスを完了します。
最後に、Outlook を開き、Zoom プラグインが機能しているかどうかを確認します。
これが役立つことを願っています!
7] Outlook/Zoom サポート チームに連絡する
他に何も機能しない場合は、Outlook と Zoom の公式サポート チームに連絡できます。サポート チームに連絡して、Zoom プラグインで直面している正確な問題を説明できます。担当者が折り返しご連絡し、問題のトラブルシューティングをお手伝いします。
Zoom Outlook プラグインのバージョンを確認するにはどうすればよいですか?
Zoom Outlook プラグインのバージョン履歴は、Zoom の Outlook プラグイン ページのリリース ノートで確認できます。Zoom プラグインのバージョンとリリース日が記載されています。Zoom の最新バージョンは、バージョン番号のダウンロード センターで入手できます。Windows PC で Zoom アプリのバージョンを確認するには、アプリを開いてプロフィール写真をクリックします。その後、[ヘルプ] > [Zoom について] オプションをクリックすると、現在使用している Zoom のバージョンを確認できます。


コメントを残す