ズーム エラー 4502: すばやく修正する方法
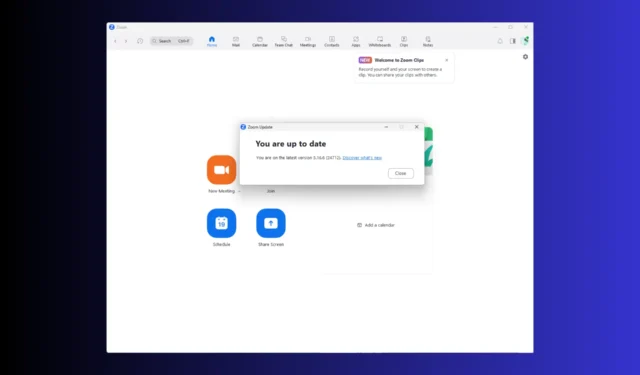
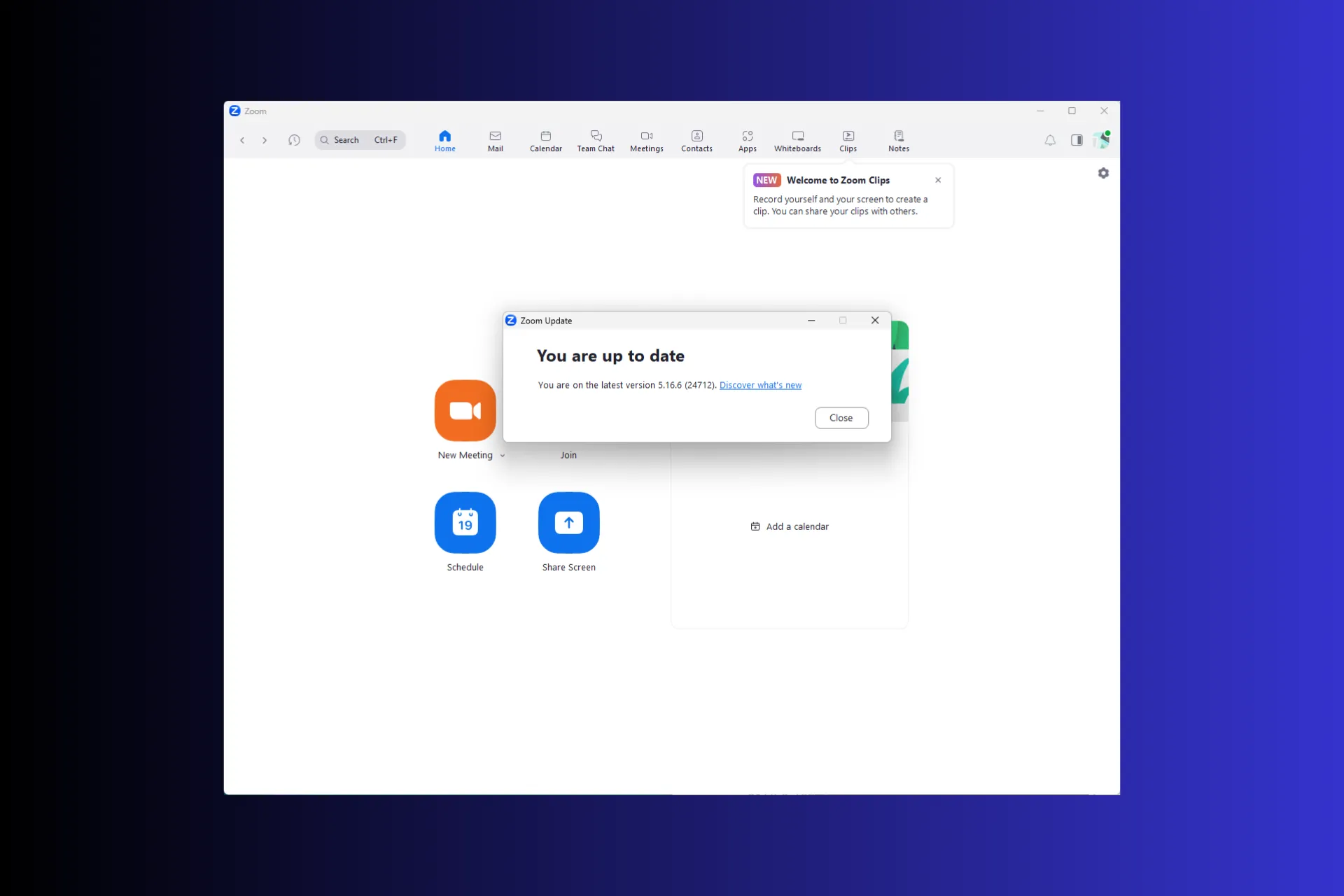
Zoom Outlook プラグインを使用してミーティングを削除または編集中にエラー 4502 が発生した場合は、このガイドが役に立ちます。一般的な原因を調査し、問題をすぐに解決するための WR テスト済みのソリューションを提供します。
ズーム エラー 4502 の原因は何ですか?
- Zoom クライアントが古いか破損しています。
- インターネット接続が弱い。
Zoom エラー 4502 を修正するにはどうすればよいですか?
Zoom エラー 4502 を修正する手順に進む前に、次の予備チェックを行ってください。
- 安定したインターネット接続があることを確認し、イーサネット ケーブルを使用してください。
- コンピュータとルーターを再起動して、接続を更新します。
1.Zoomを最新バージョンにアップデートする
- キーを押して「zoom」Windows と入力し、「開く」をクリックします。
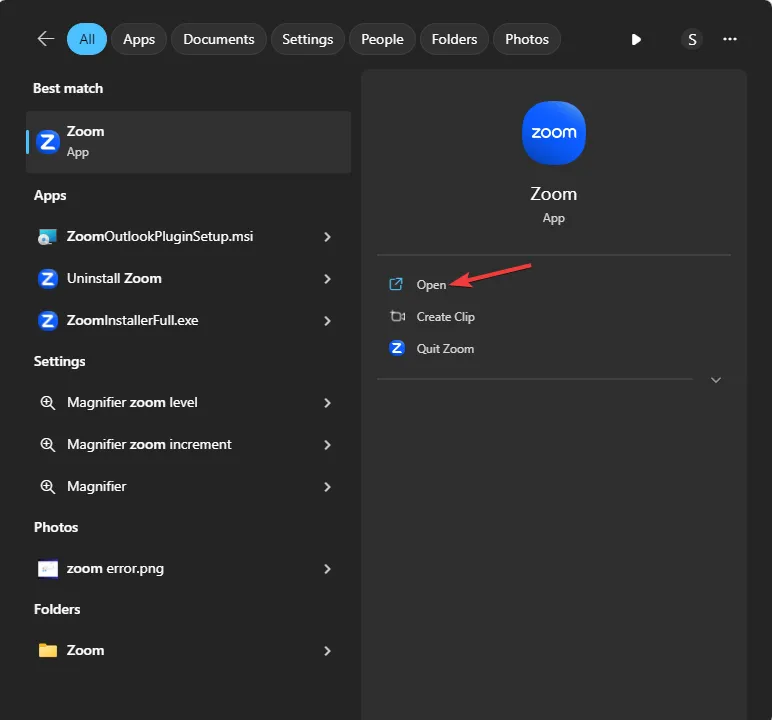
- [プロファイル] アイコンをクリックし、ドロップダウン リストから[更新の確認]オプションを選択します。
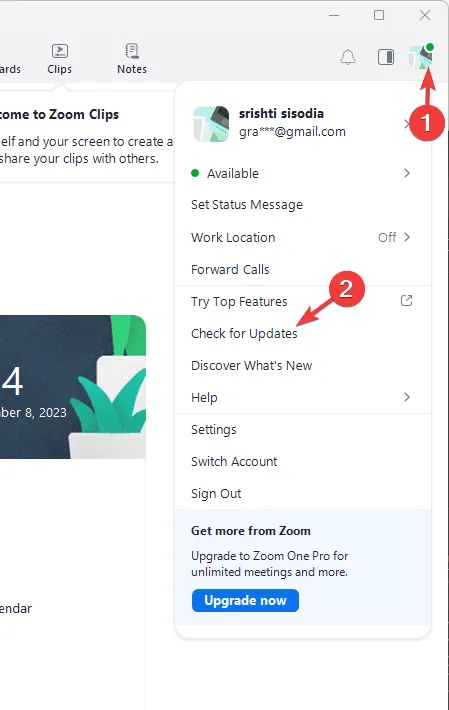
- 利用可能なアップデートがある場合は、ダウンロードされます。
更新後に表示されるバージョンが 5.16.6 以降であることを確認します。アプリを最新バージョンに更新すると、エラー コード 100000502などの同様の Zoom の問題を修正できます。詳細については、このガイドをお読みください。
2.Zoomアプリのキャッシュをクリアする
- Windows+を押して、ファイル エクスプローラーEウィンドウを開きます。
- ユーザー名をユーザー プロファイル名に置き換えた後、このパスに移動します。
C:/Users/Username/AppData/Roaming/Zoom - データフォルダーを見つけて選択し、[削除] アイコンをクリックして Zoom キャッシュをクリアします。
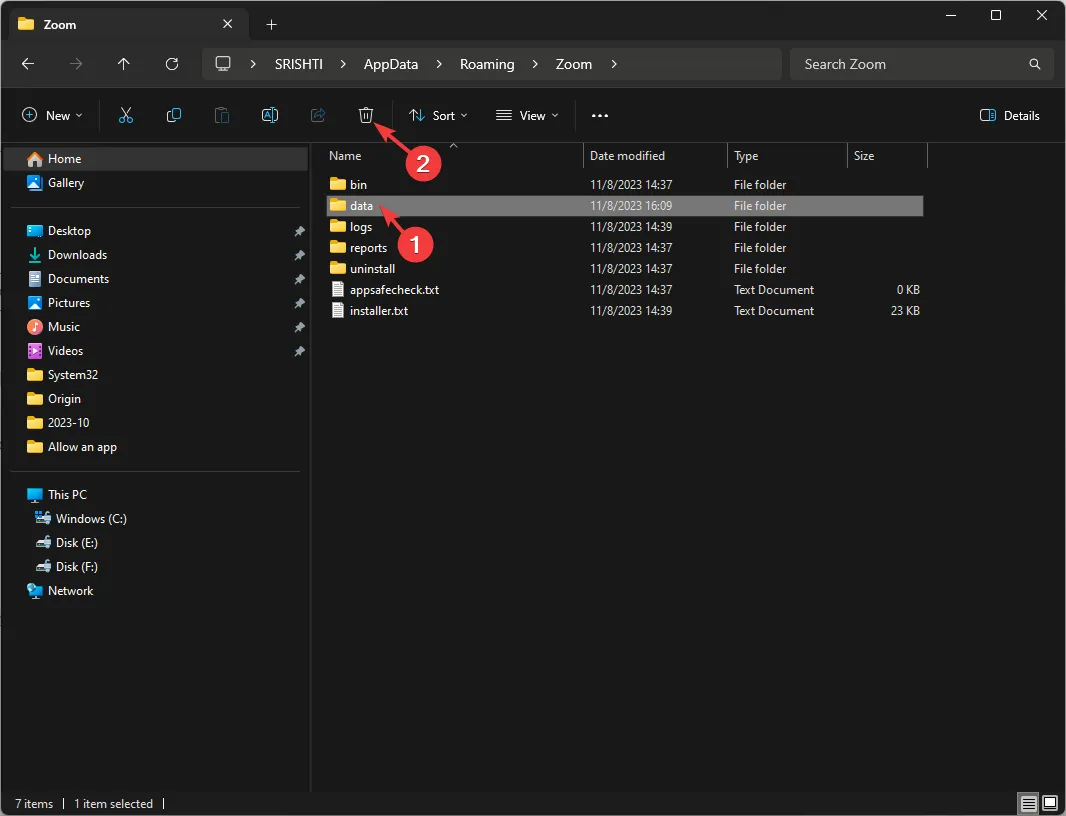
3. Windows ファイアウォールを一時的に無効にする
- キーを押して「コントロール パネル」Windows と入力し、「開く」をクリックします。
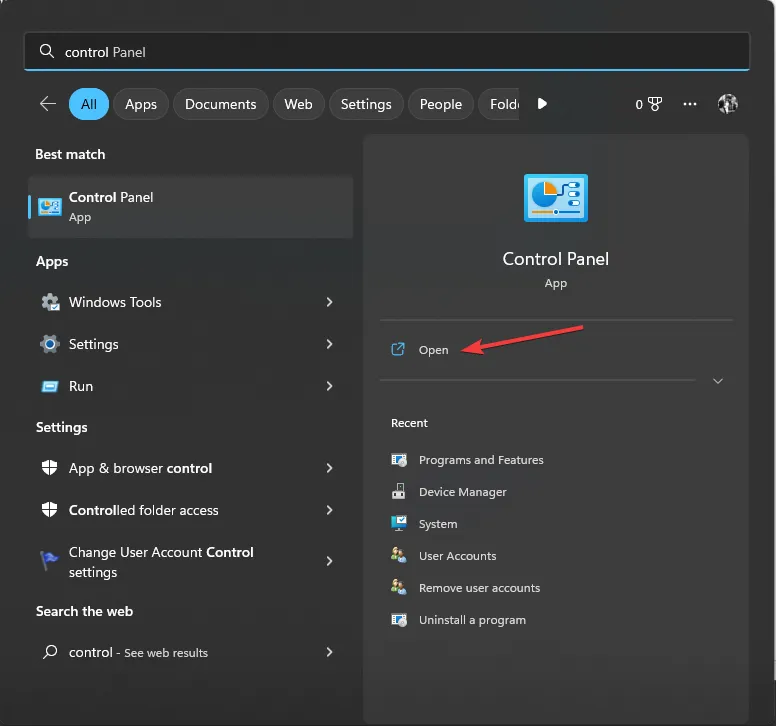
- [カテゴリ]として [表示方法]を選択し、 [システムとセキュリティ]をクリックします。
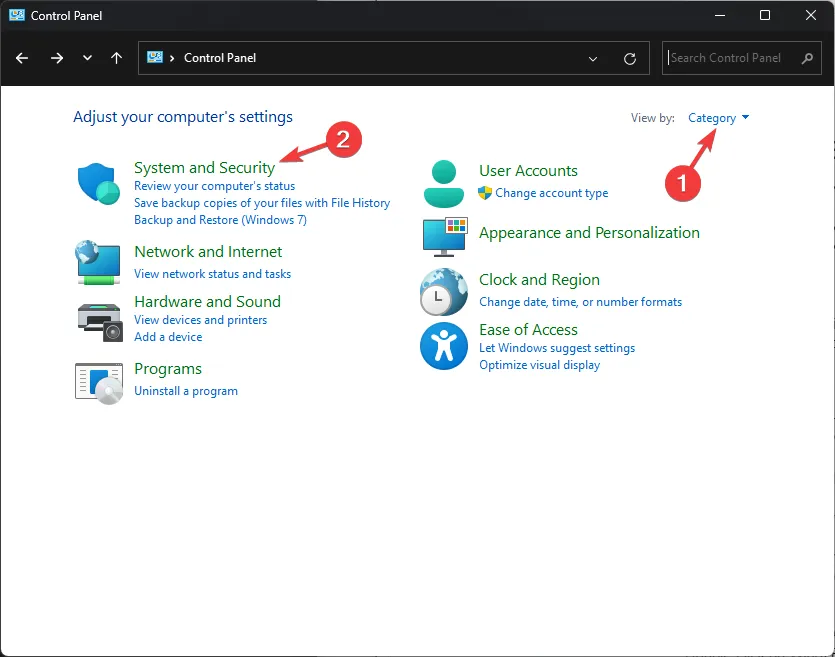
- 「Windows Defender ファイアウォール」をクリックします。

- [Windows Defender ファイアウォールをオンまたはオフにする]を選択します。
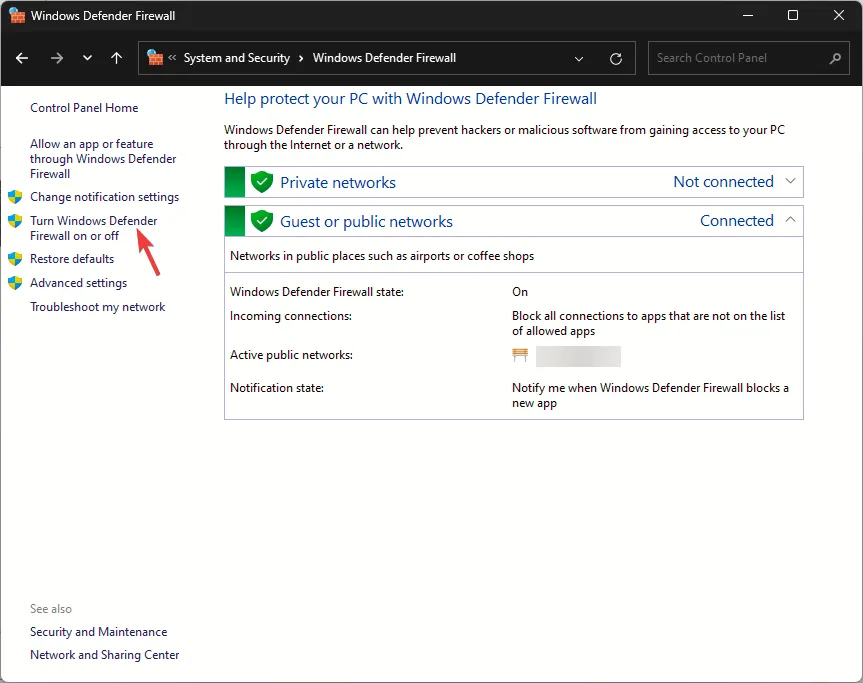
- [プライベート ネットワーク設定とパブリック ネットワーク設定の両方でWindows Defender ファイアウォールをオフにする]の横にあるラジオ ボタンをクリックします。
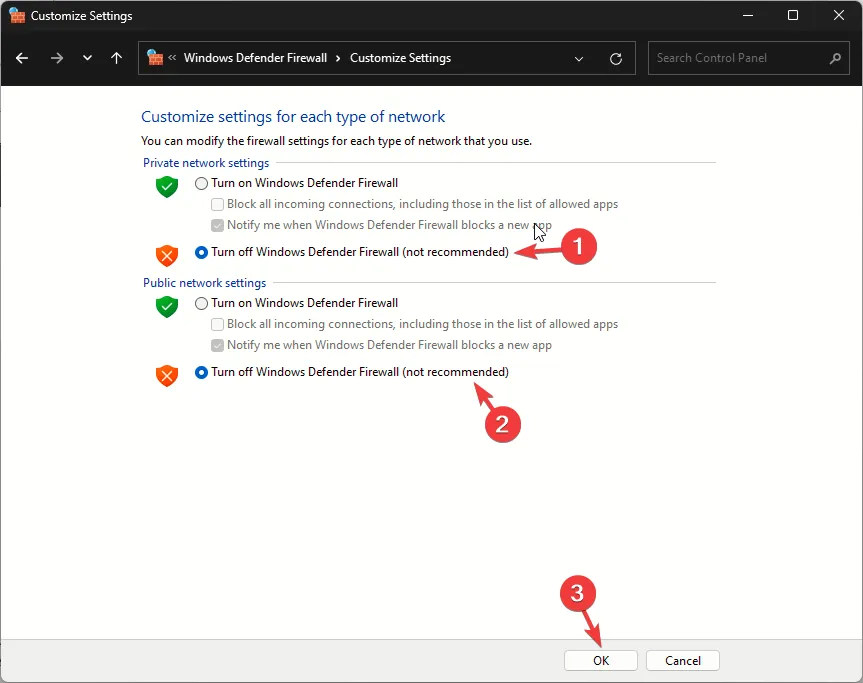
- 「OK」をクリックします。
ここで、同じエラーが発生するかどうかを確認し、問題が解決しない場合は、手順をリバース エンジニアリングして、コンピューターが確実に保護されているかどうかを確認します。
4.Zoomクライアントを再インストールする
- Windows+を押して設定Iアプリを開きます。
- [アプリ] に移動し、[インストールされているアプリ]をクリックします。

- Zoom を見つけて、3 点アイコンをクリックし、[アンインストール] を選択します。
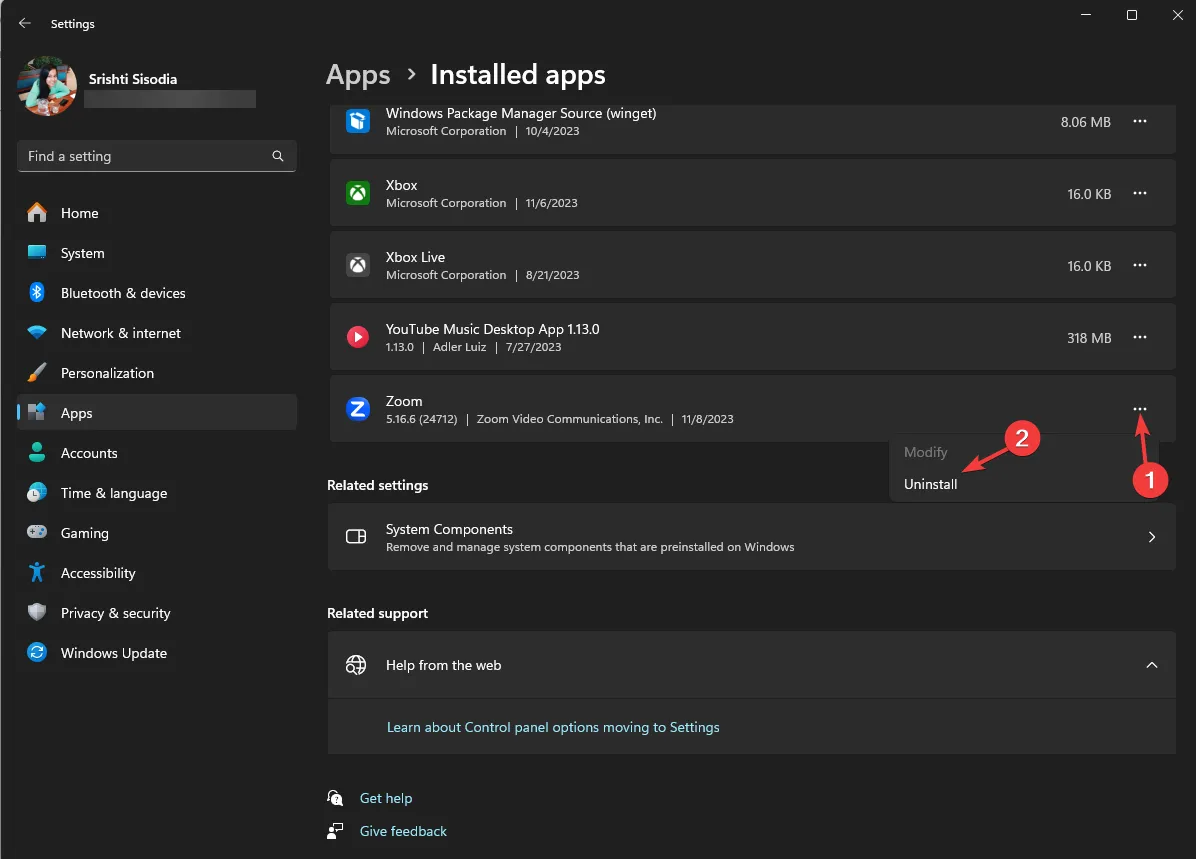
- 「アンインストール」をクリックしてアクションを確認します。
- Zoom の公式 Web サイトにアクセスし、Zoom デスクトップ クライアントを見つけて、[ダウンロード] をクリックします。
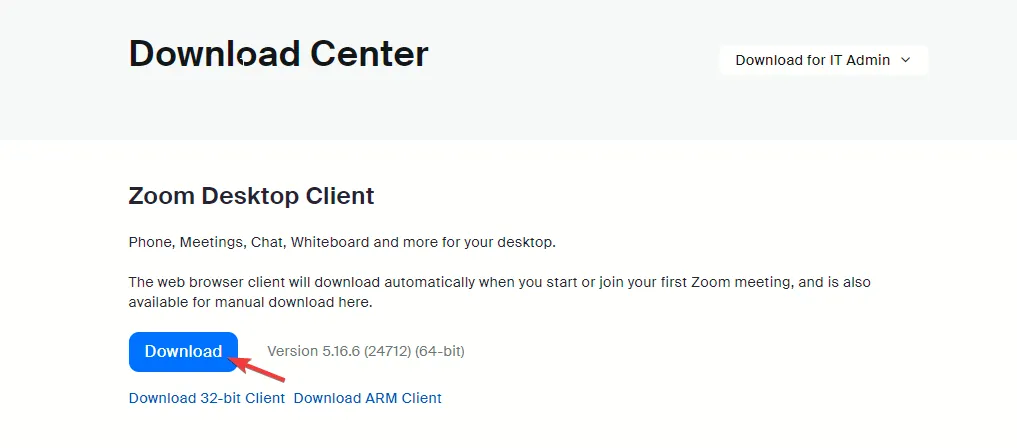
- 実行可能ファイルがダウンロードされたら、それをダブルクリックしてアプリをインストールします。
Zoom アプリを再インストールすると、 Zoom が応答しない問題を解決できる場合があります。他の解決策については、このガイドをお読みください。
何も解決しなかった場合は、 Zoom カスタマー サポートに連絡し、試した問題と修正方法を説明してさらなるサポートを求める必要があります。
Zoom エラー コード 3113で立ち往生している場合は、Zoom ミーティングを正常に主催できるように問題を解決するための専門家によって実証された解決策をいくつか紹介します。
あなたを助けるステップを見逃していませんか? 以下のコメントセクションで遠慮なく言及してください。喜んでリストに追加させていただきます。


コメントを残す