iPhone 上的 Wi-Fi 無法使用?如何修復它


Wi-Fi 的隱形特性常常使其成為神秘且不可預測的伴侶:前一分鐘強勁而穩定,下一分鐘就變得難以捉摸。如果您遇到 Wi-Fi 在 iPhone 上無法使用的問題,我們可以為您提供協助。本文詳細介紹了發生這種情況的原因以及如何修復它,以便您可以輕鬆恢復在線狀態。讓我們一起解決這些 Wi-Fi 問題!
Wi-Fi 無法正常運作的常見跡象
辨識 iPhone 上 Wi-Fi 無法正常運作的跡像是解決這個惱人問題的第一步。以下是要尋找的內容:
- 連線不穩定:如果您的Wi-Fi 不斷斷線,或者您的速度如坐過山車- 前一秒速度極快,下一秒速度卻如蝸牛般緩慢- 您的Wi-Fi 很可能已損壞-Fi 連線不穩定。
- 無法連接:您嘗試連接,但您的 iPhone 無法連接到 Wi-Fi 網路。或者,儘管靠近路由器,但它可能已連接,但訊號較弱。
- 找不到 Wi-Fi 圖示:當您的 iPhone 連接到 Wi-Fi 網路時,右上角應該有一個 Wi-Fi 圖示。如果你看不到它,那就有問題了。
- 網路速度緩慢:即使已連接,您的網路速度也可能會非常慢。這種延遲可能會中斷串流媒體、瀏覽,甚至簡單的任務,例如發送電子郵件。
- 系統會重複要求您輸入密碼:經常提示您重新輸入 Wi-Fi 密碼,這表示有網路問題,導致您的 iPhone 無法存取正確驗證。
無論您的 Wi-Fi 問題具體表現如何,原因幾乎總是相同的。接下來,我們將看看如何解決它們。
如何修復 Wi-Fi 在 iPhone 上無法使用的問題
現在我們已經確定了 iPhone 上 Wi-Fi 問題的常見症狀,是時候捲起袖子來看看修復方法了。我們建議您從頂部開始,然後逐步向下 – 通常,最簡單的修復即可解決問題!
1.關閉飛航模式
有時,解決 iPhone 上的 Wi-Fi 問題的方法很簡單,只需確保關閉飛行模式即可。啟動飛行模式後,它會停用所有無線連接,包括 Wi-Fi。若要檢查是否已開啟,請開啟設定套用並尋找飛航模式 頂部附近的選項。
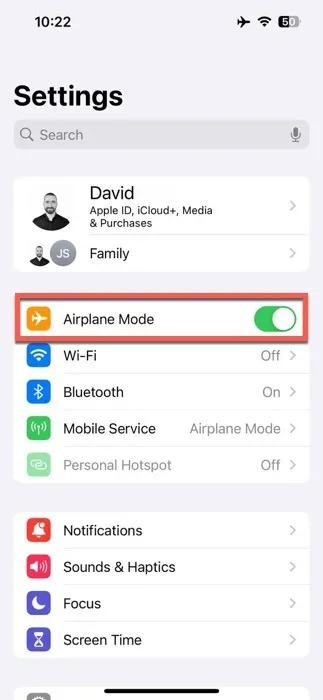
確保切換開關處於關閉位置。如果不是,請點擊它,然後等待一段時間,讓 iPhone 的網路連線恢復正常。
2. 開啟 Wi-Fi 連接
下一步是檢查 iPhone 的 Wi-Fi 是否確實開啟。這聽起來似乎是顯而易見的,但有時最簡單的解決方案可能會被忽略。有時,Wi-Fi 可能會因先前的設定變更或軟體故障而意外關閉。
要開啟 Wi-Fi,請前往 iPhone 上的設定應用程式。尋找 Wi-Fi 部分,然後點擊它。您會在 Wi-Fi 旁邊看到一個切換按鈕;確保其處於開啟位置。

打開開關後,您的 iPhone 將開始搜尋可用網絡,您可以重新連接到您首選的 Wi-Fi 網路。
3. 重新連接到您的網絡
如果您的 Wi-Fi 處於活動狀態但仍無法正常運作,下一步是嘗試重新連線到您的網路。這可以幫助刷新連接並解決可能導致問題的任何小故障。
要重新連接,請前往設定應用,然後選擇Wi-Fi 將其從裝置記憶體中刪除。 忘記此網路 查看可用網路的清單。點擊您的網路。如果您的 iPhone 已連接,請點選
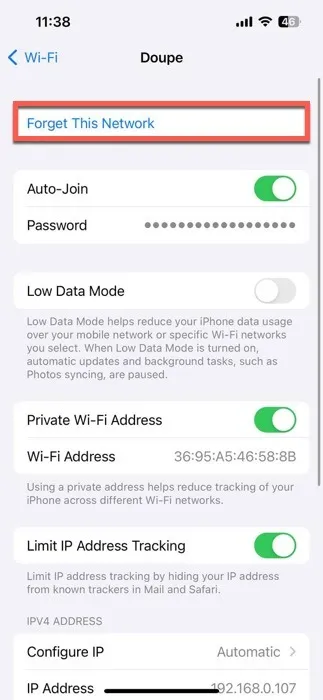
不用擔心,您可以立即重新連線。一旦您忘記了網絡,請在列表中再次找到它,然後點擊它以重新連接。系統會提示您輸入網路密碼。
4. 取下 iPhone 保護殼

無論您相信與否,您的 iPhone 保護殼可能會導致 Wi-Fi 在您的裝置上無法正常運作。為什麼?因為所有情況都會在一定程度上阻擋射頻 (RF) 訊號,其中包括 Wi-Fi 訊號。
金屬外殼在這一點上尤其臭名昭著。它們可以在 iPhone 周圍形成某種屏蔽,從而阻礙無線訊號的穿透能力,從而顯著削弱 Wi-Fi 訊號。這種屏蔽效應可能會導致網路速度變慢、連線不良,在某些情況下,甚至會阻止您的 iPhone 完全連接到 Wi-Fi 網路。
修復方法很簡單:將 iPhone 從金屬外殼中取出,然後嘗試再次連接到 Wi-Fi 網路。如果您仍想保護您的設備,我們建議使用塑膠、矽膠或其他非金屬材料製成的外殼。
5.重置您的網路設置
如果上述步驟未能解決問題,則需要考慮重置網路設定。這將清除先前儲存的所有 Wi-Fi 網路、藍牙連線和其他網路首選項。如果有任何配置問題,它們將被清除。
要重置網路設置,請導航至 iPhone 上的設定應用程式。向下捲動並點選常規。從那裡選擇轉移或重置 iPhone,然後選擇重置。將出現一個彈出式選單,您將看到一個標有 重置網路設定 的選項 – 這就是您想要的選項。
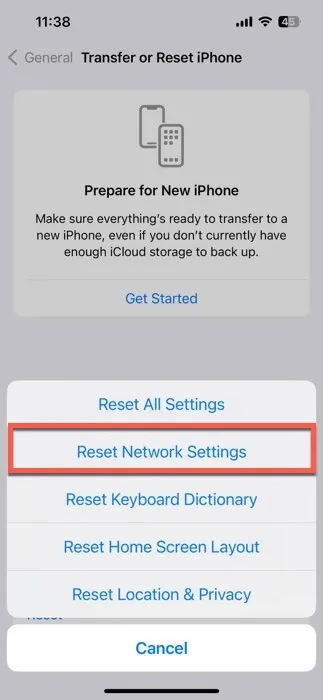
點擊它,系統可能會要求您輸入密碼。確認後,您的 iPhone 將需要一些時間來重置所有網路設定。
6. 重新啟動您的 Wi-Fi 路由器

Wi-Fi 在 iPhone 上無法使用的問題可能不是手機本身;它可能是 Wi-Fi 路由器。就像我們的智慧型手機一樣,路由器可能會不堪重負並需要重新啟動。
首先,打開路由器的電源按鈕或關閉電源,然後拔下電源插頭。 (如果沒有電源開關,請拔掉插頭即可。)等待約一分鐘。此暫停允許路由器完全關閉並重置。一分鐘過去後,重新插入路由器並打開它。路由器可能需要一段時間才能啟動並再次開始廣播 Wi-Fi 訊號。
路由器恢復並運行後,請給您的 iPhone 一些時間來重新連接到網路。如果沒有自動重新連接,請返回 iPhone 的Wi-Fi 設定,然後選擇要手動連接的網路。
7. 提高Wi-Fi訊號強度
即使在嘗試了所有這些修復之後,如果您的 iPhone 的 Wi-Fi 仍然不穩定,則可能是時候檢查一下 Wi-Fi 訊號的強度了。訊號微弱可能會導致我們討論過的許多問題。
在 iPhone 上檢查 Wi-Fi 訊號強度非常簡單。只需查看螢幕右上角的 Wi-Fi 圖示即可。您看到的實心條越多,訊號越強。不過,要進行更詳細的分析,請考慮使用 NetSpot 等應用程式。 NetSpot 是一款 Wi-Fi 熱圖工具,可在 App Store 上購買,它可以在地圖上直觀地顯示您的 Wi-Fi 覆蓋範圍,幫助您查明訊號較弱的區域。
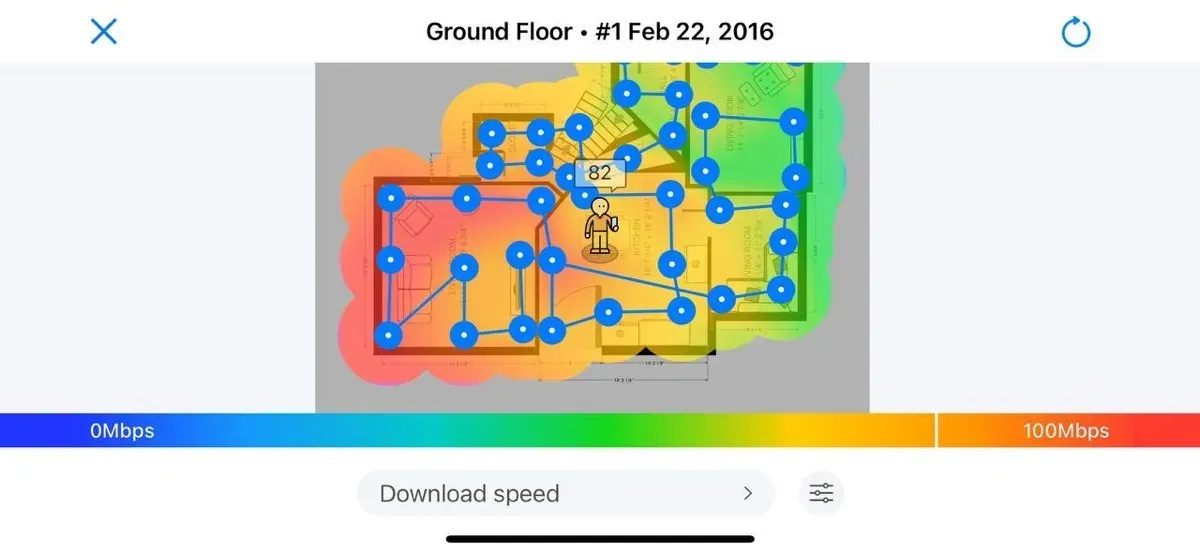
要真正增強微弱的 Wi-Fi 訊號,您可以執行以下操作:
- 將路由器放置在家中的中心位置,遠離牆壁和障礙物。
- 讓您的路由器遠離可能造成乾擾的設備,例如微波爐和無線電話。
- 檢查製造商的網站是否有韌體更新,以確保您的路由器以最佳狀態運作。
- 如果您家中有 Wi-Fi 訊號持續較弱的區域,請購買並安裝Wi-Fi 擴展器。
- 更改路由器上的頻道以減少來自附近其他網路的干擾。
透過遵循這些提示,您應該會看到 Wi-Fi 訊號強度顯著改善,從而使您的 iPhone 上的連接更可靠、更快速。
Wi-Fi 可在其他裝置上使用,但不適用於您的 iPhone
如果您發現Wi-Fi 在其他裝置上運作正常,但在您的iPhone 上卻無法正常運作,那麼您可能遇到了硬體問題,例如iPhone 的Wi-Fi 天線或與無線連線相關的其他內部元件出現問題。這些組件可能會受到物理損壞的影響,例如跌落或液體暴露,或者可能由於製造缺陷而發生故障。
在這種情況下,最好的做法是尋求專業協助。將您的 iPhone 帶到當地的 Apple Store 零售店或授權的 Apple 服務供應商。他們擁有準確診斷硬體問題所需的工具和專業知識。檢查您的裝置是否仍在保固期內或是否在 AppleCare+ 保障範圍內也是一個好主意。這可能有助於您避免承擔高昂的維修費用。
總之,處理 iPhone 上無法使用 Wi-Fi 的問題可能會令人畏懼,但透過這些故障排除步驟,您已經做好了解決此問題的準備。如果您正在考慮升級家庭網路以獲得更好的效能,那麼探索最佳 Wi-Fi 6 路由器可能是您的下一步。 Wi-Fi 6 在處理許多連接設備時提供更快的速度、更大的容量和更好的效能。
圖片來源:DALL·E 3. 所有螢幕截圖均由 David Morelo 提供。



發佈留言