Windows 11 ですべての自動メンテナンス タスクを一覧表示する方法
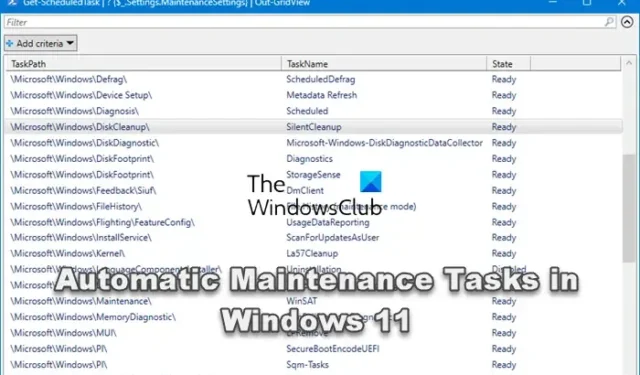
この投稿では、PowerShell を使用して Windows 11/10 コンピュータのすべての自動メンテナンス タスクを一覧表示し、メモ帳でリストを表示する方法を説明します。
Windows 自動管理とは何ですか?
Windows 自動管理 (WAM) は、Windows PC の正常性とパフォーマンスの維持に役立ちます。 WAM を使用すると、定期的なスケジュールを必要とするアクティビティを追加でき、オペレーティング システムに依存して、ユーザー、PC パフォーマンス、エネルギー効率への最小限の影響に基づいて、1 日を通してタスクをアクティブ化する適切な時間を選択できます。自動メンテナンスは、ユーザーがコンピュータの操作を開始すると、現在実行中のメンテナンス活動を自動的に停止します。システムがアイドル状態に戻ると、メンテナンス作業が再開されます。
自動メンテナンスではどのような機能が実行されますか?
これには、Windows とインストールされているアプリを最新の状態に保つこと、セキュリティをチェックすること、マルウェア スキャンを実行することが含まれます。これらの操作はデフォルトで午前 2 時にスケジュールされており、アクティブな使用を中断することなくコンピューターが最適化された状態に保たれます。このプロセスの名前は MSchedExe.exe で、System32 フォルダーにあります。
Windows 11/10 のすべての自動メンテナンス タスクを一覧表示する
コンピュータ上のすべての Windows 自動メンテナンス タスクを一覧表示するには、管理者特権の PowerShell ウィンドウを開いて次のコマンドを実行します。
Get-ScheduledTask |? {$_.Settings.MaintenanceSettings} | Out-GridView
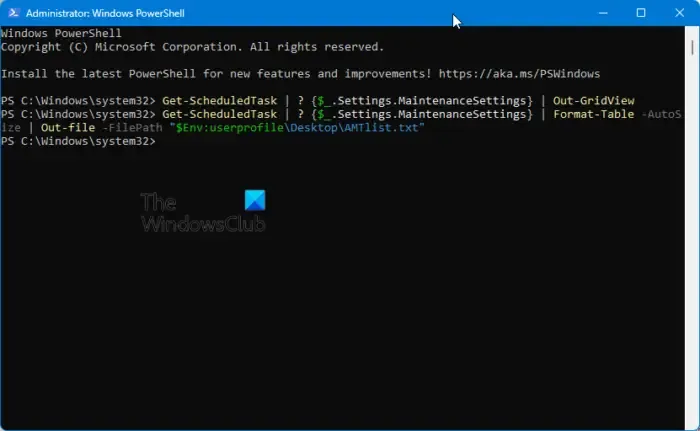
次のウィンドウが開き、すべてのタスクがリストされます。
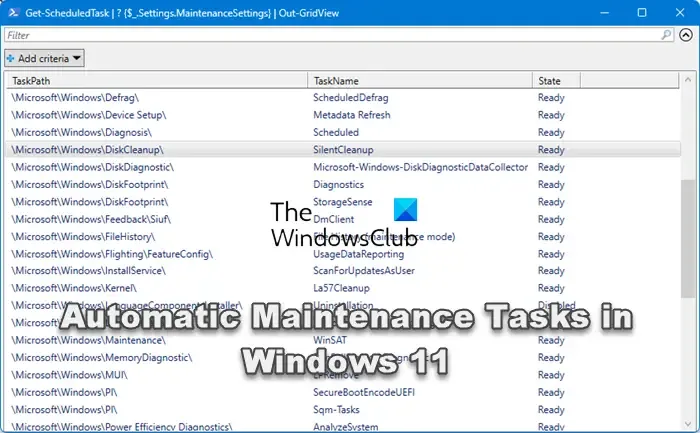
Get-ScheduledTask |? {$_.Settings.MaintenanceSettings} | Format-Table -AutoSize | Out-file -FilePath "$Env:userprofile\Desktop\AMTlist.txt"

デスクトップ上に生成された AMTList テキスト ファイルが表示され、すべてのタスクがリストされます。
Windows 11 で自動メンテナンス タスクを実行するにはどうすればよいですか?
CMD で次のコマンドを使用すると、Windows 自動メンテナンスを手動で開始できます。
mschedexe.exe start
Windows の自動的なメンテナンスを停止するにはどうすればよいですか?
メンテナンス ジョブを停止するには、マウス カーソルを移動します。 [コントロール パネル] > [コントロール パネル] に移動することもできます。システムとセキュリティ >セキュリティとメンテナンス。 「メンテナンス」セクションを展開し、「メンテナンス設定の変更」をクリックします。 [スケジュールされたメンテナンスによるコンピューターのウェイクアップと変更の保存を許可する] チェックボックスをオフにします。これにより、メンテナンス タスクの自動ウェイクアップが無効になります。


コメントを残す