在 Windows 10 上打印 Microsoft Word 中的隱藏內容
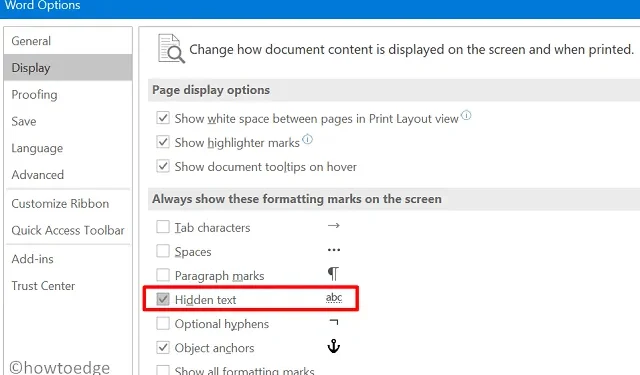
一些客戶最近抱怨無法在他們的 Windows 計算機上打印 MS Word 中的隱藏信息。這篇文章將介紹如何更改 Word 設置,以便您可以在主界面中輕鬆打印任何內容。
Microsoft Word 無疑是編寫任何內容的最佳平台之一。然而,當涉及到打印文件時,我們經常將 doc 文件轉換為 pdf。我們這樣做並不是因為 MS Word 有任何缺陷,而是因為在打印過程中對文檔進行了某些意外修改。
情況可能因人而異。有些人想打印他們在當前文件中看到的所有內容,而其他人則選擇不這樣做。讓我們看看如何配置 MS Word 打印或不打印 – Windows 11/10 打印隱藏文本 –
在 Windows 計算機上,打印 MS Word 中的隱藏文本。
以下是如何在 MS Word 中打印任何內容,甚至是隱藏的文本或信息 –
- 按 Win + S 調用搜索窗口。
- 鍵入“ Word ”並雙擊最上面的結果。
- 當 MS Word 在您的計算機上打開時,轉到“文件”選項卡。
- 單擊選項 > 顯示。
- 前往打印部分並勾選複選框 –打印隱藏文本。
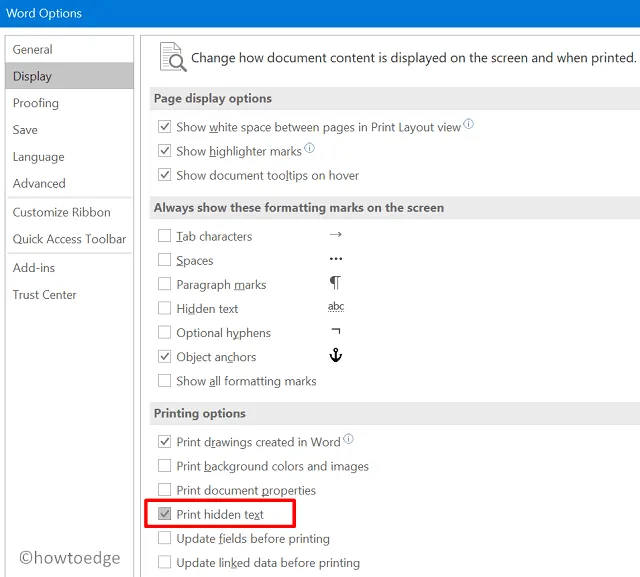
- 點擊確定以保存最近所做的更改。
現在嘗試打印任何文檔,您會發現隱藏的文本/內容也被打印出來了。
如何在 Windows 計算機上隱藏 Microsoft Word 中的內容
如果您有任何不想打印的秘密文本/段落,請先按照以下步驟隱藏它們
- 在 MS Word 中打開相關的文檔文件。
- 選擇您不想打印的文本或段落。
- 使用“ Ctrl + D ”快捷鍵啟動字體窗口。
- 在 Effects 部分下,選中“ Hidden ”左側的複選框,然後點擊OK。
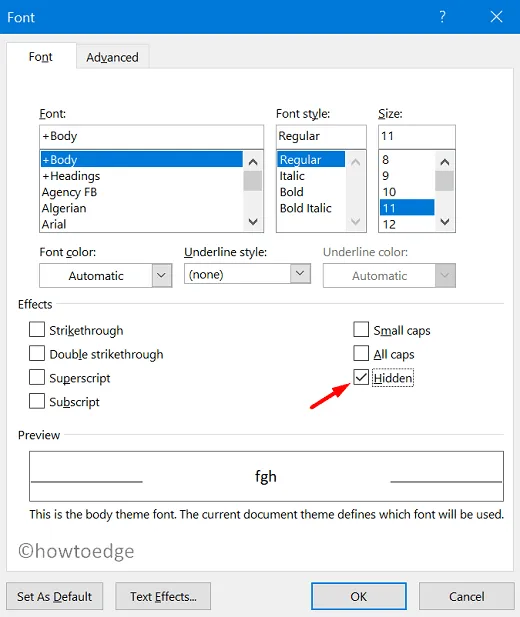
- 選定的段落會隱藏起來,您將無法看到它們。
現在您已經將適當的區域“隱藏”了,反轉您在上一步中所做的調整。之後,您可以打印任何文檔,而不必擔心打印文件中會出現隱藏段落。
如何在 Windows 10 上取消隱藏 Microsoft Word 中的秘密內容
如果您希望取消隱藏之前隱藏的任何段落,請按照以下步驟操作。
- 打開包含隱藏內容的 MS Word。
- 使用鍵盤按下“ Ctrl + shift + * ”快捷鍵。
- 通過這樣做,您現在可能會看到帶有一些未知符號的隱藏文本/段落。
- 您可以通過選擇相關部分並按快捷鍵“ Ctrl + shift + * ”再次隱藏這些文本或段落。
如何永久取消隱藏 MS Word 中的隱藏文本
以下是執行此任務的方法 –
- 打開包含隱藏段落的文檔。
- 轉到文件 > 選項 > 顯示。
- 在“始終在屏幕上顯示這些格式標記”部分下,選中復選框 –隱藏文本。
- 按OK確認此設置。您現在可以看到之前隱藏在當前文檔文件中的任何文本。
我希望這篇文章很容易理解。如果您有任何疑問或建議,請在評論部分告訴我們。


發佈留言