印表機列印顏色錯誤:6 種修復方法
您的印表機列印顏色完全錯誤的情況並不常見,但如果發生這種情況,則可能只是墨盒放置或印表機設定錯誤。
很多時候,紙張的品質、墨粉的用量和不正確的顏色配置都會影響最終結果。
如何讓印表機準確地進行彩色列印?
1. 清潔印字頭
1.1 自動
- 打開 HP 印表機紙匣並裝入一些普通紙。
- 前往印表機控制面板並選擇設定。
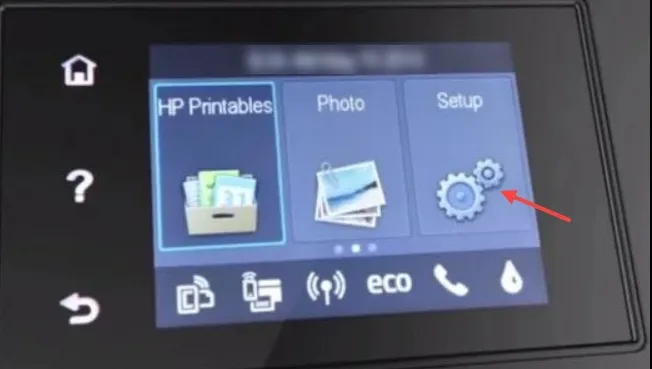
- 捲動至到達「印表機維護」選項,然後點選進行選擇。
- 選擇清潔列印頭,將列印測試頁。
- 檢查測試頁。
1.2 手動
- 關閉 HP 印表機並從牆壁插座拔下電源線。
- 等待五分鐘或直到印表機完全冷卻,然後再繼續操作,以避免在處理印表機內部零件時因熱表面而觸電或受傷。
- 打開墨盒檢修門,取出所有墨盒,然後將它們放在墨水開口處。請勿將墨水匣放在印表機外超過 30 分鐘。
- 現在小心地提起列印托架上的閂鎖手柄,直至其停止,然後將打印頭也向上提起,然後取出打印頭。
- 使用酒精擦拭布清潔每個墨水匣兩側的銅接點。請勿觸摸這些墨盒的任何其他部分或讓任何液體進入其中。
- 吹掉印表機頭上每個噴嘴開口內剩餘的乾墨水或灰塵。請勿使用任何尖銳或磨料清潔噴嘴內部。
- 將每個墨盒裝回其插槽中,並確保其牢固就位,然後再將其關閉並將其鎖定到位。您應該聽到咔噠聲作為確認。
2. 更新您的印表機軟體
- 導航至瀏覽器並前往HP 印表機的軟體和驅動程式下載頁面。
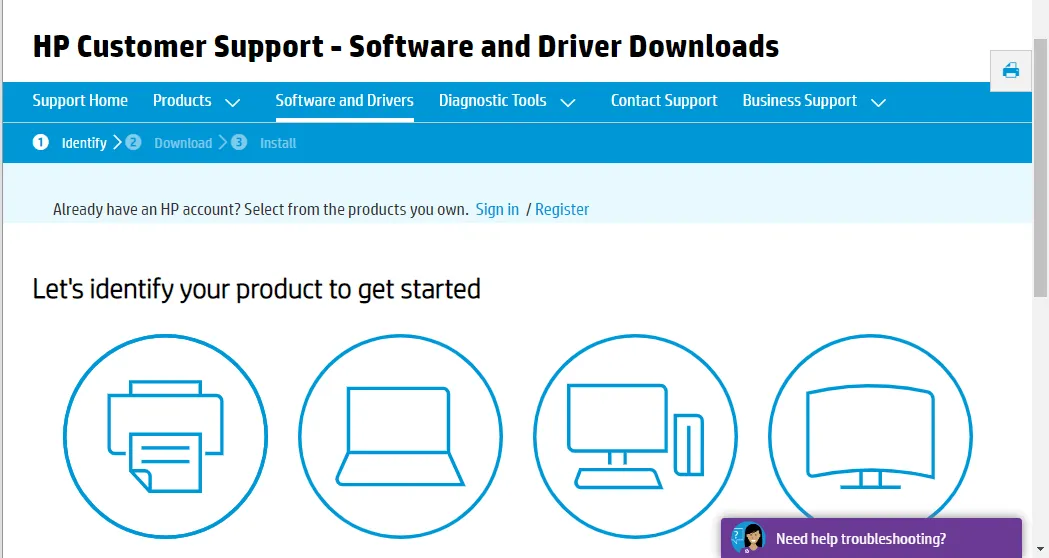
- 按一下印表機,輸入所需的型號,然後按提交按鈕。
- 展開印表機軟體頁面上的韌體類別。
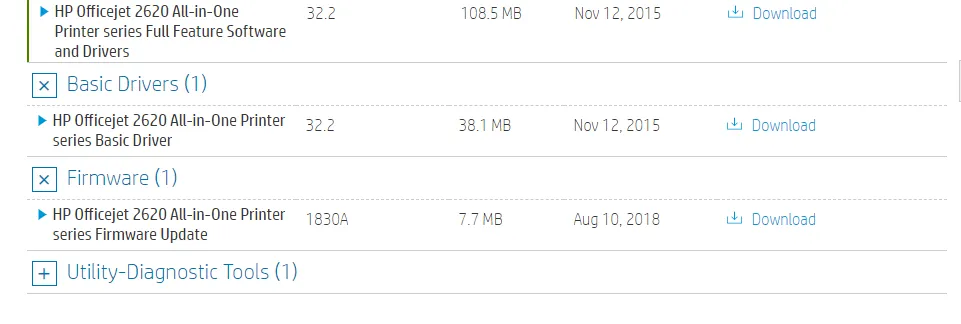
- 按一下「下載」將此處列出的韌體儲存到資料夾中。
- 開啟包含下載的韌體的資料夾。然後打開韌體檔案並按照螢幕上的指示安裝最新韌體。
3. 執行印表機的診斷工具
- 下載HP Print and Scan Doctor應用程式。
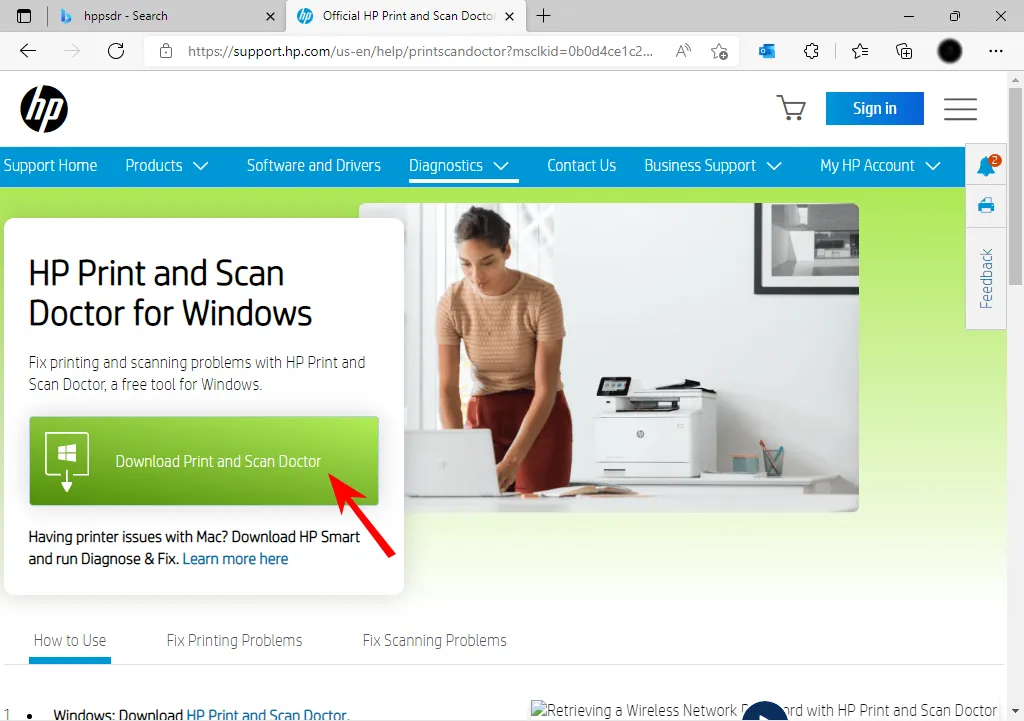
- 從下載位置開啟HPPSdr.exe 。您可能需要成為管理員才能執行此操作。
- 點擊開始並選擇您的印表機。如果您的印表機不存在,請重新啟動印表機,然後選擇重試。
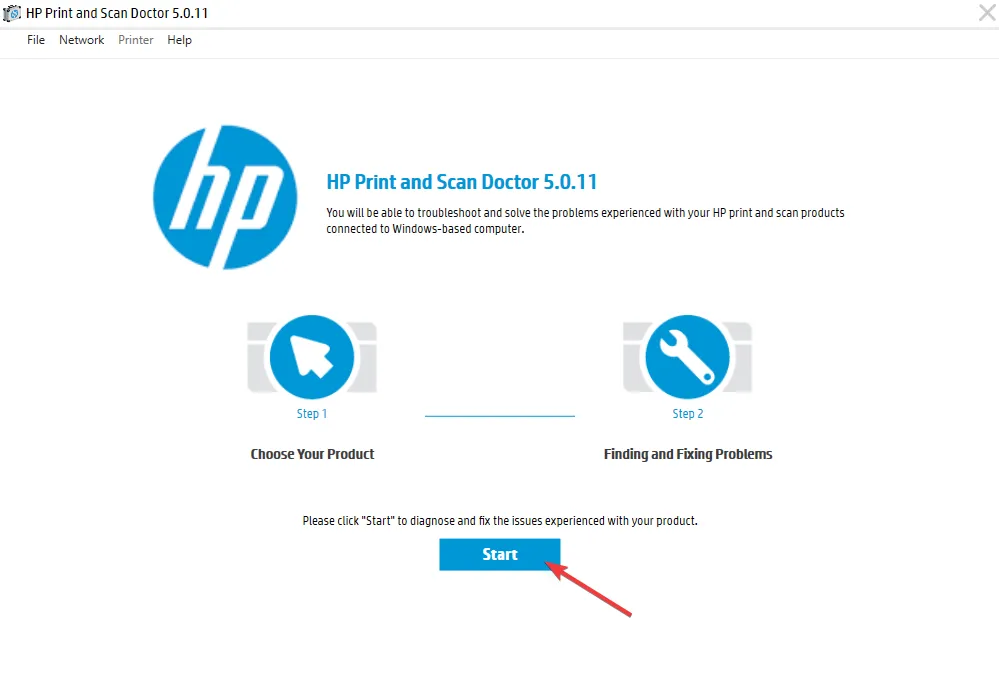
- 請依照應用程式提供的指示進行操作,如果要求開啟印表機更新,請選擇「是」 。然後設定您的預設印表機。
- 現在,選擇出現印字頭問題錯誤的印表機,然後按一下下一步按鈕。
- 選擇修復列印選項。
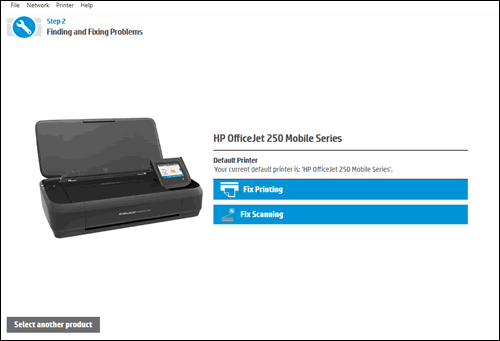
- 然後,HP 列印和掃描將顯示一些故障排除結果。如果軟體顯示任何 X 叉,反白顯示未解決的印表機錯誤,請依照故障排除說明進行操作。
4. 更新印表機驅動程式
- 按鍵Windows ,在搜尋欄中輸入“裝置管理員”,然後按一下“開啟”。
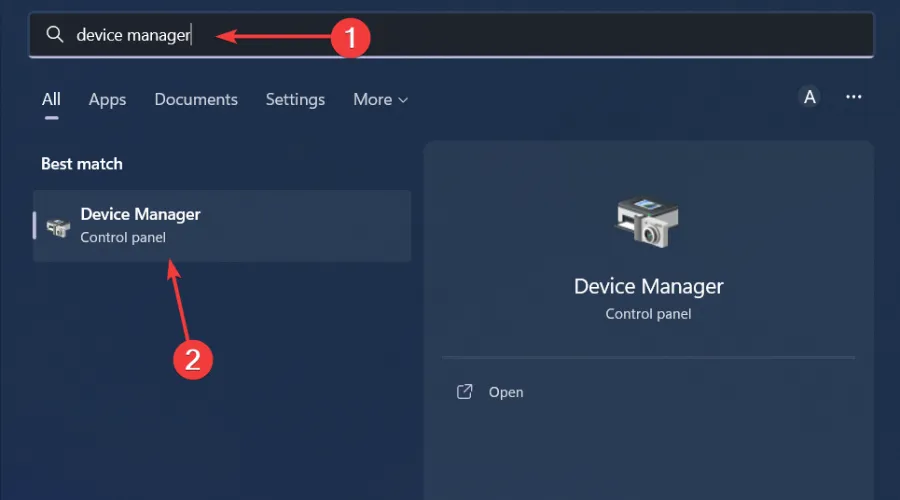
- 導航至印表機並找到您的印表機。
- 右鍵單擊它並選擇更新驅動程式。
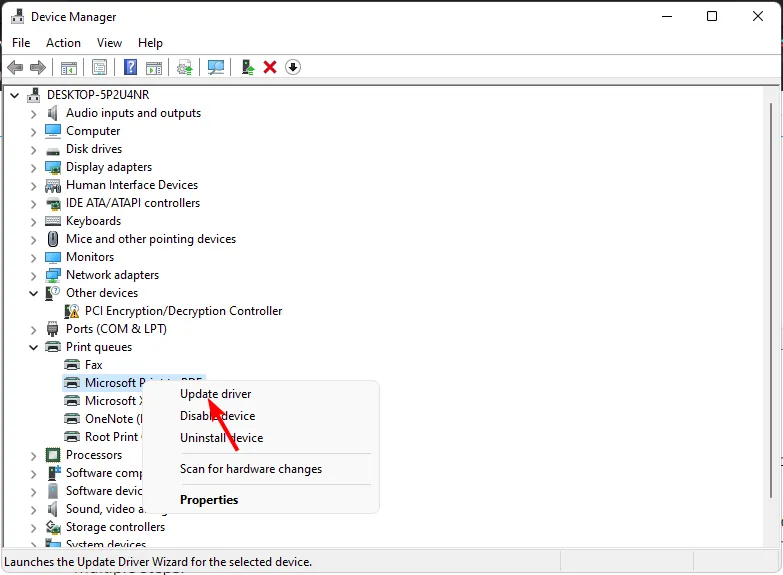
- 選擇自動搜尋更新的驅動程式。
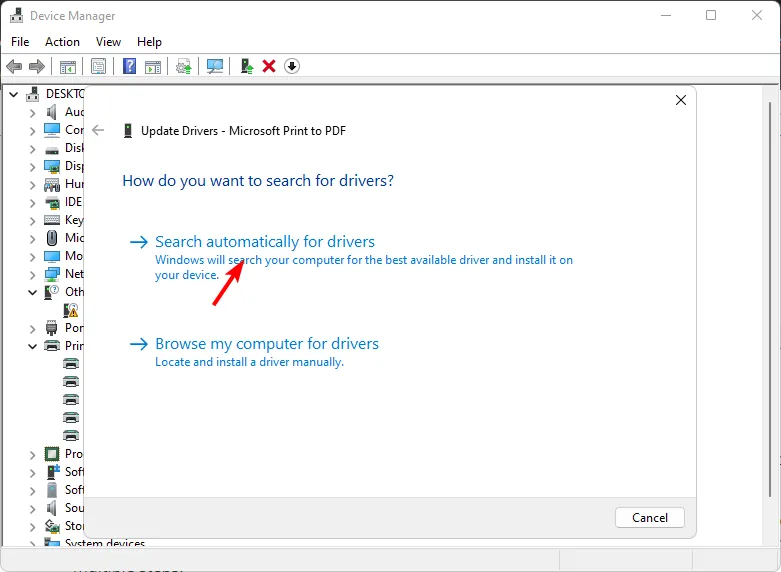
- Windows 會找到最合適的驅動程式並建議您安裝它。
5. 校準顯示器
- 按 + 鍵開啟「設定」。在搜尋框中輸入校準,然後按一下校準顯示顏色。WindowsI
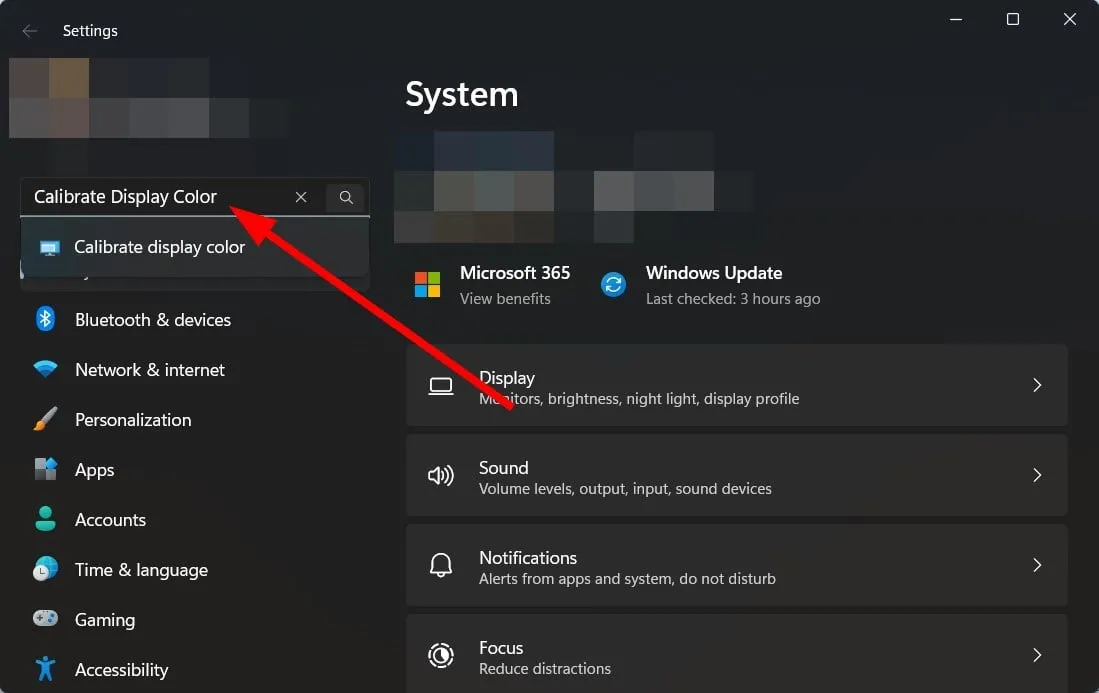
- 按一下下一步並按照螢幕上顯示的說明進行操作。
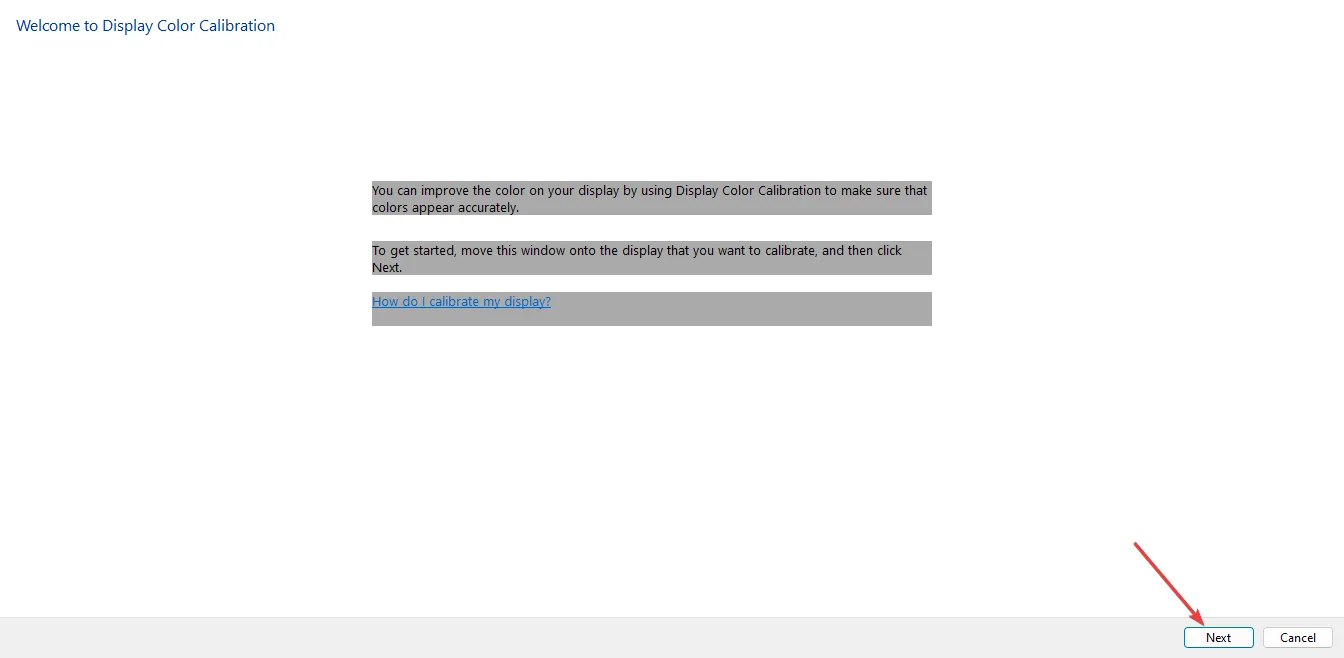
- 閱讀說明後連續按一下「下一步」。您將看到有關如何調整 Gamma 的註釋。
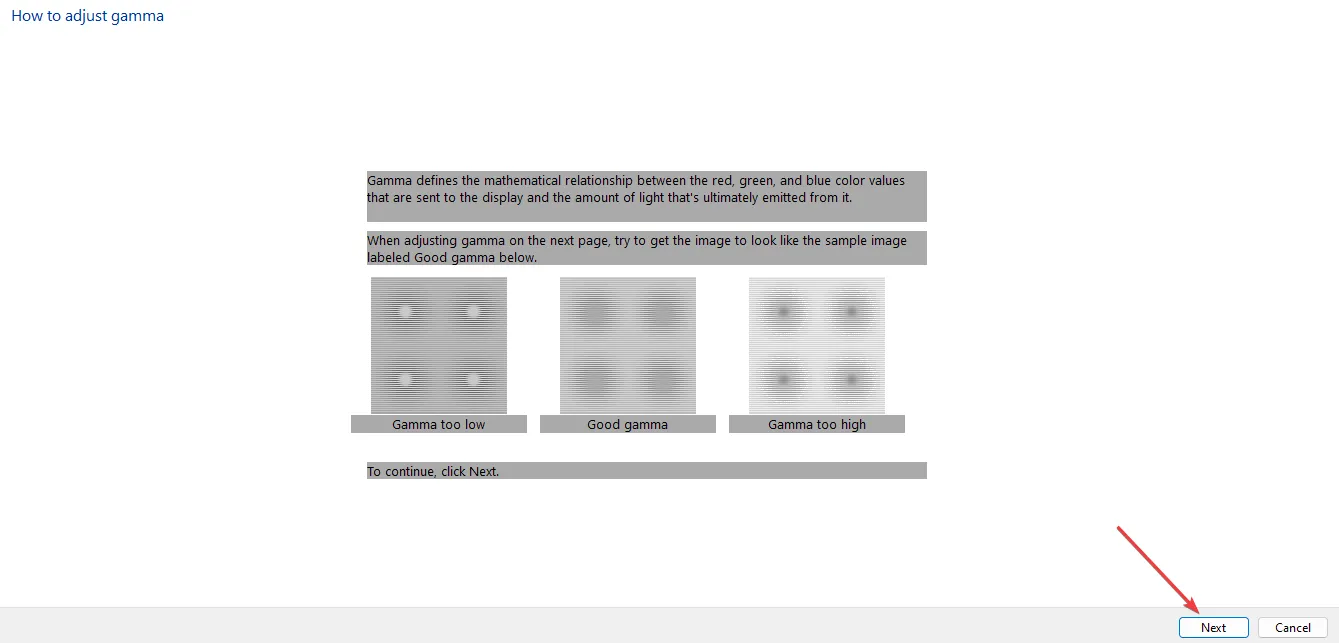
- 按照您喜歡的方式調整伽瑪值。然後,選擇“下一步”。
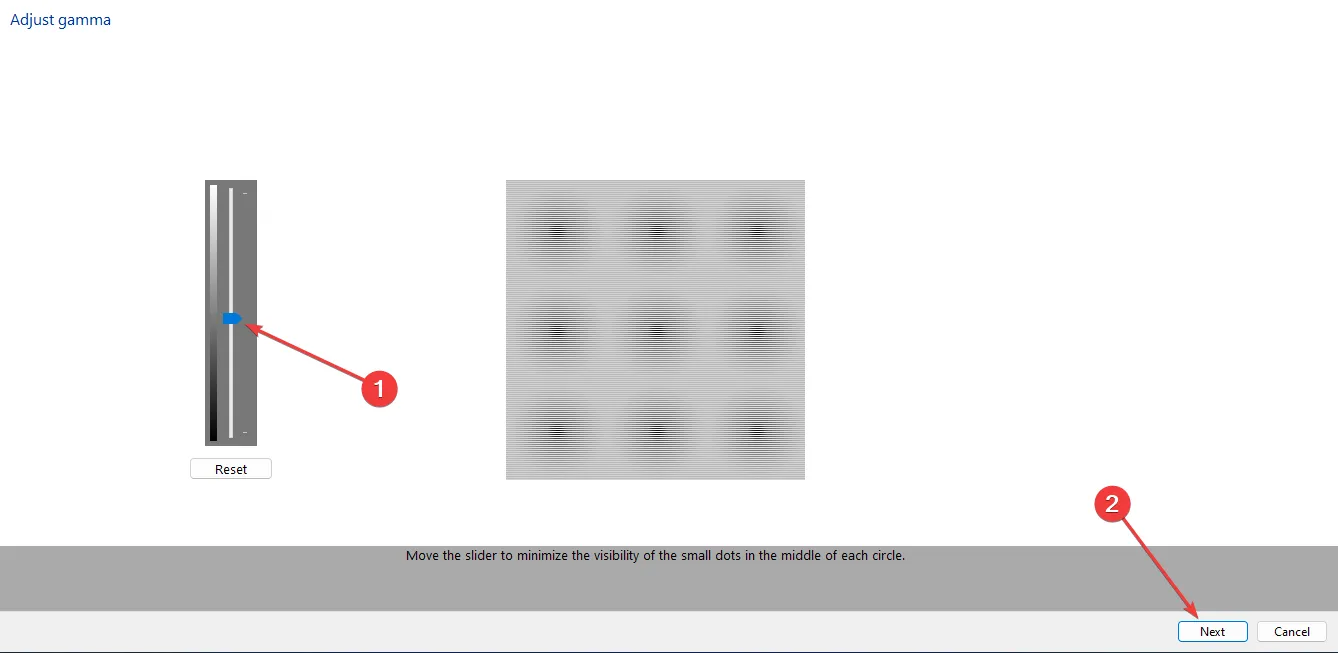
- 按一下“下一步”完成設定。
- 您可以決定跳過亮度和對比度調整。如果您不想跳過它,只需選擇“下一步”。
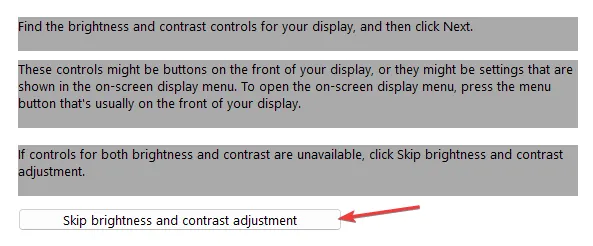
- 螢幕資訊非常詳細,可以指導要採取的步驟。選擇“下一步”繼續執行每個步驟。將亮度和對比度調整到您滿意的水平。
- 系統也會提示您調整色彩平衡。有關如何執行此操作的資訊將顯示在您的螢幕上。
- 在此設定結束時,將顯示您已成功建立新校準。選擇完成以完成設定。
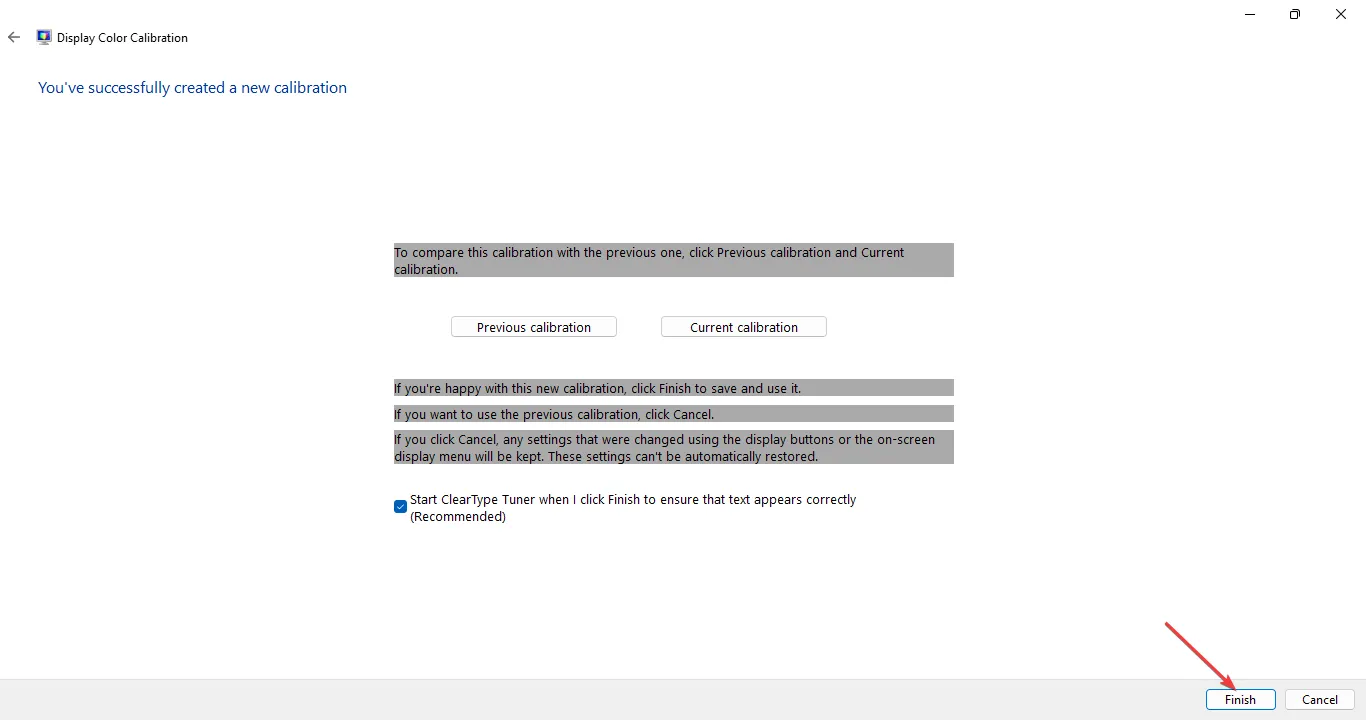
- 透過新的列印測試檢查您對新的顏色設定是否滿意。
在顯示器上建立顏色設定檔可確保顏色一致且匹配,因此列印時將複製您所看到的內容。也要確保印表機的墨水量不低,因為這可能會影響最終結果。
6. 重置印表機
- 如果印表機已關閉,請將其打開,然後從印表機背面拔下電源線。
- 之後,從牆上拔掉電源線。

- 檢查墨盒並確保其正確就位。還要檢查墨水量。
- 重新連接電源線,然後開啟印表機,同時按住「恢復」按鈕 10-20 秒。
- 警示燈亮起後,放開「恢復」按鈕。
- 現在,請稍等片刻,注意指示燈和就緒指示燈將閃爍,表示重設正在進行中。
您的墨水匣可能已充滿墨水,但印表機仍無法列印或列印的顏色不正確。
請記住,大多數印表機製造商都反對使用第三方墨盒,因此如果發生這種情況,請改用經過 HP 驗證的墨盒或您製造商的墨盒,看看這是否可以解決印表機列印顏色錯誤的問題。
印表機列印顏色不準確的問題並不新鮮。有時,印表機根本不會以彩色列印,有時,印表機僅以灰階列印。所有這些問題都已在我們的修復指南中解決,因此請隨時查看。
如果上述解決方案均未解決列印顏色錯誤的問題,請嘗試聯絡製造商的支援聯絡人。他們可能有針對您的特定型號的額外故障排除步驟。
這是我們的總結,但請在下面的評論部分與我們分享您可能有的任何其他提示或解決方案。
發佈留言