執行 Windows 11 的全新安裝(六種方法)
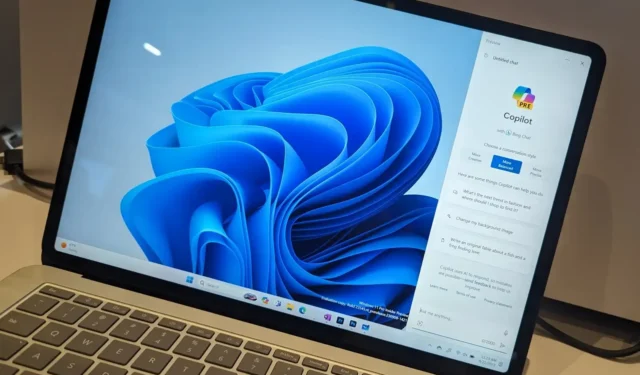
- 若要全新安裝 Windows 11 (23H2),請使用 USB 可啟動隨身碟啟動電腦,繼續依照螢幕上的指示操作,跳過激活,然後選擇「自訂」選項進行全新安裝。繼續選擇安裝驅動器,按一下「下一步」,然後完成開箱即用體驗 (OOBE)。
- 或者,您可以使用媒體建立工具、重設此電腦功能、WinRE 或 ISO 檔案執行 Windows 11 的全新安裝。
2023 年 11 月 6 日更新:在Windows 11 上,全新安裝是指擦除硬碟並套用作業系統的全新副本(版本23H2、22H2 或更高版本),無需自訂設定、驅動程式、應用程式或文件。通常,這是在相容硬體上升級到最新版本的 Windows 11 的建議方法,以防止安裝問題並修復現有問題。
例如,如果電腦長時間採用相同的設置,則全新安裝 Windows 11 可以幫助解決效能問題、關閉、啟動、記憶體和應用程式問題。此外,此安裝方法是從舊版本(例如Windows 7或 8.1)升級的最佳方法。此外,您可以使用此選項刪除預設設定中預先載入的煩人的臃腫軟體。
Microsoft 支援多種方式全新安裝Windows 11,包括使用 USB 隨身碟在 SSD(固態硬碟)上設定作業系統。「重設此電腦」功能可快速清除硬碟並重新安裝系統,無需其他工具。或者,如果裝置無法啟動,您可以使用進階啟動選項或將 ISO 檔案裝載到檔案總管以開始全新安裝。
在本指南中,您將了解如何在電腦上全新安裝 Windows 11 23H2 或版本 22H2。但是,在繼續執行這些說明之前,請在安裝之前執行這些操作。
- 從 USB 全新安裝 Windows 11
- 從 ISO 檔案全新安裝 Windows 11
- 使用重設此電腦本機映像全新安裝 Windows 11
- 使用重設此電腦雲端下載全新安裝 Windows 11
- 從 WinRE 全新安裝 Windows 11
- 使用媒體建立工俱全新安裝 Windows 11
從 USB 全新安裝 Windows 11
使用 USB 隨身碟是全新安裝 Windows 11(版本 23H2 或 22H2)的最直接方法。您可以使用媒體建立工具、命令提示字元、Rufus 或任何其他第三方工具建立可啟動媒體。
如果選擇此方法,也必須確保裝置可以從 USB 啟動,這表示您必須變更 BIOS 或 UEFI 設定。唯一需要注意的是,由於大多數電腦都有不同的設置,因此您必須檢查製造商支援網站以獲取更具體的詳細資訊。
若要從 USB 執行 Windows 11 的全新安裝,請使用下列步驟:
-
使用 Windows 11 USB 隨身碟啟動電腦。
-
按任意鍵繼續。
-
點選下一步按鈕。
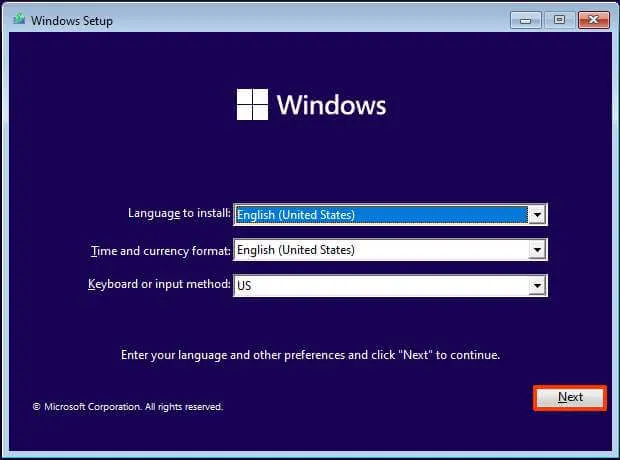
-
點選立即安裝按鈕。
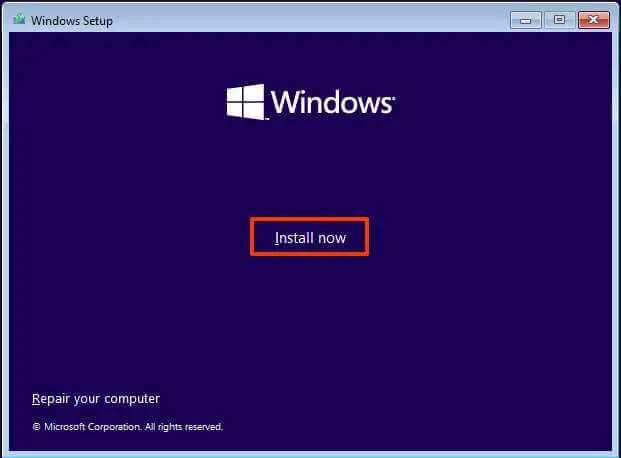
-
如果您要重新安裝,請按一下「我沒有產品金鑰」選項。如果 Windows 11 在安裝後之前已激活,則會自動重新啟動。
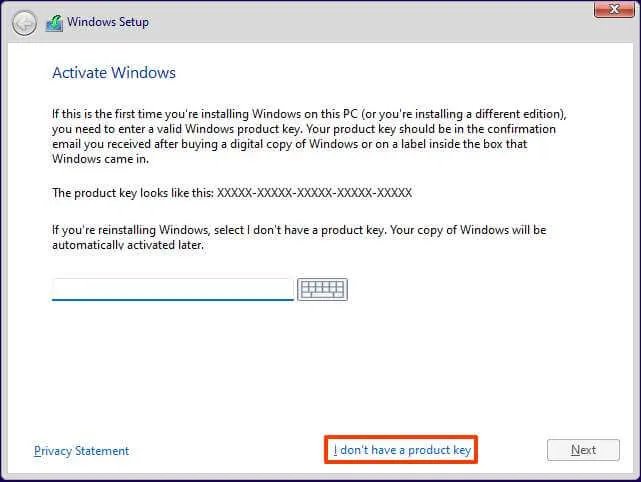
-
選擇您的許可證金鑰已啟動的「Windows 11」版本(如果適用)。
-
選取“我接受許可條款”選項。
-
點選下一步按鈕。
-
選擇“自訂:僅安裝 Windows(進階)” 選項。
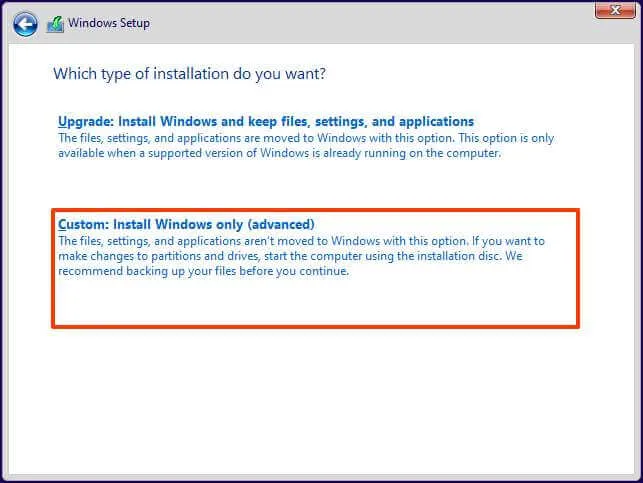
-
選擇硬碟中要安裝 Windows 11 22H2 的每個分割區,然後按一下「刪除」按鈕。(通常,「磁碟機 0」是包含所有安裝檔案的磁碟機。)
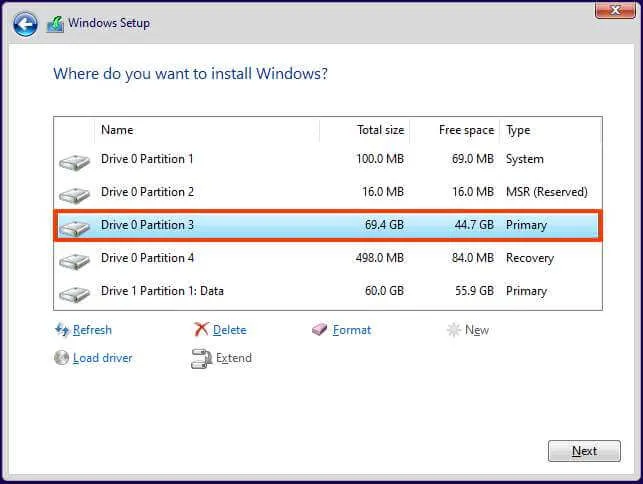 警告:刪除分割區時,也會刪除磁碟機上的所有資料。此外,不需要從輔助硬碟中刪除分割區。
警告:刪除分割區時,也會刪除磁碟機上的所有資料。此外,不需要從輔助硬碟中刪除分割區。 -
選擇硬碟(磁碟機 0 未分配空間)來安裝 Windows 11。
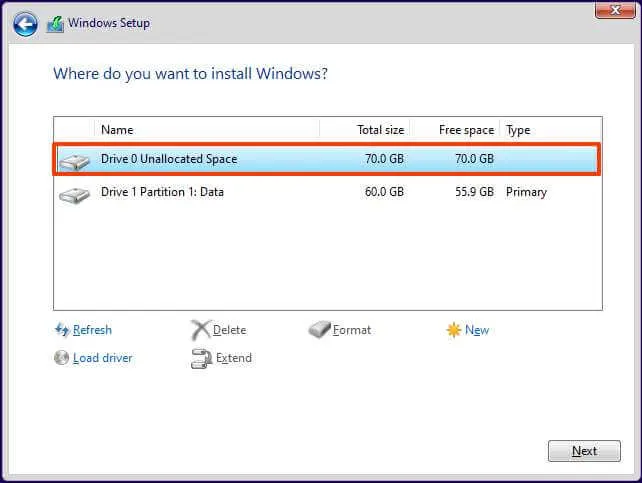
-
點選下一步按鈕。
-
選擇硬碟(「磁碟機 0 未分配空間」)以在裝置上安裝 Windows 11。
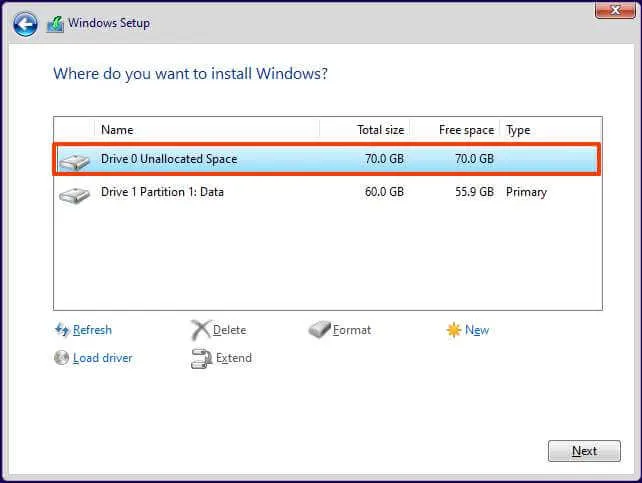
-
點選下一步按鈕。
-
安裝後在開箱即用體驗 (OOBE)的第一頁上選擇您的區域設定。
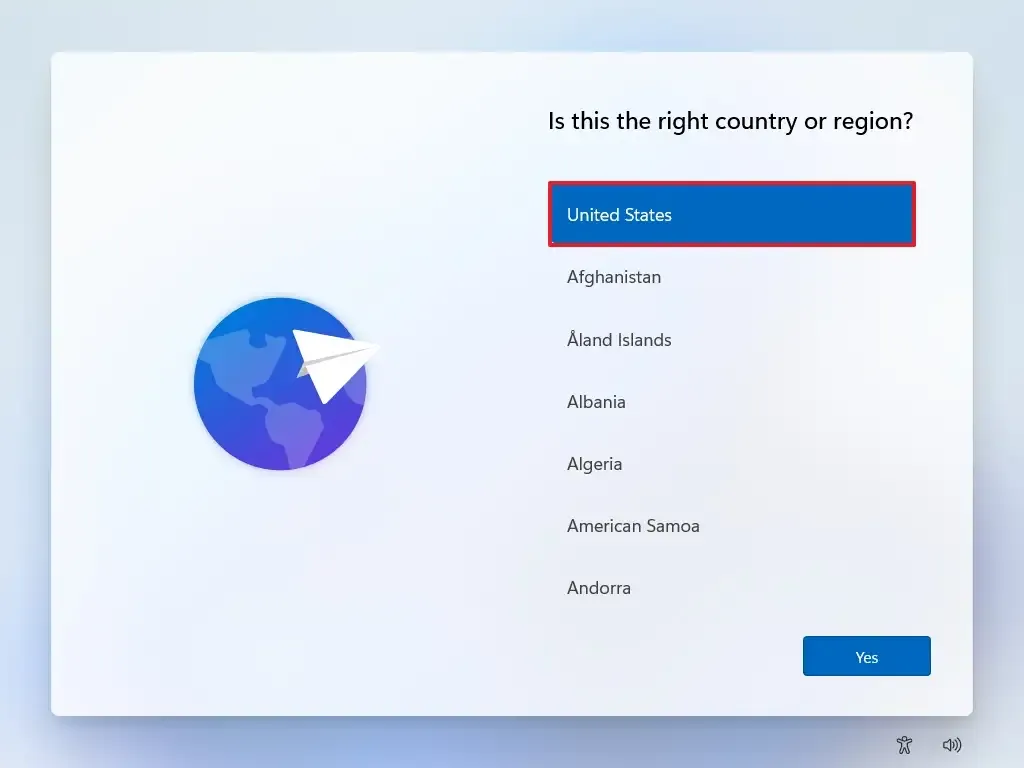
-
單擊是按鈕。
-
選擇您的鍵盤佈局設定。
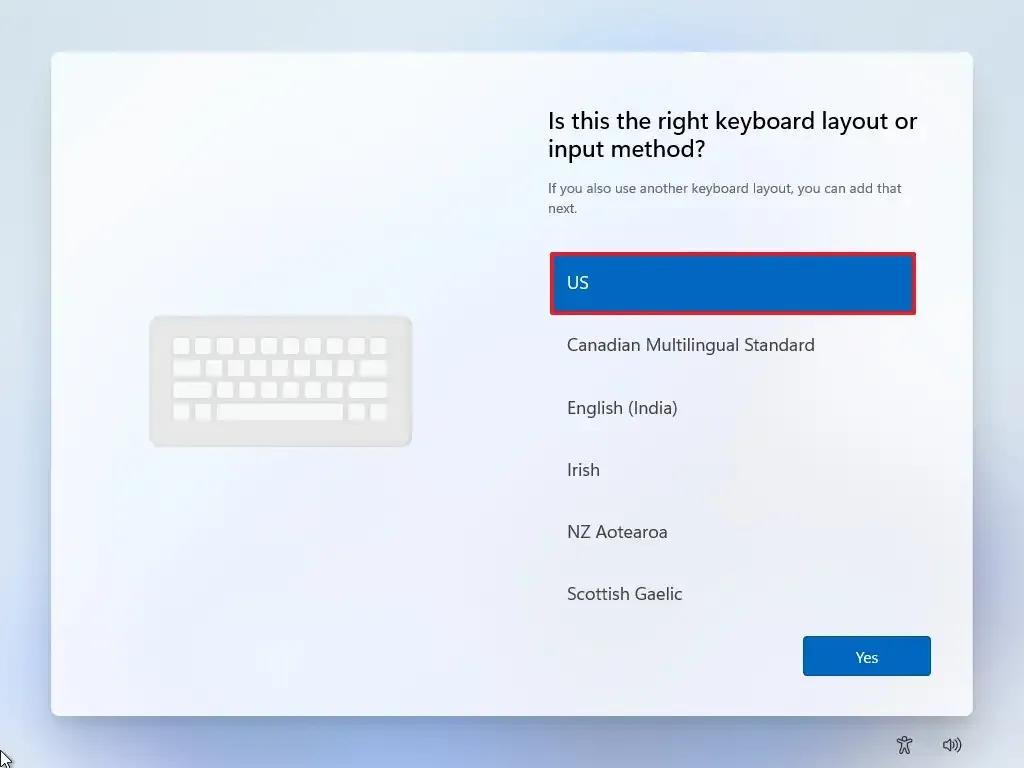
-
單擊是按鈕。
-
如果不需要配置第二個佈局,請按一下「跳過」按鈕。
-
電腦將自動使用乙太網路連線連接到網路。如果您有無線連接,則必須手動設定連接(可能需要安全金鑰),然後按一下「下一步」按鈕。
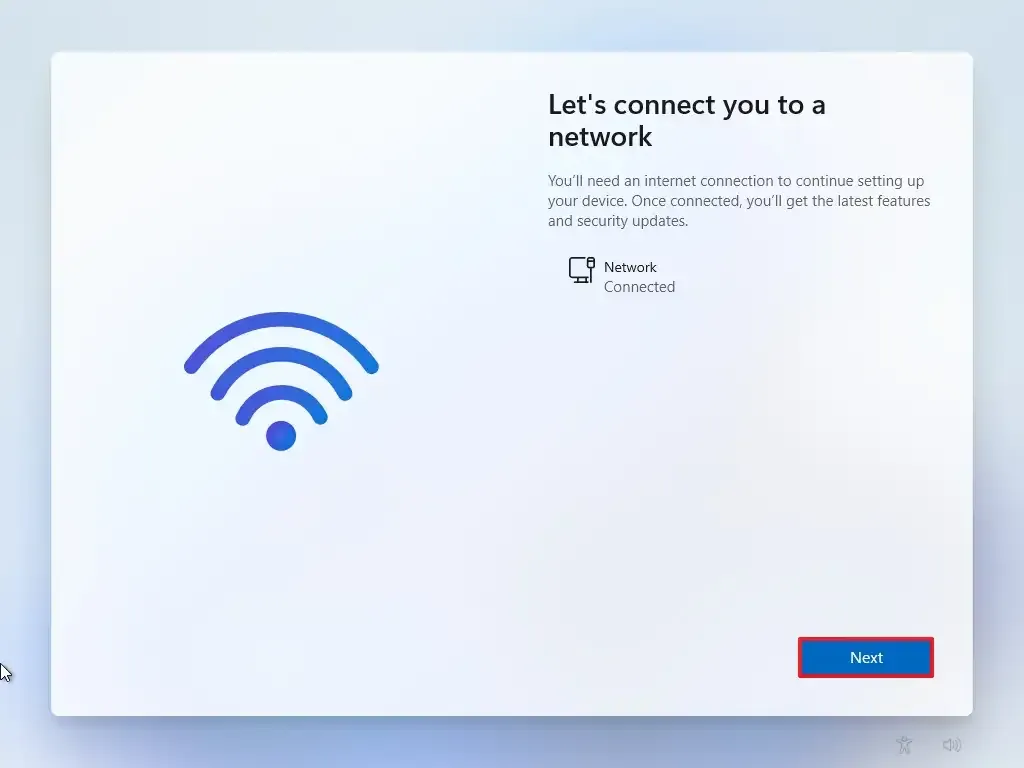
-
確認計算機的名稱。
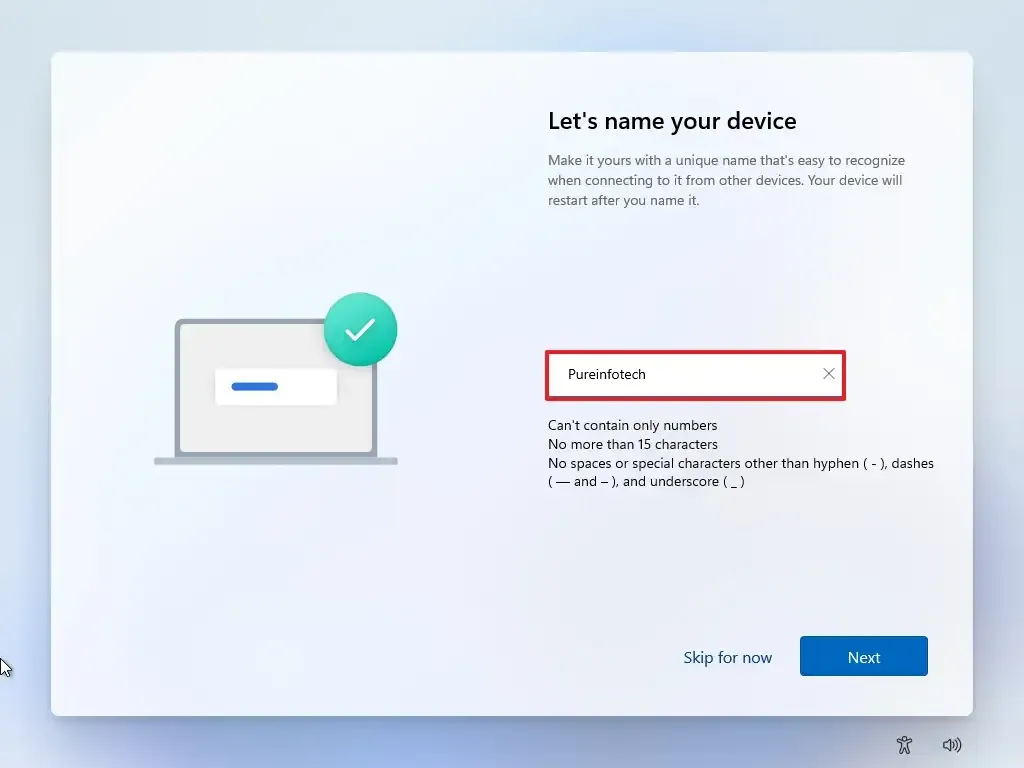 快速說明:這是一個可選步驟,但強烈建議設定一個名稱,以便在網路中、Microsoft 帳戶上以及從備份還原電腦時更輕鬆地識別裝置。此外,完成此步驟後,安裝程式將重新啟動以套用新名稱,但它將從您上次停下的位置開始繼續設定。
快速說明:這是一個可選步驟,但強烈建議設定一個名稱,以便在網路中、Microsoft 帳戶上以及從備份還原電腦時更輕鬆地識別裝置。此外,完成此步驟後,安裝程式將重新啟動以套用新名稱,但它將從您上次停下的位置開始繼續設定。 -
點選下一步按鈕。(設備將自動重新啟動。)
- 如果設定 Windows 11 Pro,請選擇「設定為個人使用」選項。“家庭”版沒有此選項。
-
點選下一步按鈕。
-
點選登入按鈕。
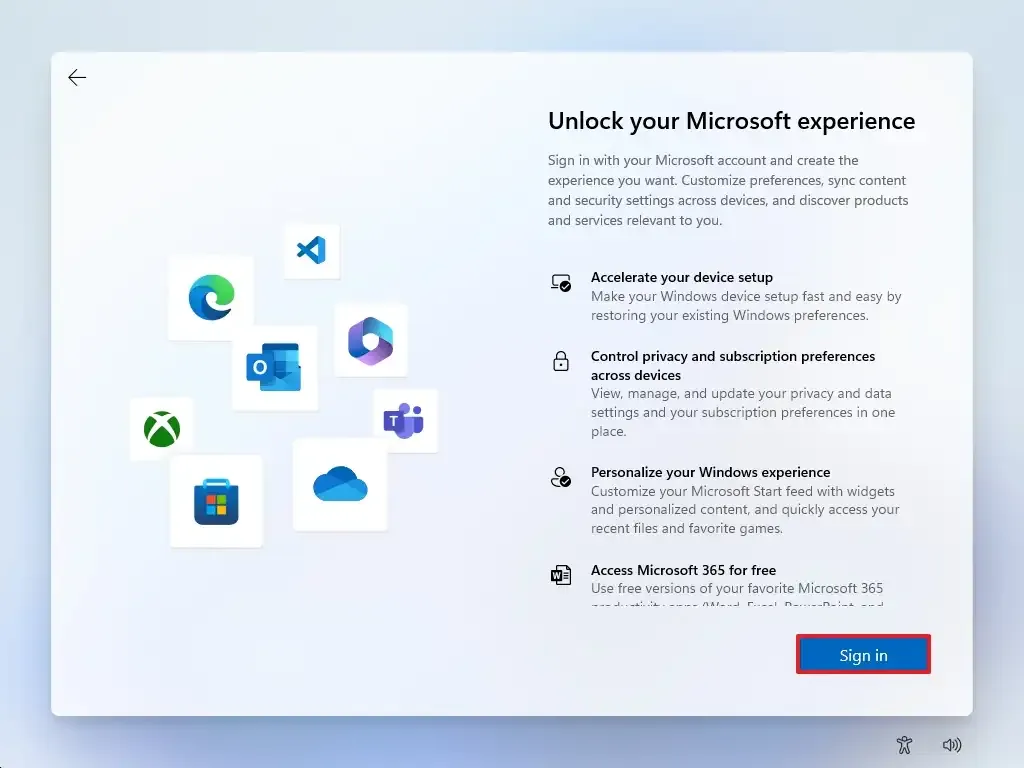
-
確認您的 Microsoft 帳戶電子郵件或電話號碼以建立帳戶。
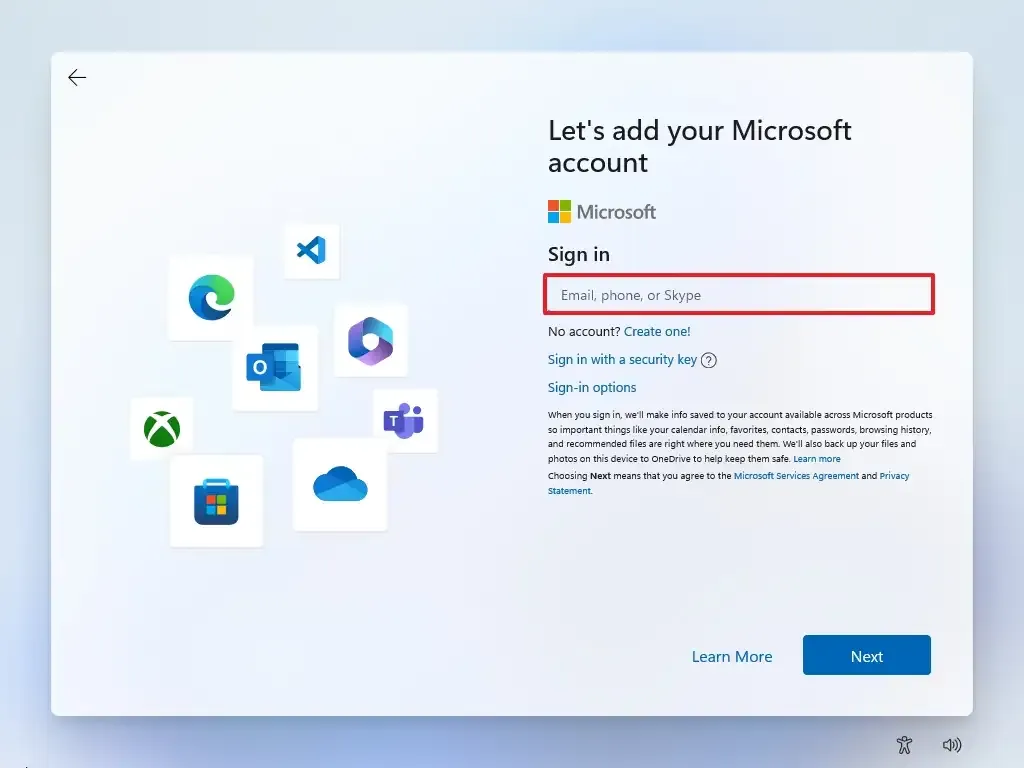
-
點選下一步按鈕。
-
確認您的 Microsoft 帳戶密碼。
-
點選下一步按鈕。
- 按一下“更多選項”設定。
-
按一下「設定新裝置」選項繼續或選擇要還原的備份。
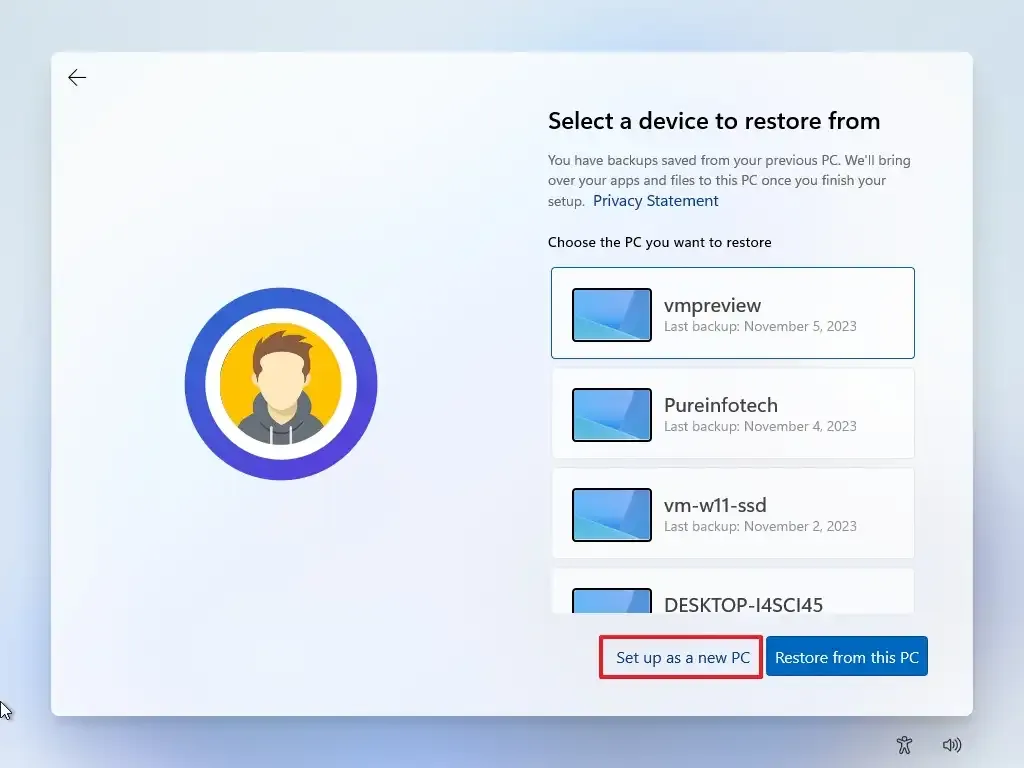
-
點選建立 PIN按鈕。
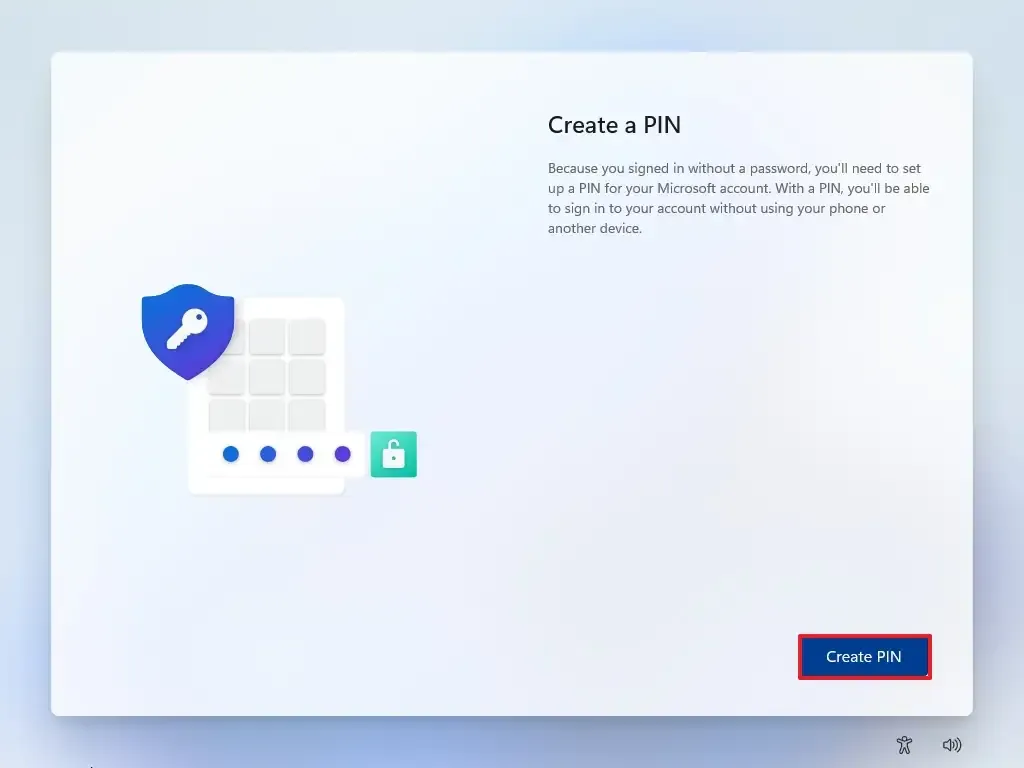
-
建立新的四位數 PIN。
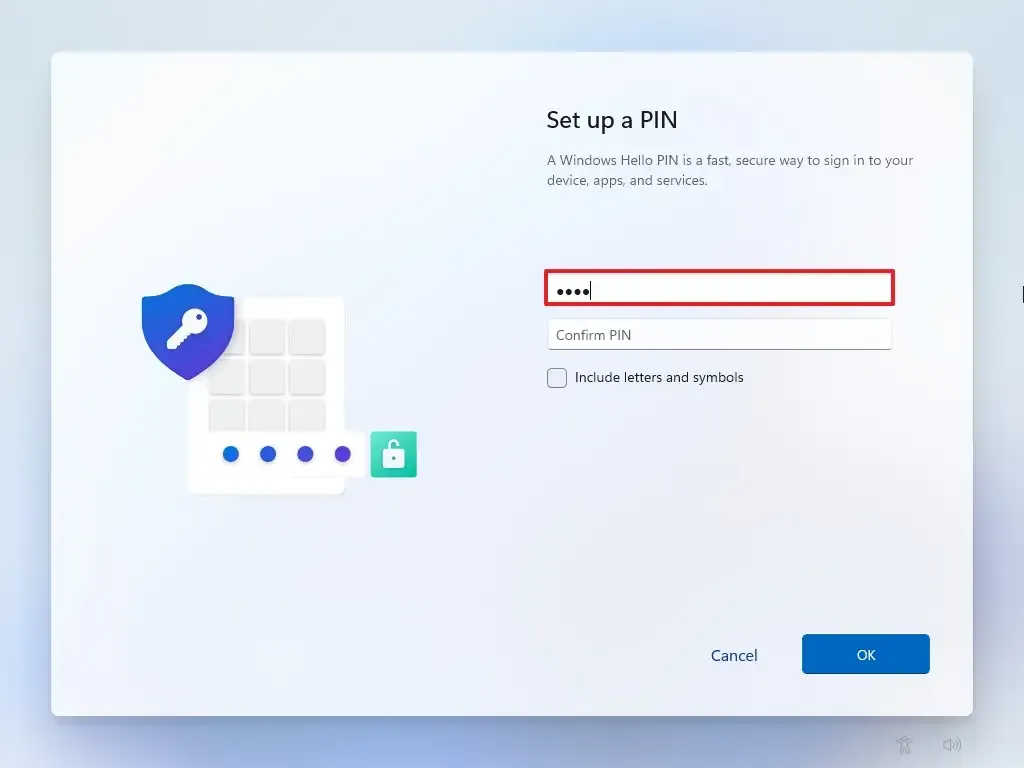
-
按一下“確定”按鈕。
-
向下捲動並透過開啟或關閉每個設定的切換開關來確認最適合您情況的隱私設定。
-
點選接受按鈕。
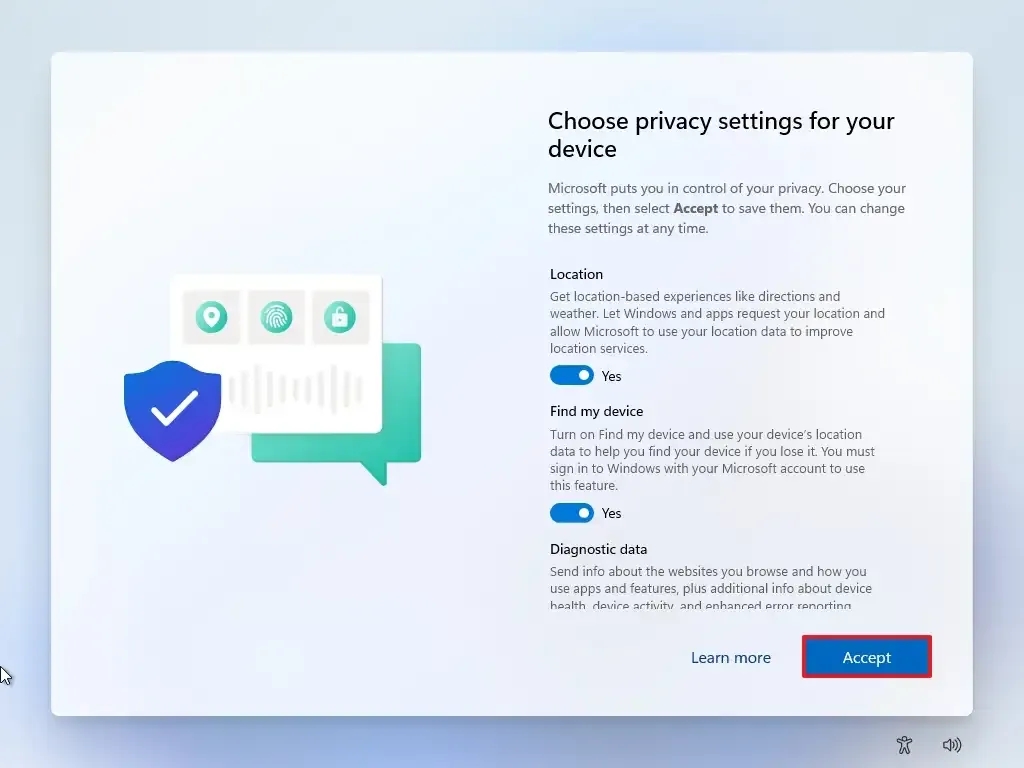
-
(可選)在「讓我們自訂您的體驗」頁面上,選擇您計劃使用裝置的一種或多種方式,以允許設定在此體驗期間建議工具和服務自訂。
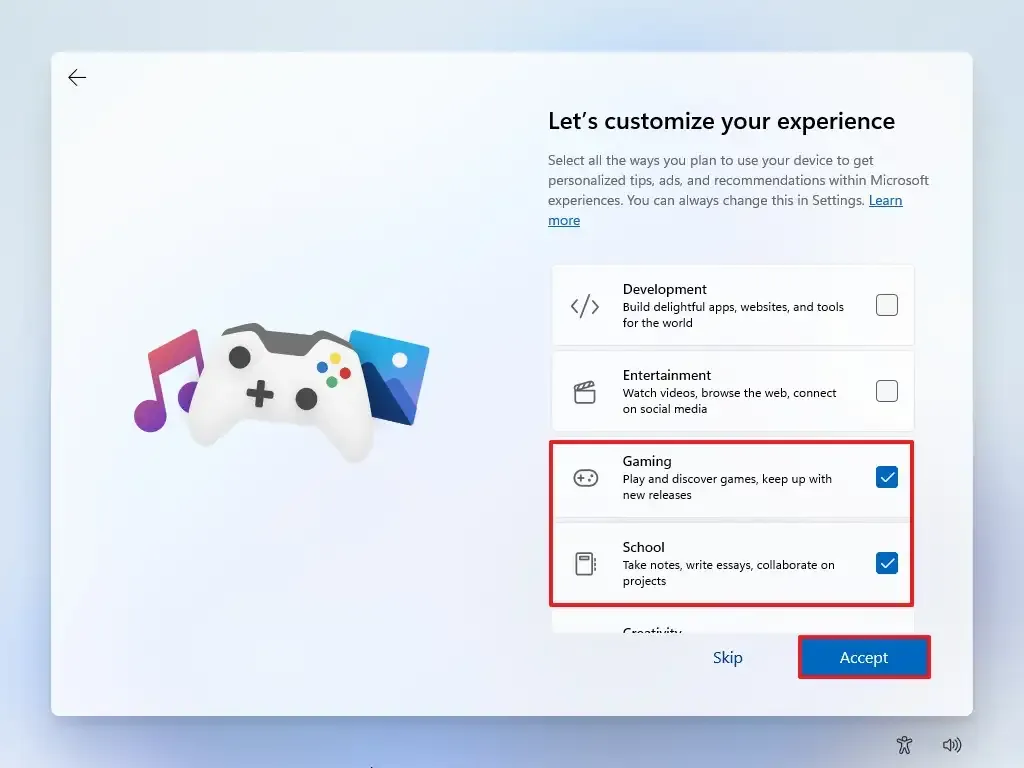
-
點選“接受”按鈕繼續。或點擊“跳過”按鈕跳過這部分設定。
-
點擊Android 手機連結過程的「跳過」按鈕。
-
按一下「不繼續」 按鈕跳過 Microsoft 365 安裝。
-
點擊「拒絕」按鈕可跳過 OneDrive 優惠。
-
按一下「立即跳過」按鈕可跳過 Game Pass 訂閱促銷活動。
完成這些步驟後,Windows 11 將繼續在電腦上安裝。
從 ISO 檔案全新安裝 Windows 11
或者,您可以在檔案總管中裝載 ISO,以在已安裝作業系統的裝置上啟動全新安裝或就地升級。
若要使用 ISO 檔案全新安裝 Windows 11,請使用下列步驟:
-
在「下載 Windows 11 磁碟映像 (ISO)」部分下,選擇Windows 11選項。
-
點選下載按鈕。
-
選擇安裝語言。
-
點選確認按鈕。
-
按一下「下載」按鈕將 Windows 11 ISO 檔案儲存在裝置上。
-
右鍵單擊 ISO 檔案並選擇安裝選項。

-
從左側導覽窗格中選擇虛擬磁碟機。
-
雙擊安裝檔開始 Windows 11 安裝。

-
(可選)按一下「更改 Windows 安裝程式下載更新的方式」選項。
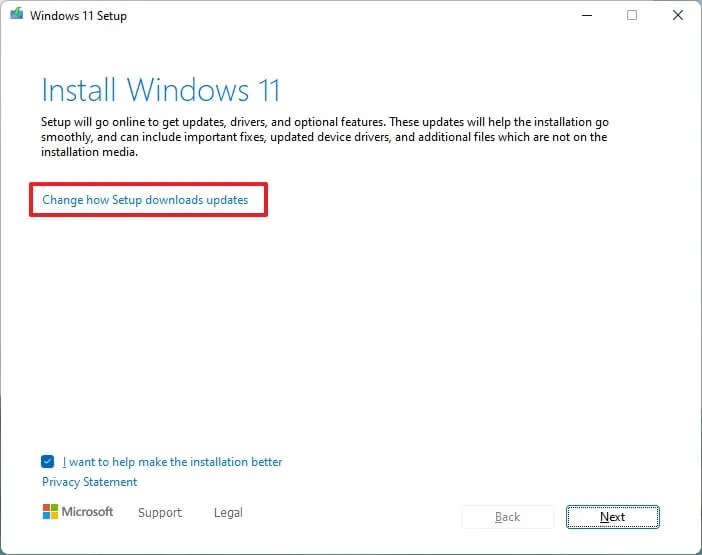
-
選擇“現在不行”選項。
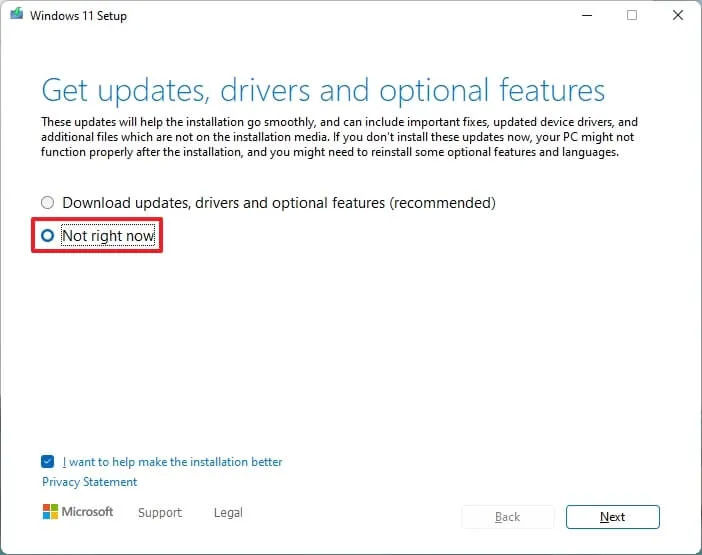
-
點選下一步按鈕。
-
按一下接受按鈕以同意條款。
-
按一下“更改保留內容” 選項。
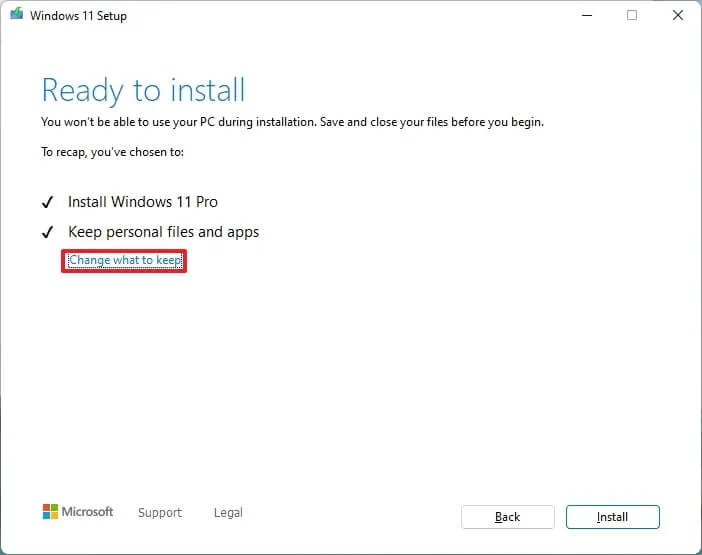
-
選擇無選項。
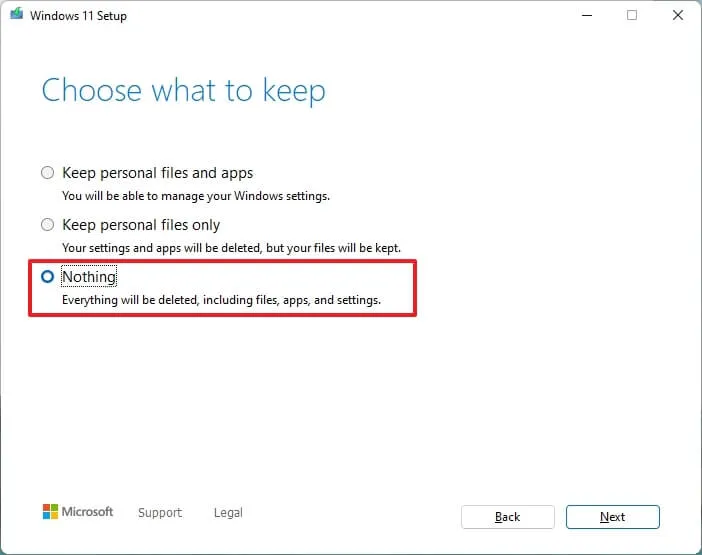
-
點選下一步按鈕。
-
點選“安裝”按鈕。
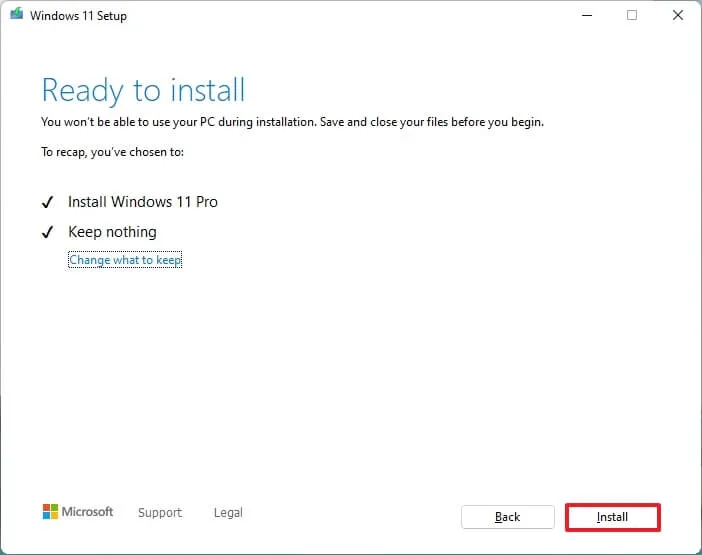
-
點選下一步按鈕。
-
安裝後在開箱即用體驗 (OOBE)的第一頁上選擇您的區域設定。
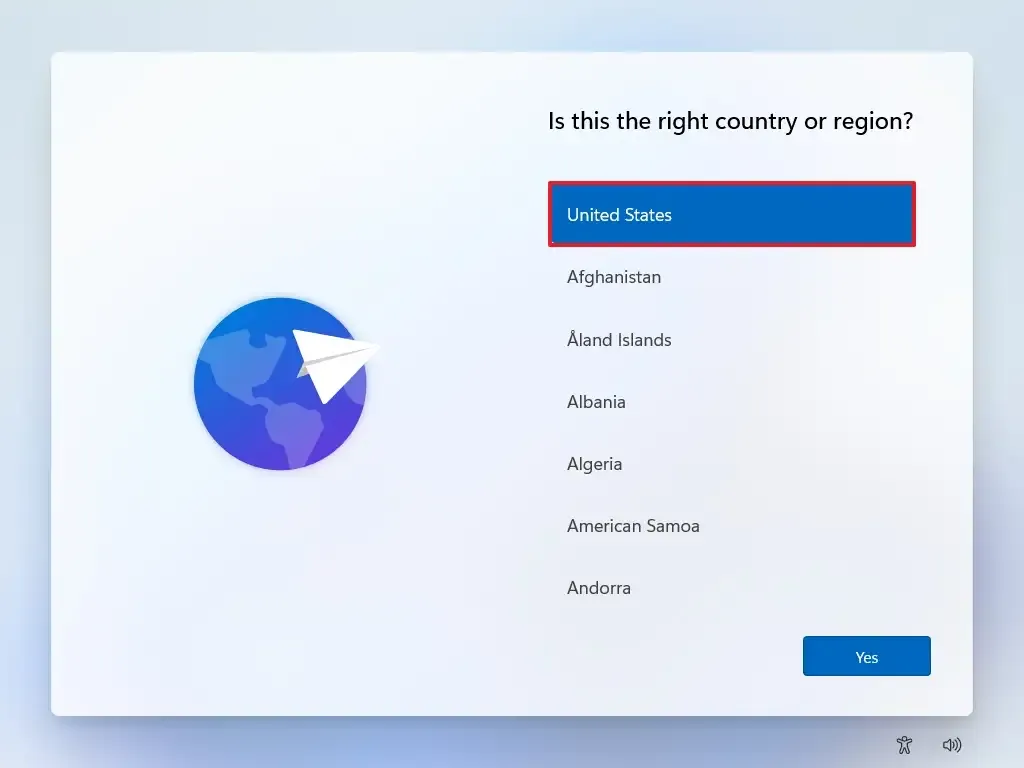
-
單擊是按鈕。
-
選擇您的鍵盤佈局設定。
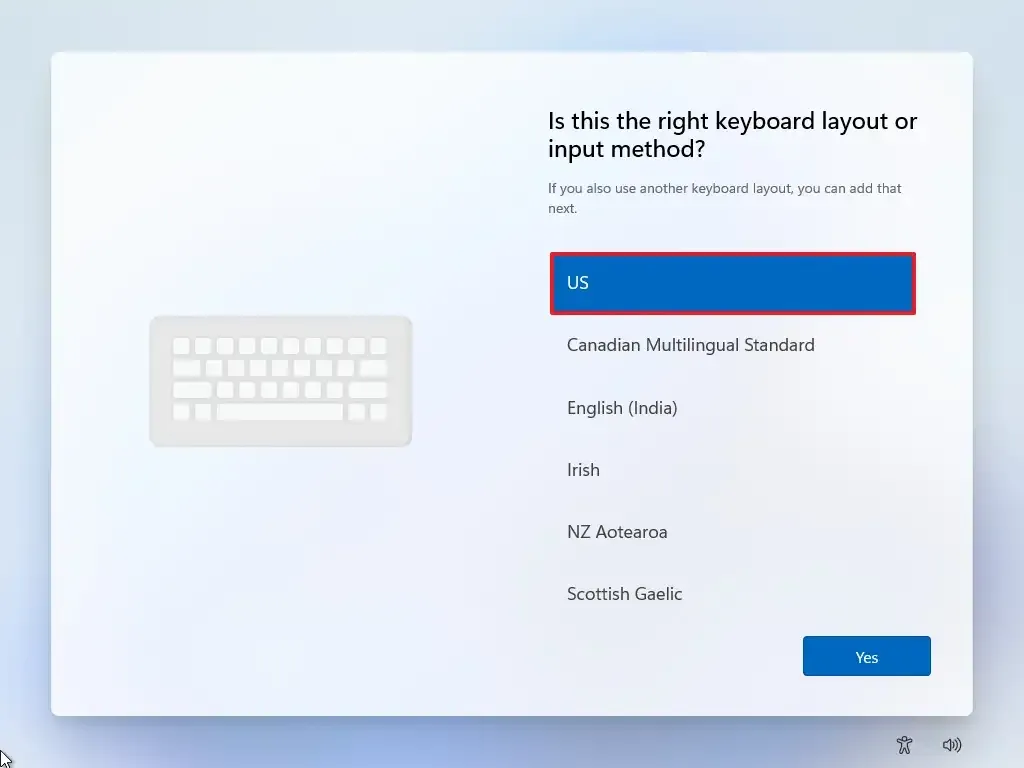
-
單擊是按鈕。
-
如果不需要配置第二個佈局,請按一下「跳過」按鈕。
-
電腦將自動使用乙太網路連線連接到網路。如果您有無線連接,則必須手動設定連接(可能需要安全金鑰),然後按一下「下一步」按鈕。
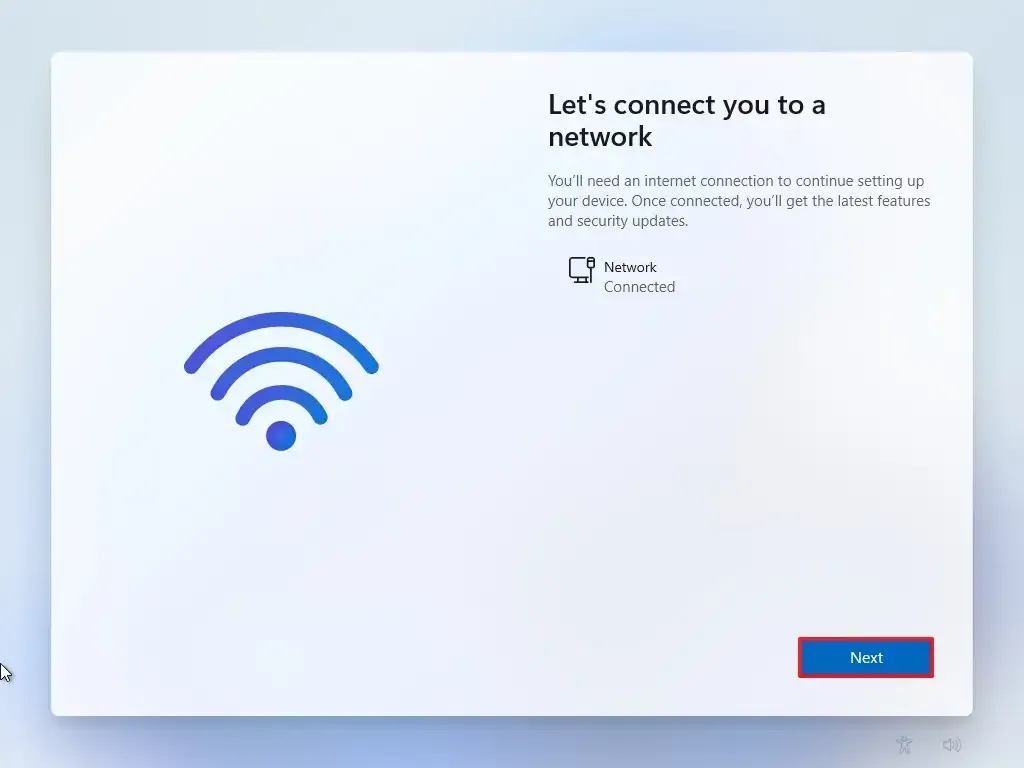
-
確認計算機的名稱。
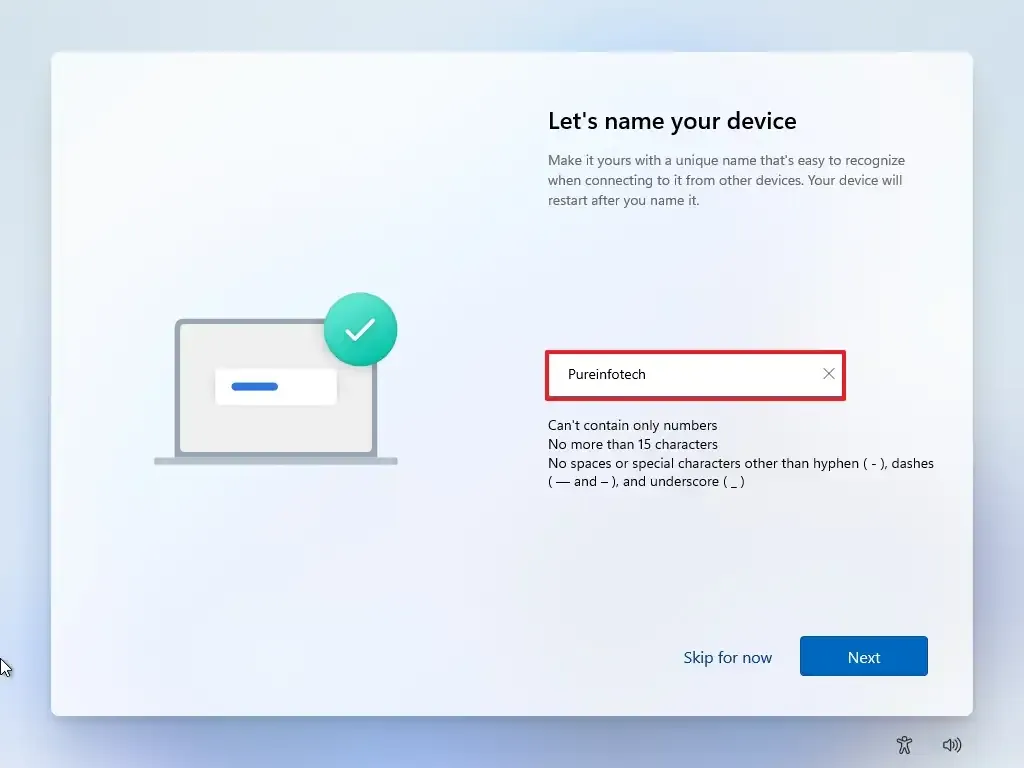 快速說明:這是一個可選步驟,但強烈建議設定一個名稱,以便在網路中、Microsoft 帳戶上以及從備份還原電腦時更輕鬆地識別裝置。此外,完成此步驟後,安裝程式將重新啟動以套用新名稱,但它將從您上次停下的位置開始繼續設定。
快速說明:這是一個可選步驟,但強烈建議設定一個名稱,以便在網路中、Microsoft 帳戶上以及從備份還原電腦時更輕鬆地識別裝置。此外,完成此步驟後,安裝程式將重新啟動以套用新名稱,但它將從您上次停下的位置開始繼續設定。 -
點選下一步按鈕。(設備將自動重新啟動。)
- 如果設定 Windows 11 Pro,請選擇「設定為個人使用」選項。“家庭”版沒有此選項。
-
點選下一步按鈕。
-
點選登入按鈕。
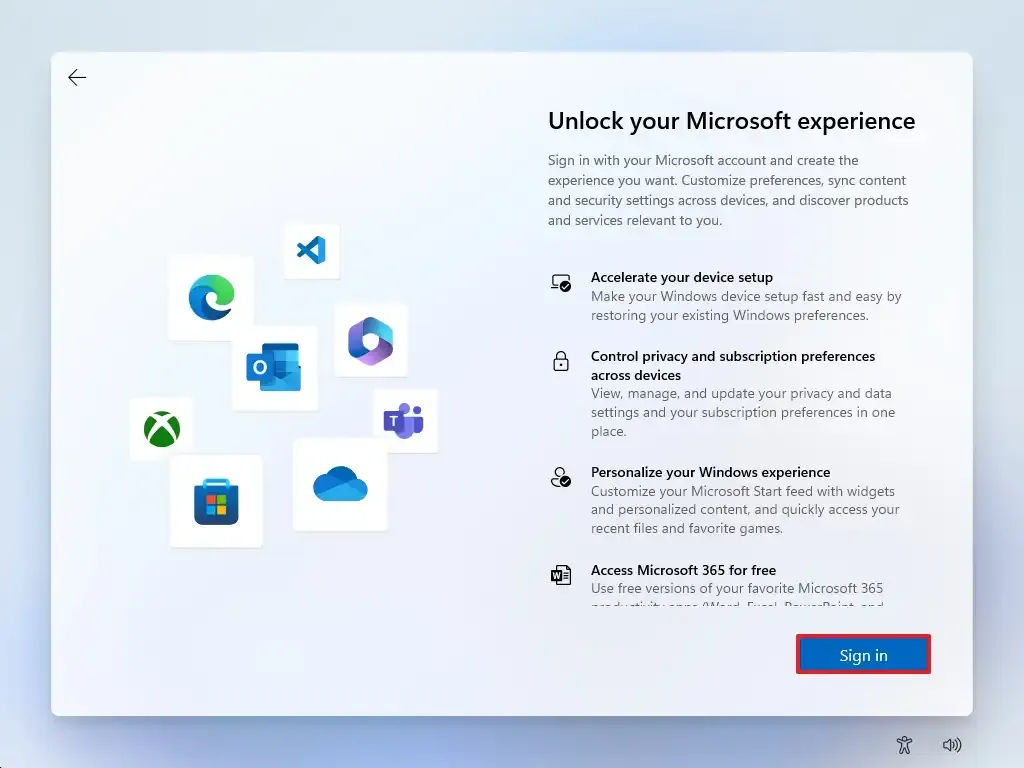
-
確認您的 Microsoft 帳戶電子郵件或電話號碼以建立帳戶。
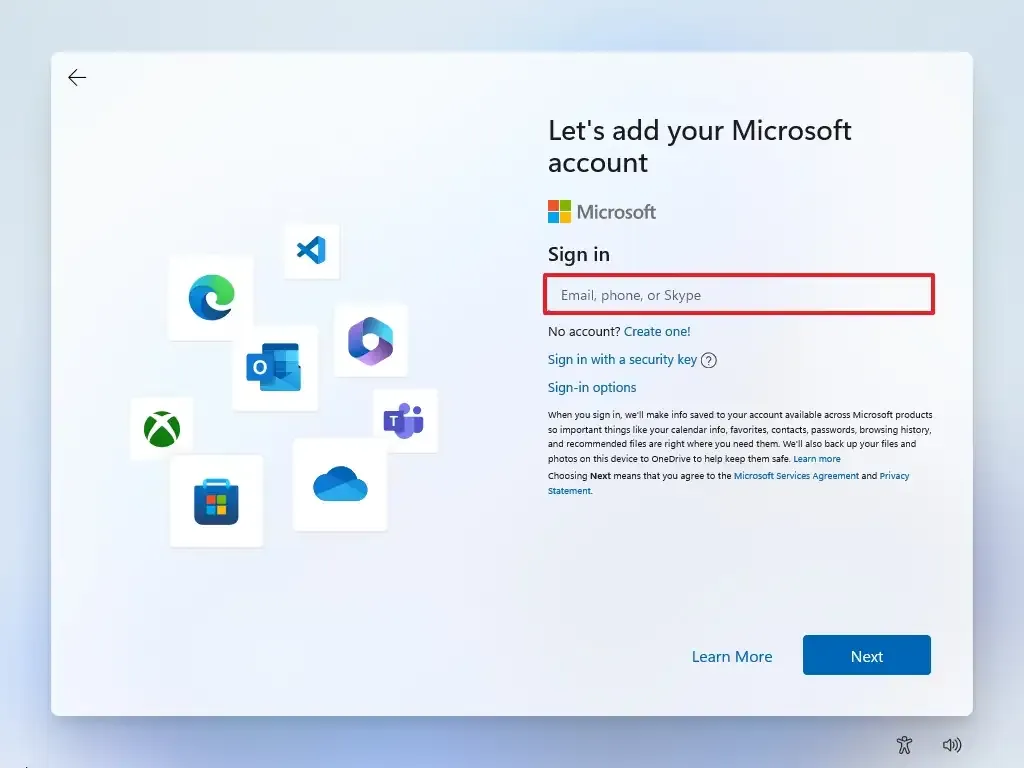
-
點選下一步按鈕。
-
確認您的 Microsoft 帳戶密碼。
-
點選下一步按鈕。
- 按一下“更多選項”設定。
-
按一下「設定新裝置」選項繼續或選擇要還原的備份。
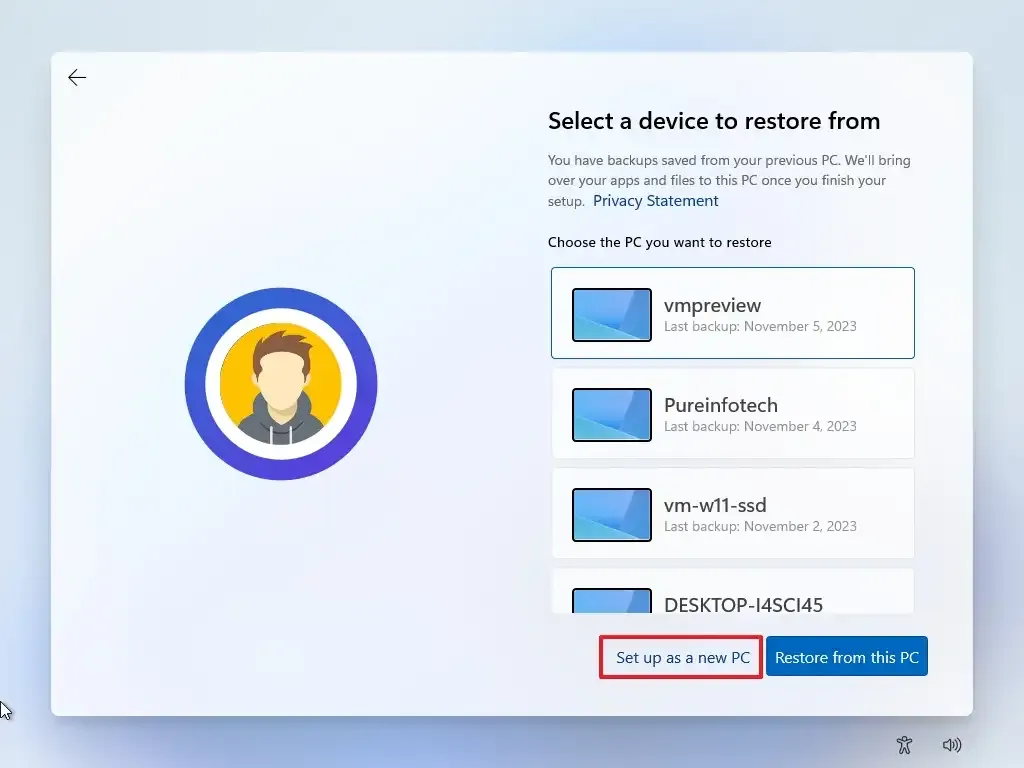
-
點選建立 PIN按鈕。
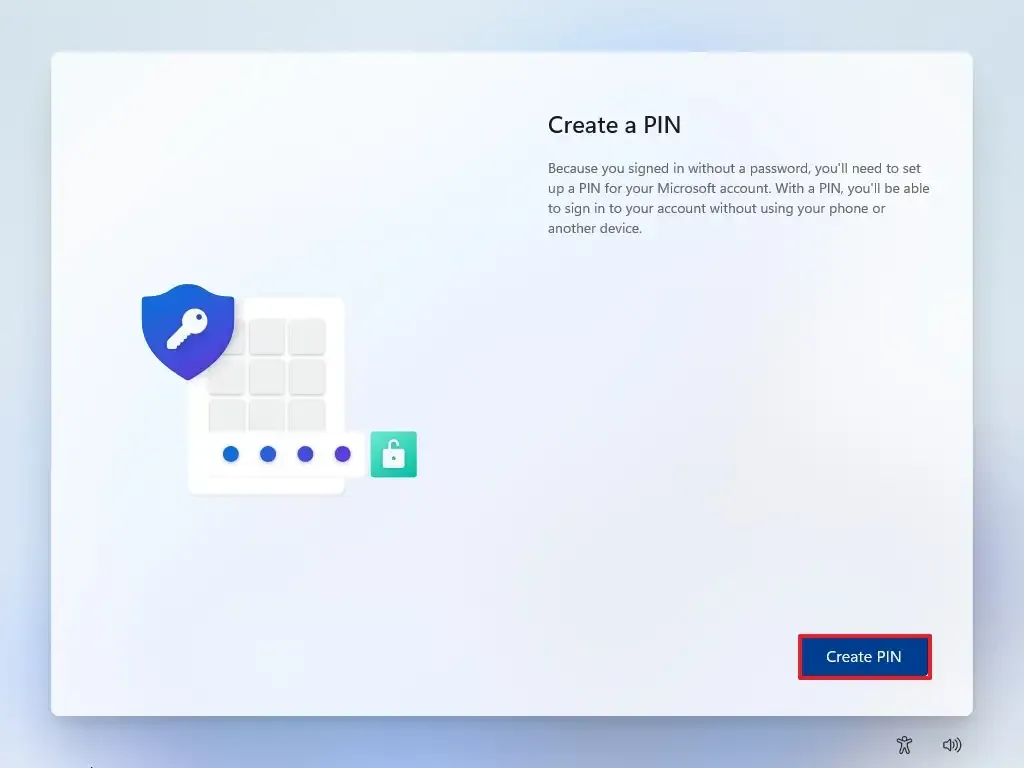
-
建立新的四位數 PIN。
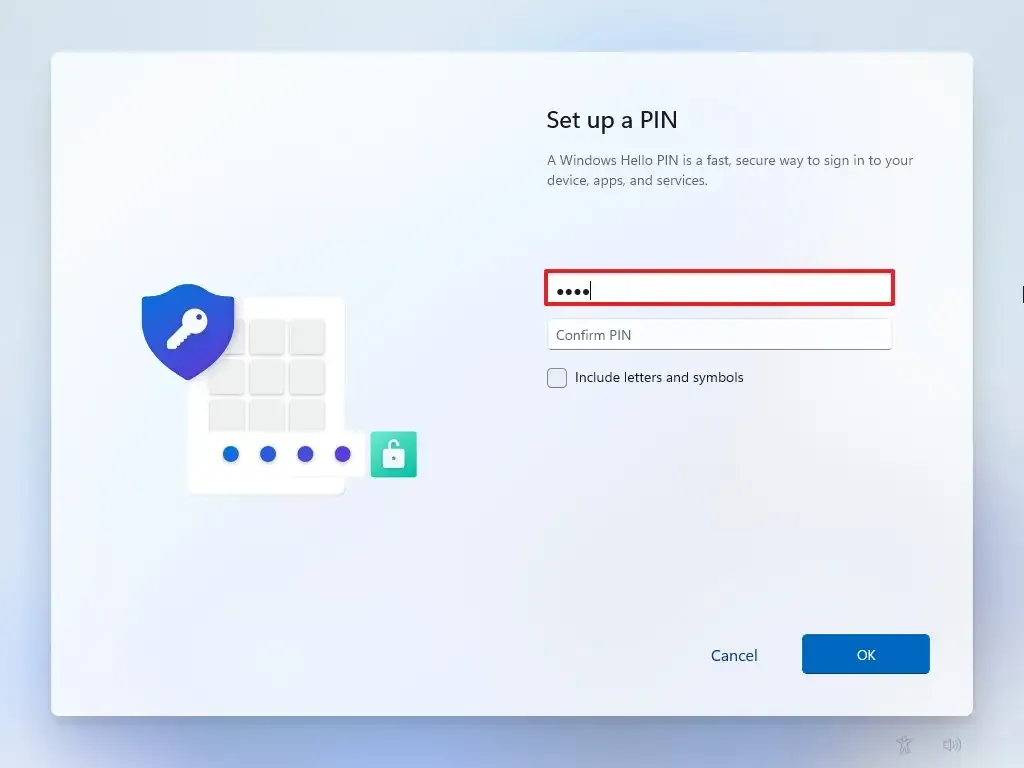
-
按一下“確定”按鈕。
-
向下捲動並透過開啟或關閉每個設定的切換開關來確認最適合您情況的隱私設定。
-
點選接受按鈕。
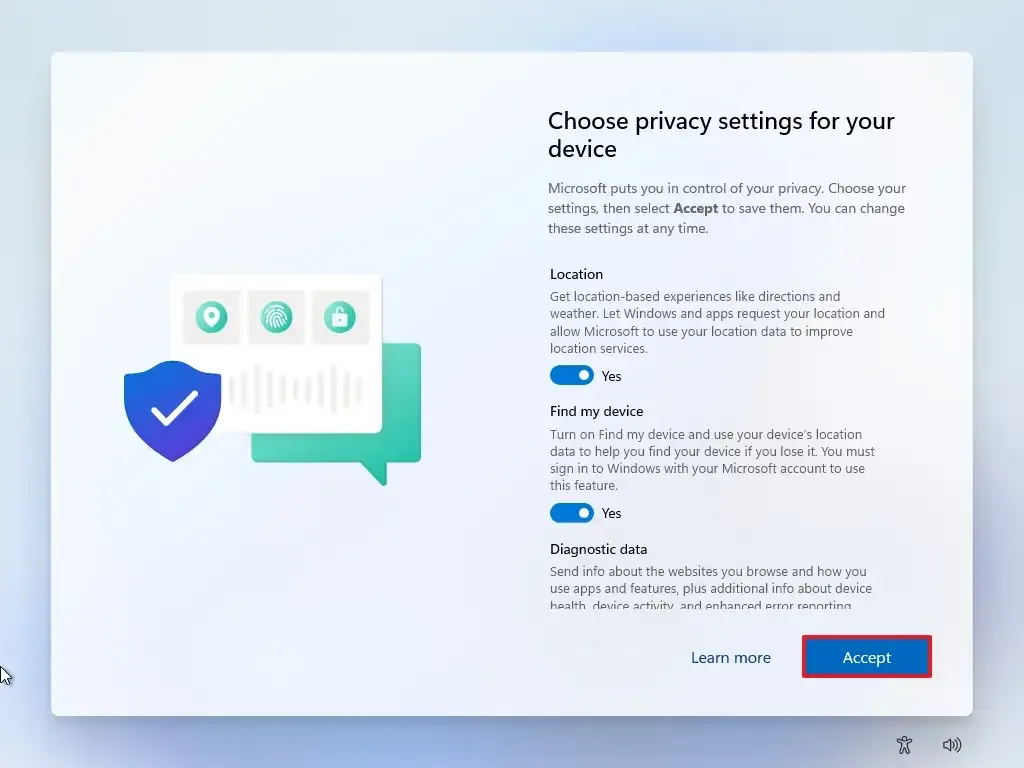
-
(可選)在「讓我們自訂您的體驗」頁面上,選擇您計劃使用裝置的一種或多種方式,以允許設定在此體驗期間建議工具和服務自訂。

-
點選“接受”按鈕繼續。或點擊“跳過”按鈕跳過這部分設定。
-
點擊Android 手機連結過程的「跳過」按鈕。
-
按一下「不繼續」 按鈕跳過 Microsoft 365 安裝。
-
點擊「拒絕」按鈕可跳過 OneDrive 優惠。
-
按一下「立即跳過」按鈕可跳過 Game Pass 訂閱促銷活動。
完成這些步驟後,全新安裝過程將開始,類似於使用媒體建立工具或 USB 隨身碟升級系統。
使用重設此電腦本機映像全新安裝 Windows 11
復原設定提供了另一種使用Windows 11 的全新副本重新開始的方法。與媒體建立工具、可啟動隨身碟和ISO 檔案選項不同,您只能使用此方法在已經執行相同操作的電腦上重新安裝Windows 11系統。
如果你打算升級運行 Windows 10、Windows 8.1 或 Windows 7 的計算機,則必須使用先前的替代方法之一。
若要使用本機映像的「重設此電腦」功能全新安裝 Windows 11,請使用下列步驟:
-
開啟Windows 11 上的「設定」 。
-
按一下“系統”。
-
點選右側的恢復。
-
在「復原選項」部分下,按一下「重設此電腦」設定中的重設電腦按鈕。
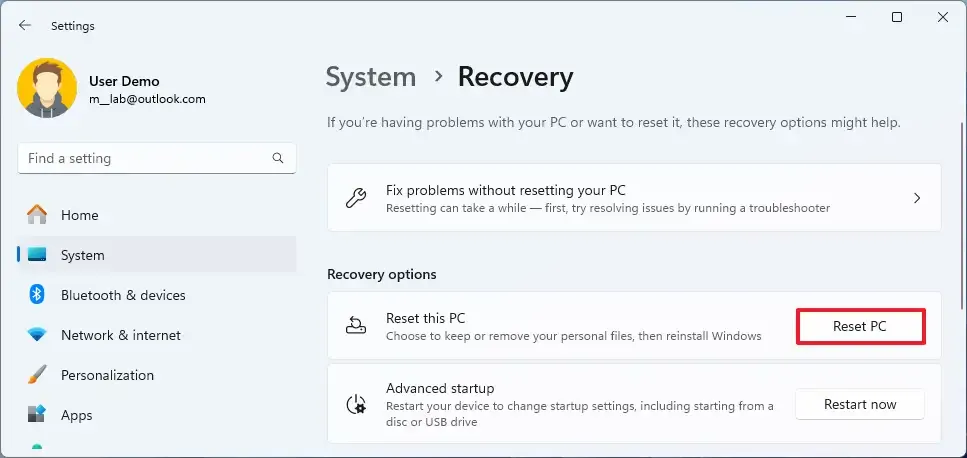
-
按一下「刪除所有內容」選項以執行 Windows 11 的全新安裝。
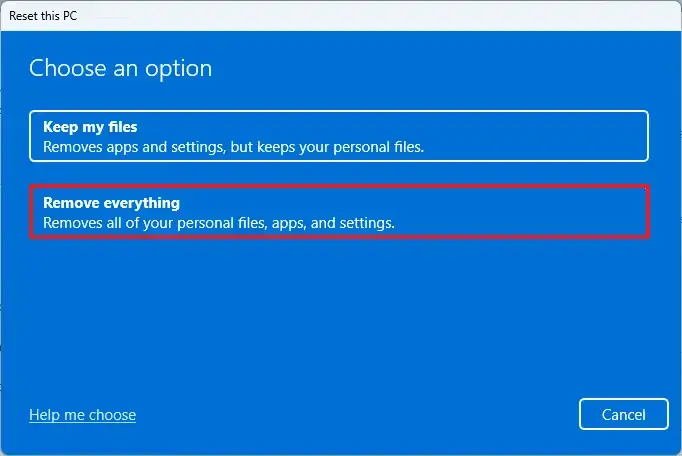
-
按一下本機重新安裝選項。

-
(可選)按一下更改設定選項。
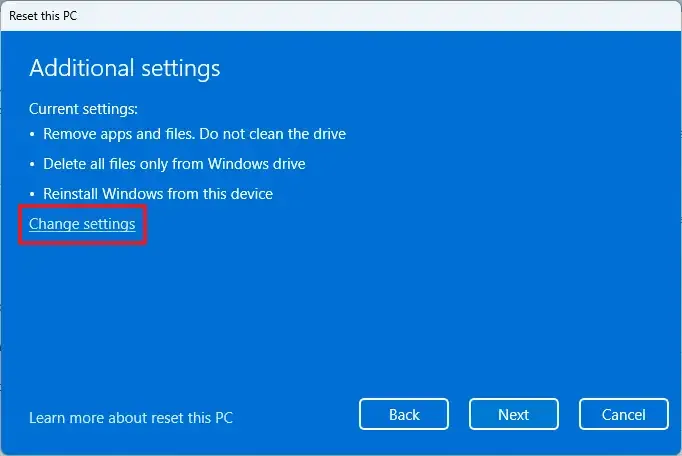
-
配置重新安裝選項:
- 清理資料:如果此選項設定為「否」(建議),則安裝程式將僅快速刪除檔案、應用程式和設定。如果該選項設定為「是」,安裝程式將在安裝作業系統之前安全地清理驅動器,但需要更長時間。
- 從所有磁碟機刪除檔案:如果該選項設定為「否」(建議),則僅刪除安裝磁碟機。否則,如果此選項設定為「是」,裝置上的所有磁碟機都將被刪除。
- 下載Windows:如果此選項設定為「否」(建議),則將使用本機映像進行安裝。如果該選項設定為“是”,則“雲端下載”選項將被啟動。
-
點選確認按鈕。
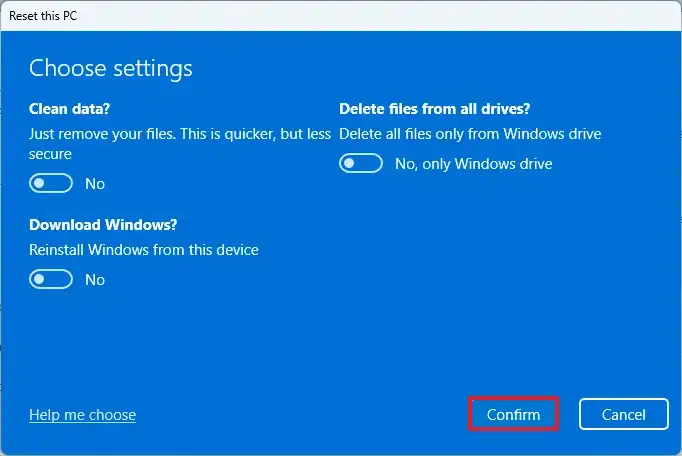
-
點選下一步按鈕。
-
點選重置按鈕。
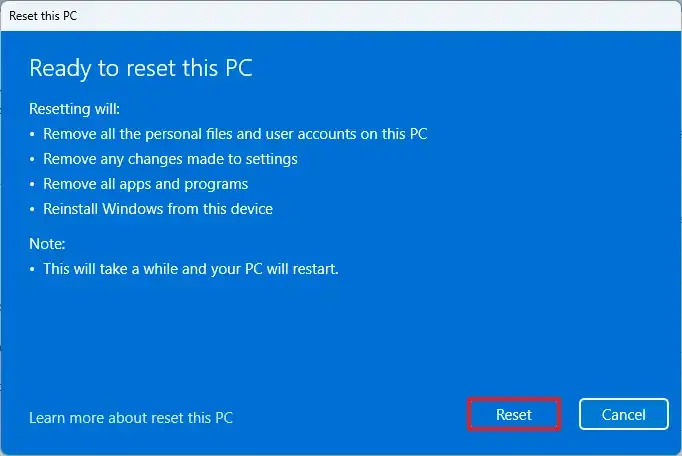
-
點選下一步按鈕。
-
安裝後在開箱即用體驗 (OOBE)的第一頁上選擇您的區域設定。

-
單擊是按鈕。
-
選擇您的鍵盤佈局設定。
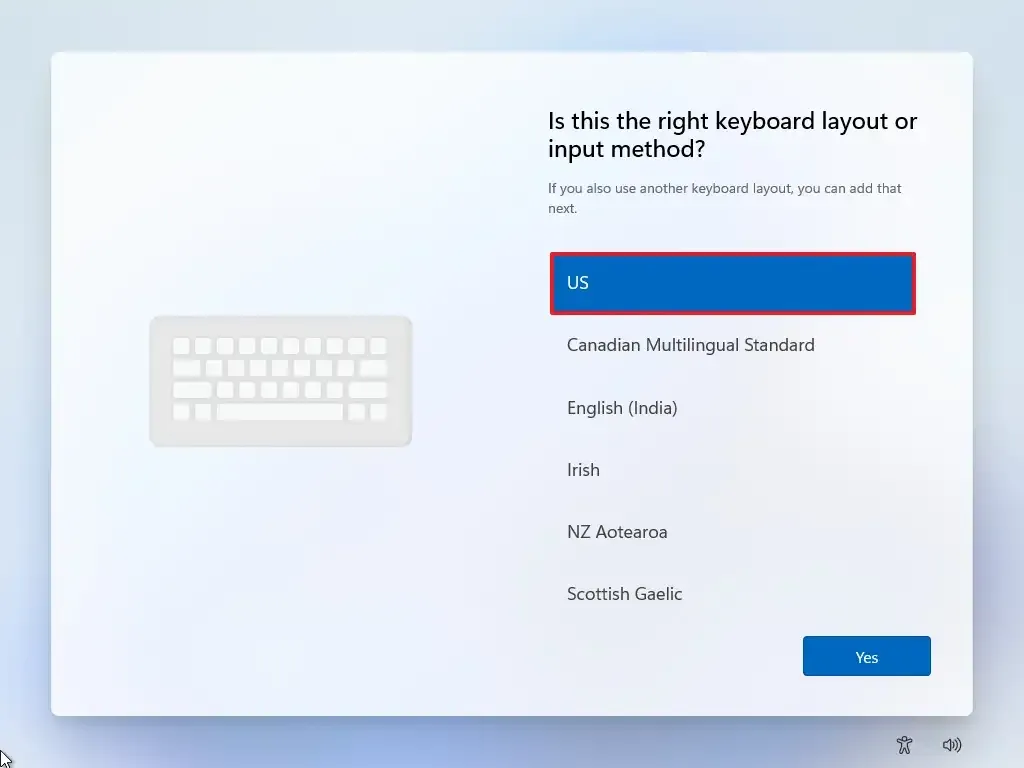
-
單擊是按鈕。
-
如果不需要配置第二個佈局,請按一下「跳過」按鈕。
-
電腦將自動使用乙太網路連線連接到網路。如果您有無線連接,則必須手動設定連接(可能需要安全金鑰),然後按一下「下一步」按鈕。
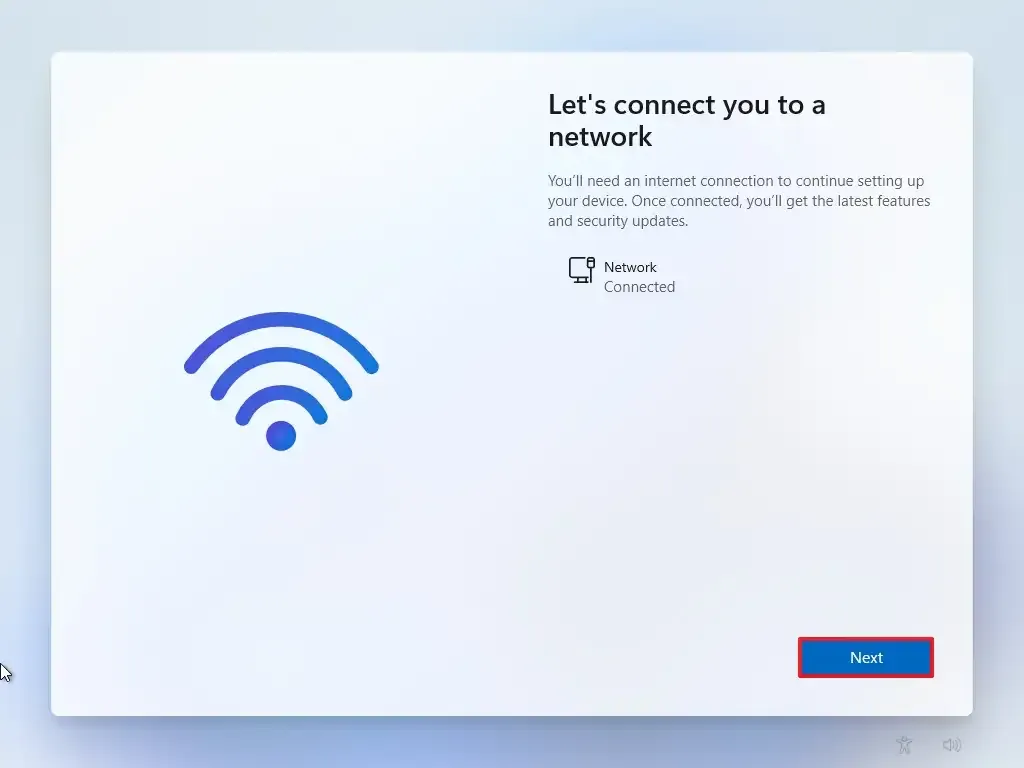
-
確認計算機的名稱。
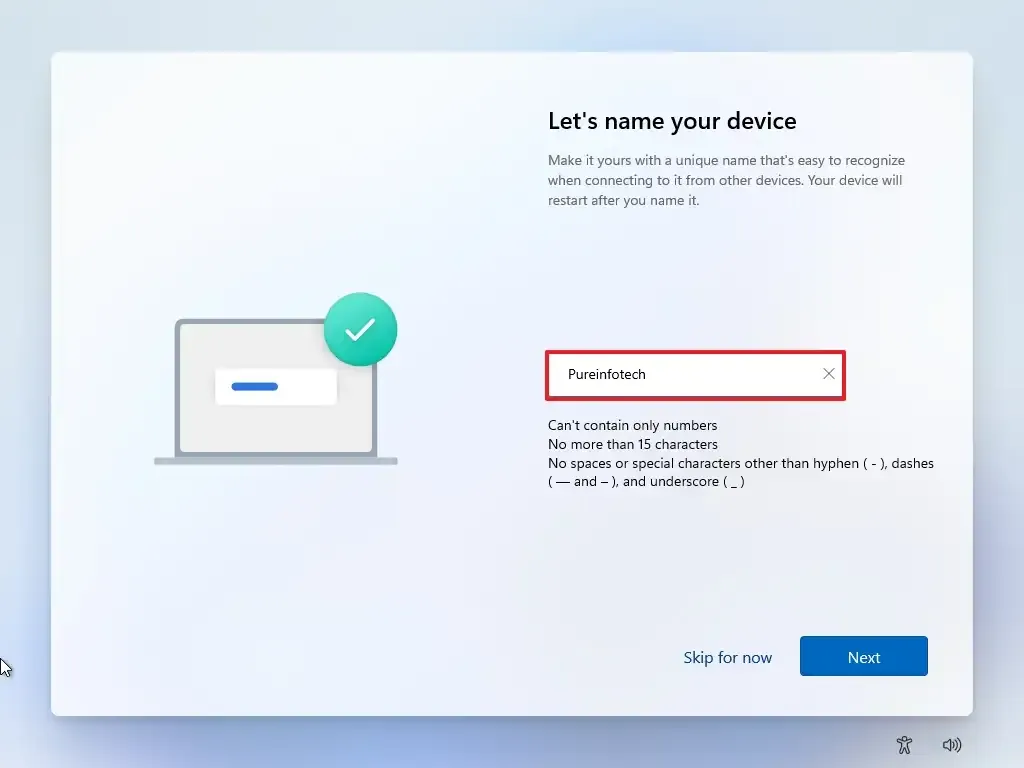 快速說明:這是一個可選步驟,但強烈建議設定一個名稱,以便在網路中、Microsoft 帳戶上以及從備份還原電腦時更輕鬆地識別裝置。此外,完成此步驟後,安裝程式將重新啟動以套用新名稱,但它將從您上次停下的位置開始繼續設定。
快速說明:這是一個可選步驟,但強烈建議設定一個名稱,以便在網路中、Microsoft 帳戶上以及從備份還原電腦時更輕鬆地識別裝置。此外,完成此步驟後,安裝程式將重新啟動以套用新名稱,但它將從您上次停下的位置開始繼續設定。 -
點選下一步按鈕。(設備將自動重新啟動。)
- 如果設定 Windows 11 Pro,請選擇「設定為個人使用」選項。“家庭”版沒有此選項。
-
點選下一步按鈕。
-
點選登入按鈕。

-
確認您的 Microsoft 帳戶電子郵件或電話號碼以建立帳戶。

-
點選下一步按鈕。
-
確認您的 Microsoft 帳戶密碼。
-
點選下一步按鈕。
- 按一下“更多選項”設定。
-
按一下「設定新裝置」選項繼續或選擇要還原的備份。

-
點選建立 PIN按鈕。
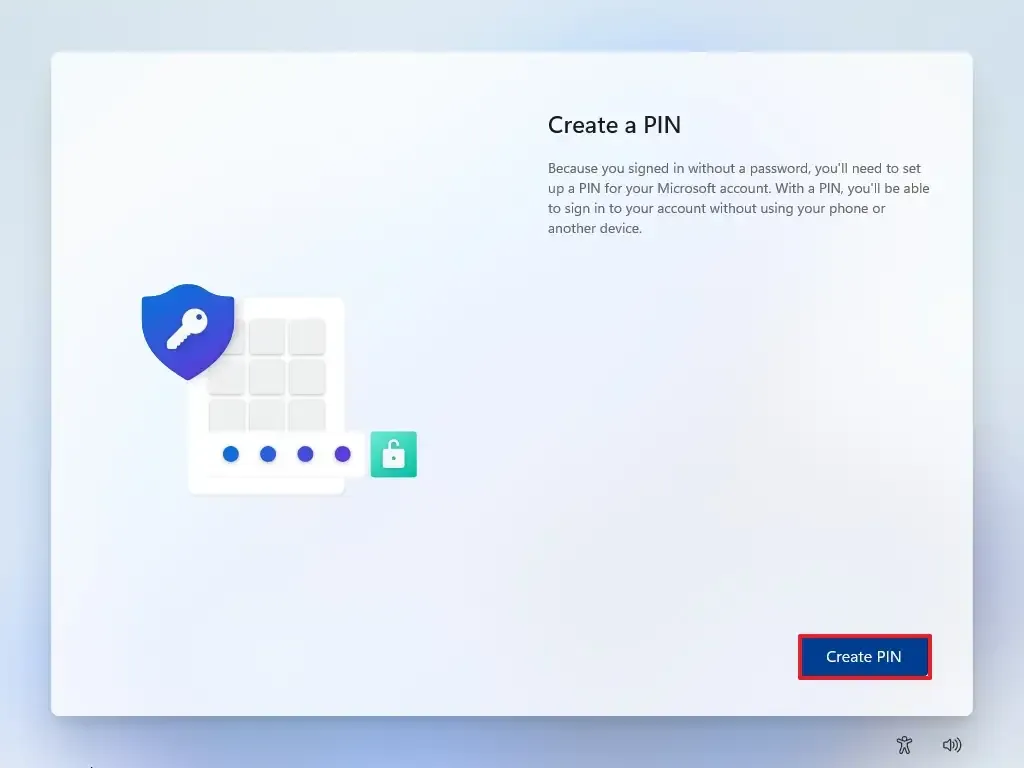
-
建立新的四位數 PIN。
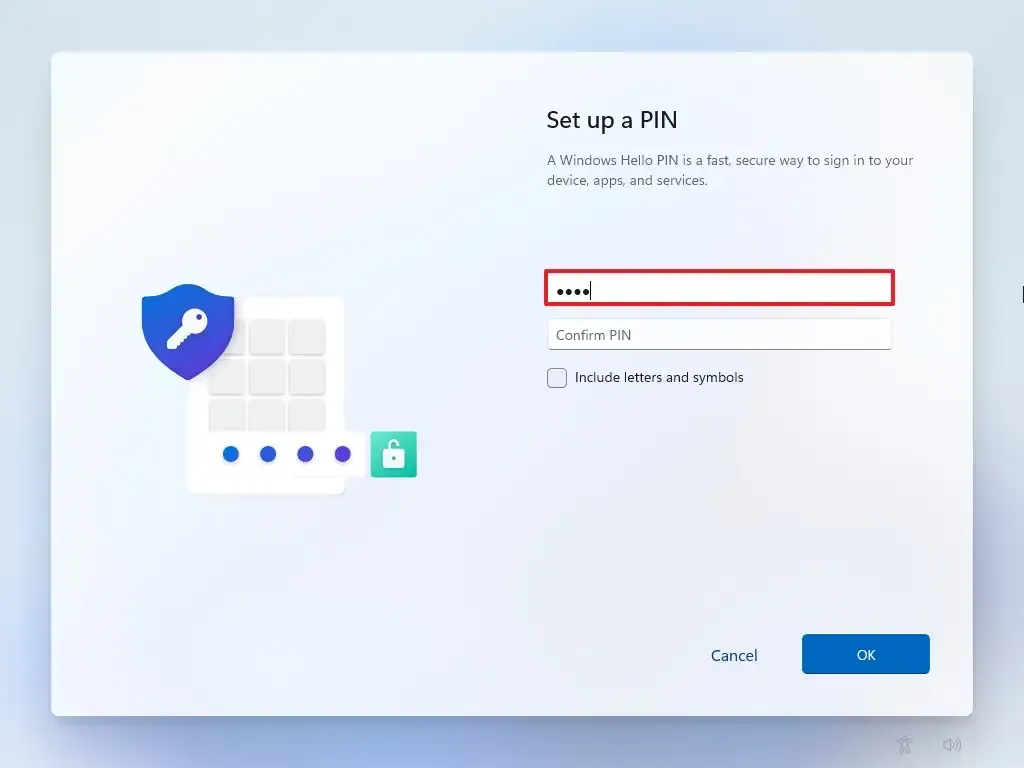
-
按一下“確定”按鈕。
-
向下捲動並透過開啟或關閉每個設定的切換開關來確認最適合您情況的隱私設定。
-
點選接受按鈕。
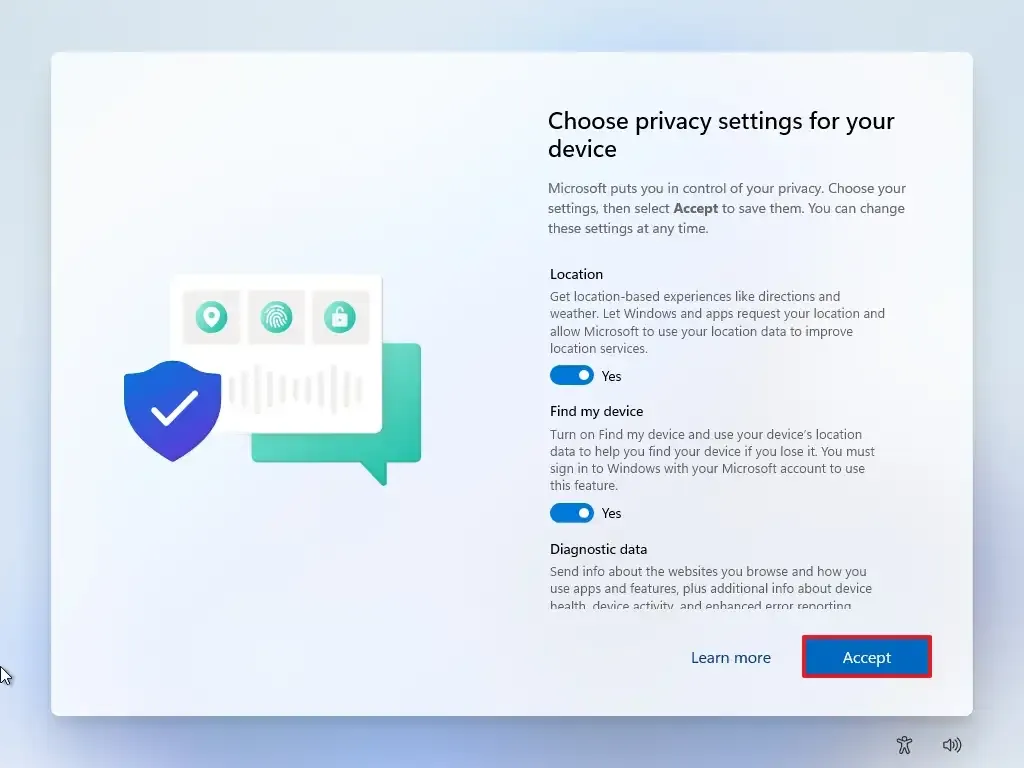
-
(可選)在「讓我們自訂您的體驗」頁面上,選擇您計劃使用裝置的一種或多種方式,以允許設定在此體驗期間建議工具和服務自訂。
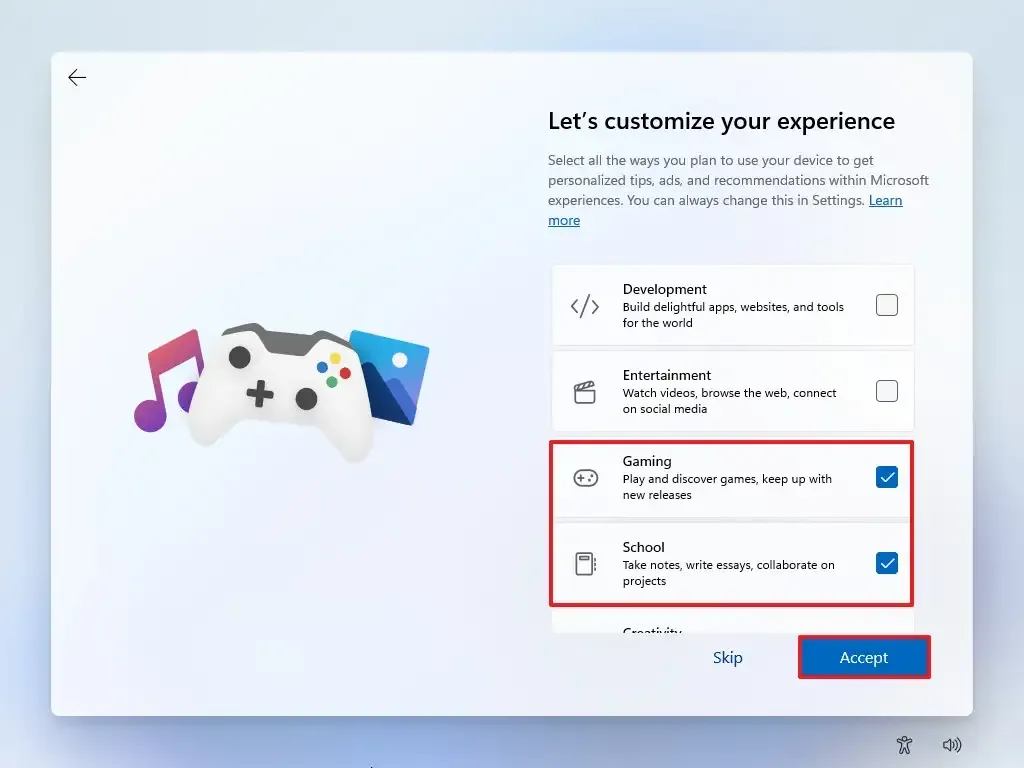
-
點選“接受”按鈕繼續。或點擊“跳過”按鈕跳過這部分設定。
-
點擊Android 手機連結過程的「跳過」按鈕。
-
按一下「不繼續」 按鈕跳過 Microsoft 365 安裝。
-
點擊「拒絕」按鈕可跳過 OneDrive 優惠。
-
按一下「立即跳過」按鈕可跳過 Game Pass 訂閱促銷活動。
完成這些步驟後,復原功能將繼續使用本機可用的 Windows 11 映像進行重新安裝。如果您擁有 HP、Dell、Acer 或其他品牌的計算機,此程序將恢復原始設定。這意味著製造商在自訂映像中包含了出廠設定、驅動程式、應用程式和工具。
如果您不想重新安裝自訂製造商映像,請使用「雲端下載」選項(請參閱下列步驟)。
使用重設此電腦雲端下載全新安裝 Windows 11
「重設此電腦」功能還包括「雲端下載」選項,該選項可讓您透過全新安裝來重置計算機,刪除應用程式、檔案和與本機映像選項類似的設定。唯一的區別是該功能將從 Microsoft 伺服器下載安裝檔。
當本機映像無法正常運作或您不想使用製造商提供的相同安裝設定時,可以使用該選項重新安裝 Windows 11。如果您選擇「雲端下載」選項,該功能將下載電腦上已安裝的相同版本,這表示您無法使用此方法升級至較新的版本。此外,如果裝置使用製造商提供的自訂映像,則新安裝將不包含自訂設定、驅動程式或工具。
若要使用「重設此電腦」功能(雲端下載)執行 Windows 11 的全新安裝,請使用下列步驟:
-
打開設定。
-
按一下“系統”。
-
點選右側的恢復。
-
在「復原選項」部分下,按一下「重設此電腦」設定中的重設電腦按鈕。
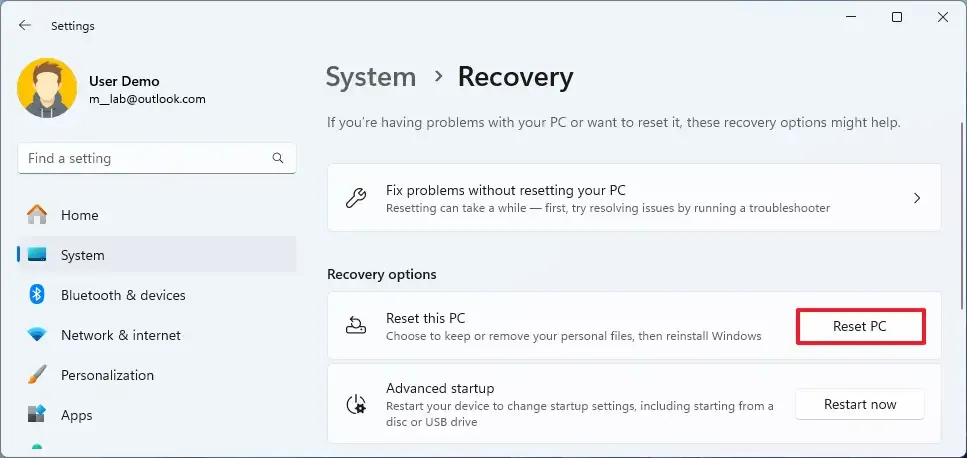
-
按一下「刪除所有內容」選項以執行 Windows 11 的全新安裝。
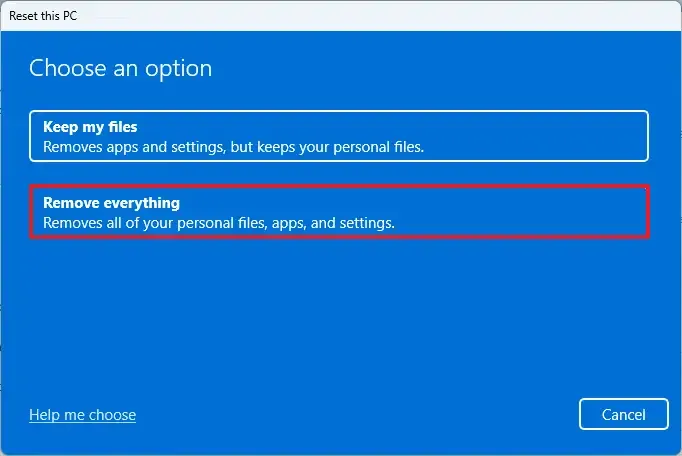
-
點選雲端重新安裝選項。
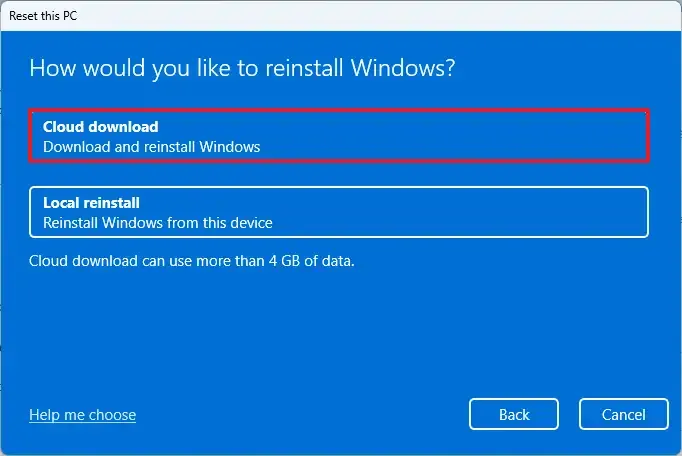
-
(可選)按一下更改設定選項。

-
配置重新安裝選項:
- 清理資料:如果此選項設定為「否」(建議),則安裝程式將僅快速刪除檔案、應用程式和設定。如果該選項設定為「是」,安裝程式將在安裝作業系統之前安全地清理驅動器,但需要更長時間。
- 從所有磁碟機中刪除檔案:如果選項為「否」(建議),則僅刪除安裝磁碟機。否則,如果此選項設定為「是」,裝置上的所有磁碟機都將被刪除。
- 下載Windows:如果此選項設定為「是」(建議),則將使用「雲端下載」選項進行安裝。如果該選項設定為No,則將使用本機映像選項進行安裝。
-
點選確認按鈕。
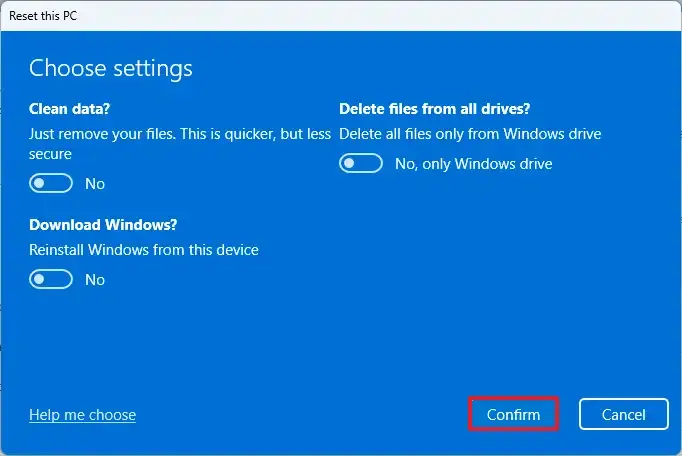
-
點選下一步按鈕。
-
點選重置按鈕。
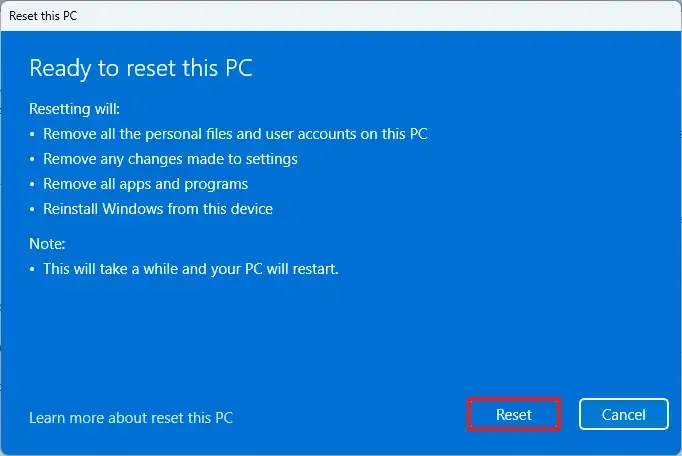
-
點選下一步按鈕。
-
安裝後在開箱即用體驗 (OOBE)的第一頁上選擇您的區域設定。
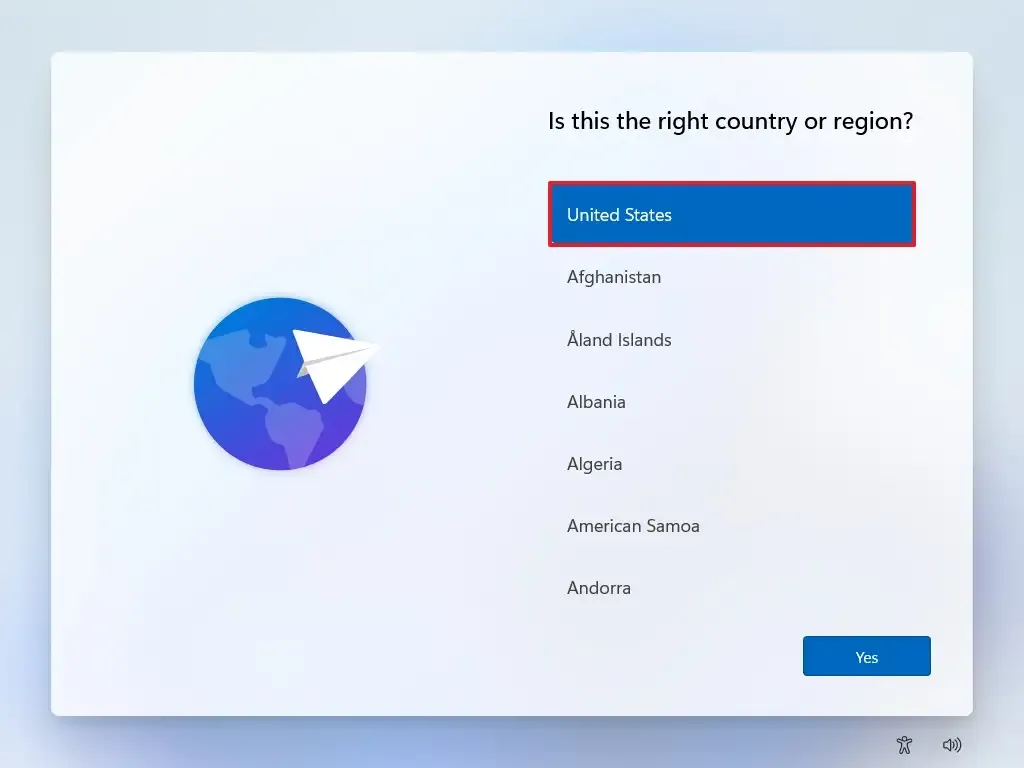
-
單擊是按鈕。
-
選擇您的鍵盤佈局設定。
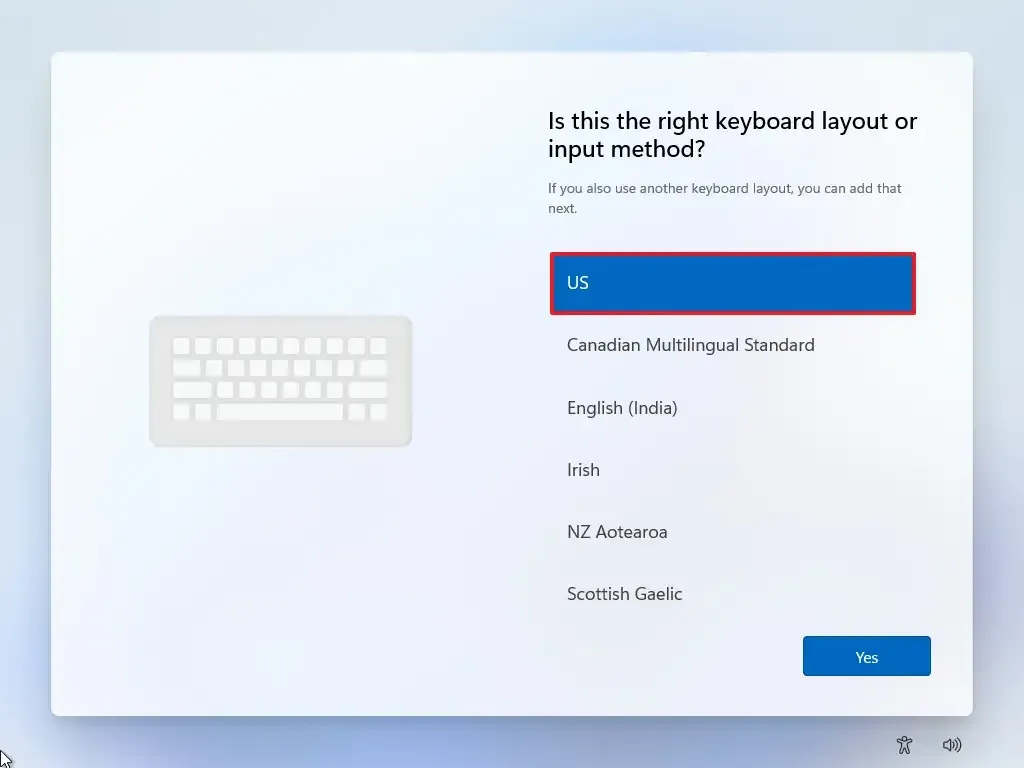
-
單擊是按鈕。
-
如果不需要配置第二個佈局,請按一下「跳過」按鈕。
-
電腦將自動使用乙太網路連線連接到網路。如果您有無線連接,則必須手動設定連接(可能需要安全金鑰),然後按一下「下一步」按鈕。
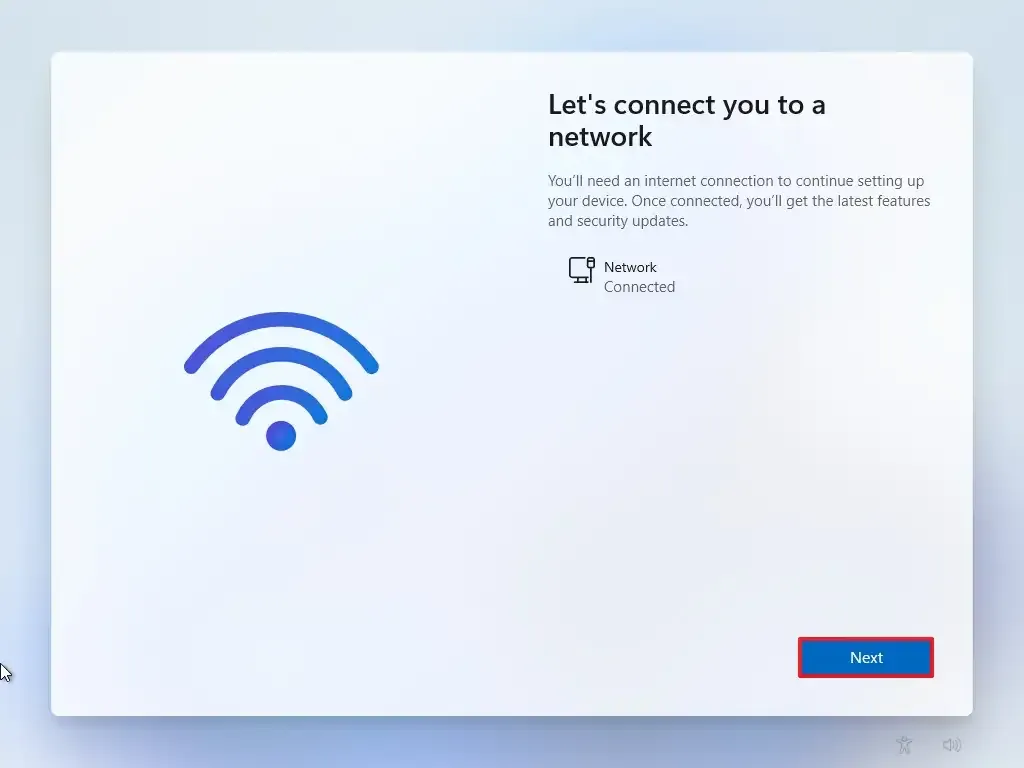
-
確認計算機的名稱。
 快速說明:這是一個可選步驟,但強烈建議設定一個名稱,以便在網路中、Microsoft 帳戶上以及從備份還原電腦時更輕鬆地識別裝置。此外,完成此步驟後,安裝程式將重新啟動以套用新名稱,但它將從您上次停下的位置開始繼續設定。
快速說明:這是一個可選步驟,但強烈建議設定一個名稱,以便在網路中、Microsoft 帳戶上以及從備份還原電腦時更輕鬆地識別裝置。此外,完成此步驟後,安裝程式將重新啟動以套用新名稱,但它將從您上次停下的位置開始繼續設定。 -
點選下一步按鈕。(設備將自動重新啟動。)
- 如果設定 Windows 11 Pro,請選擇「設定為個人使用」選項。“家庭”版沒有此選項。
-
點選下一步按鈕。
-
點選登入按鈕。
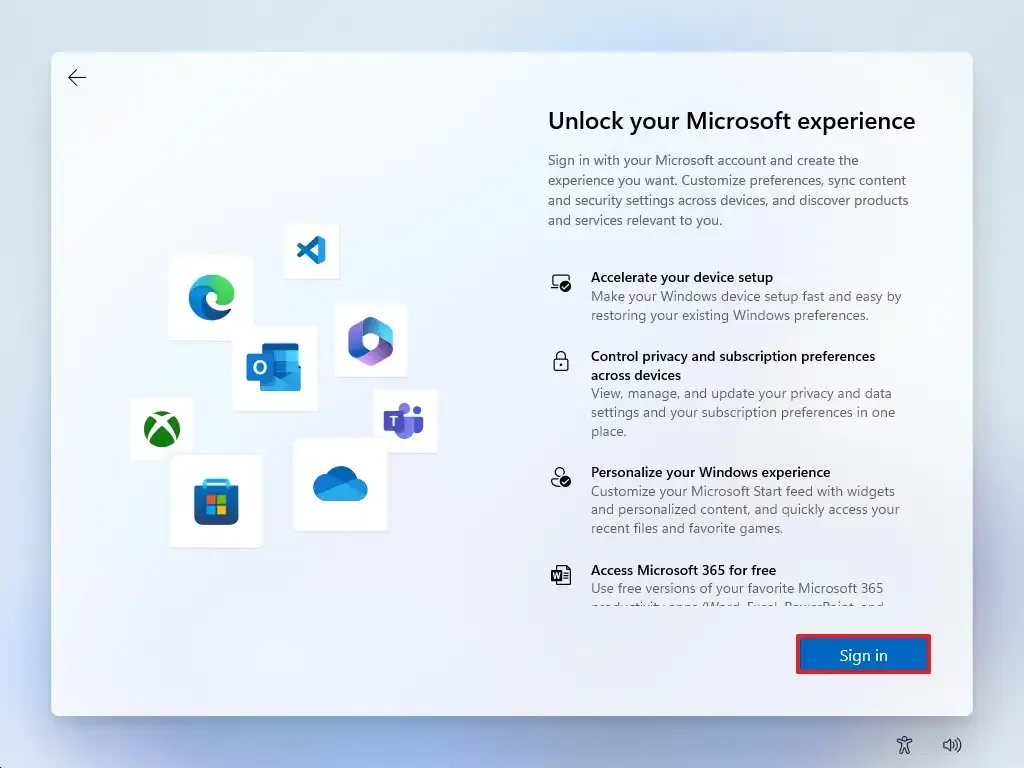
-
確認您的 Microsoft 帳戶電子郵件或電話號碼以建立帳戶。
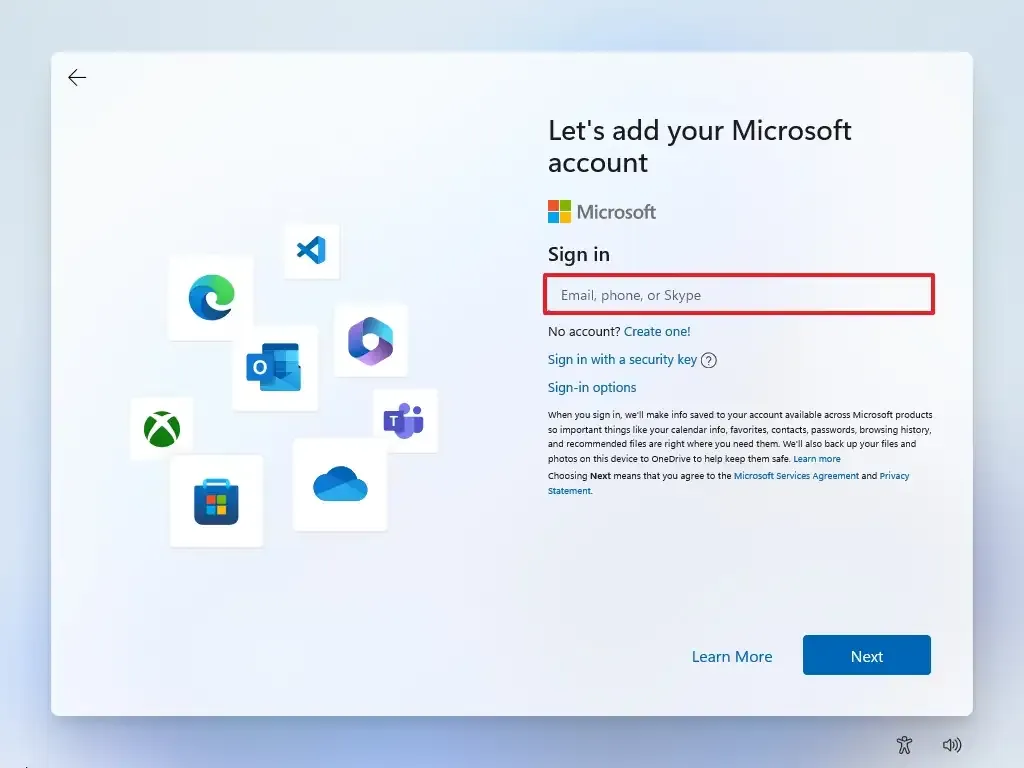
-
點選下一步按鈕。
-
確認您的 Microsoft 帳戶密碼。
-
點選下一步按鈕。
- 按一下“更多選項”設定。
-
按一下「設定新裝置」選項繼續或選擇要還原的備份。
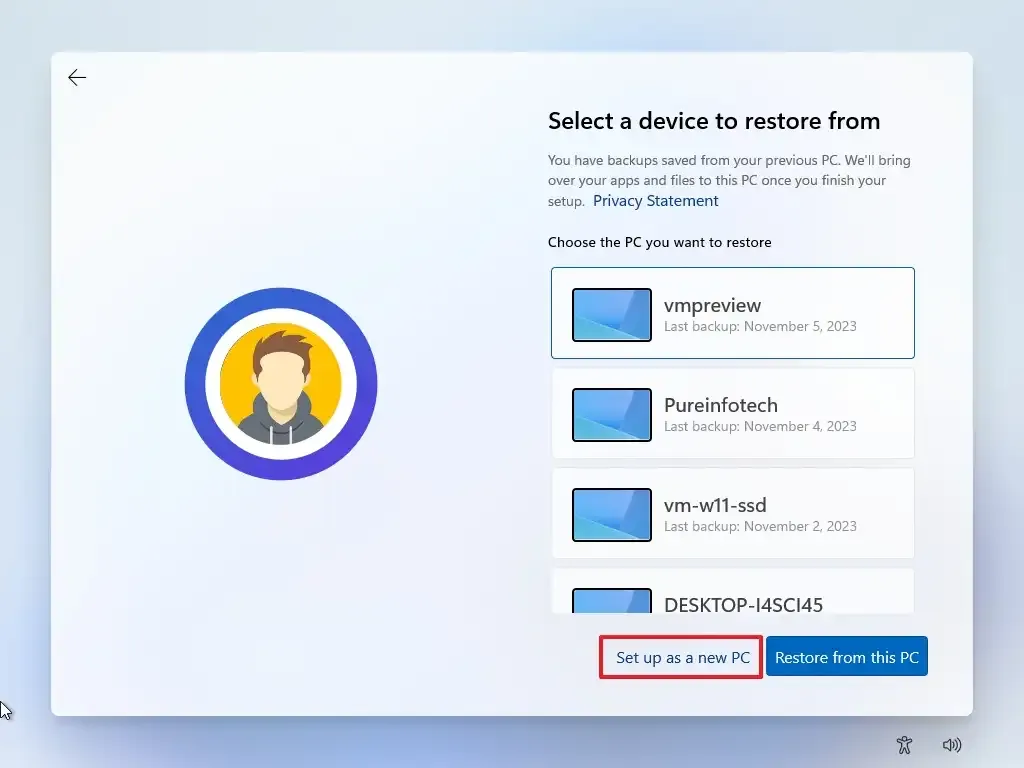
-
點選建立 PIN按鈕。

-
建立新的四位數 PIN。
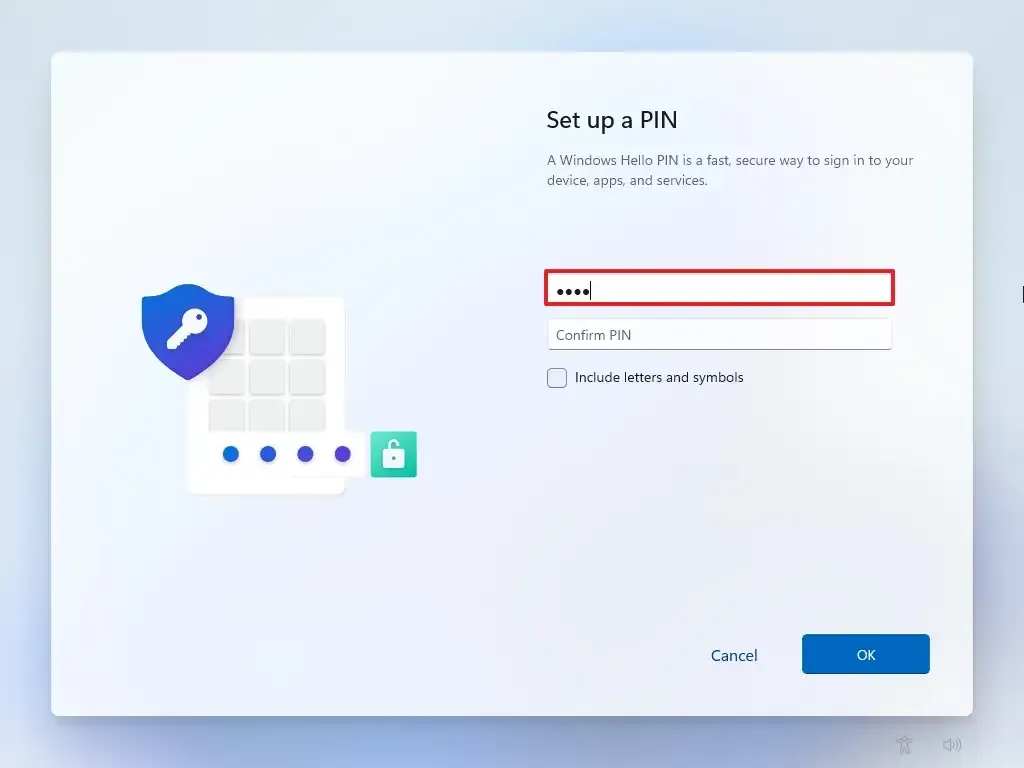
-
按一下“確定”按鈕。
-
向下捲動並透過開啟或關閉每個設定的切換開關來確認最適合您情況的隱私設定。
-
點選接受按鈕。
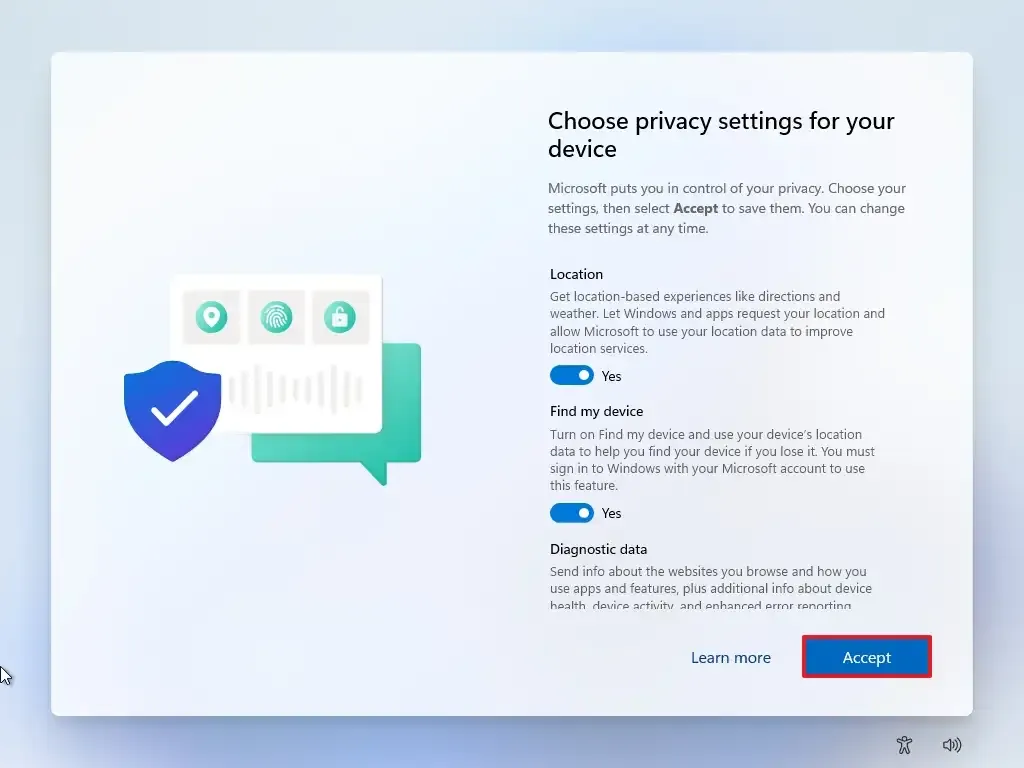
-
(可選)在「讓我們自訂您的體驗」頁面上,選擇您計劃使用裝置的一種或多種方式,以允許設定在此體驗期間建議工具和服務自訂。
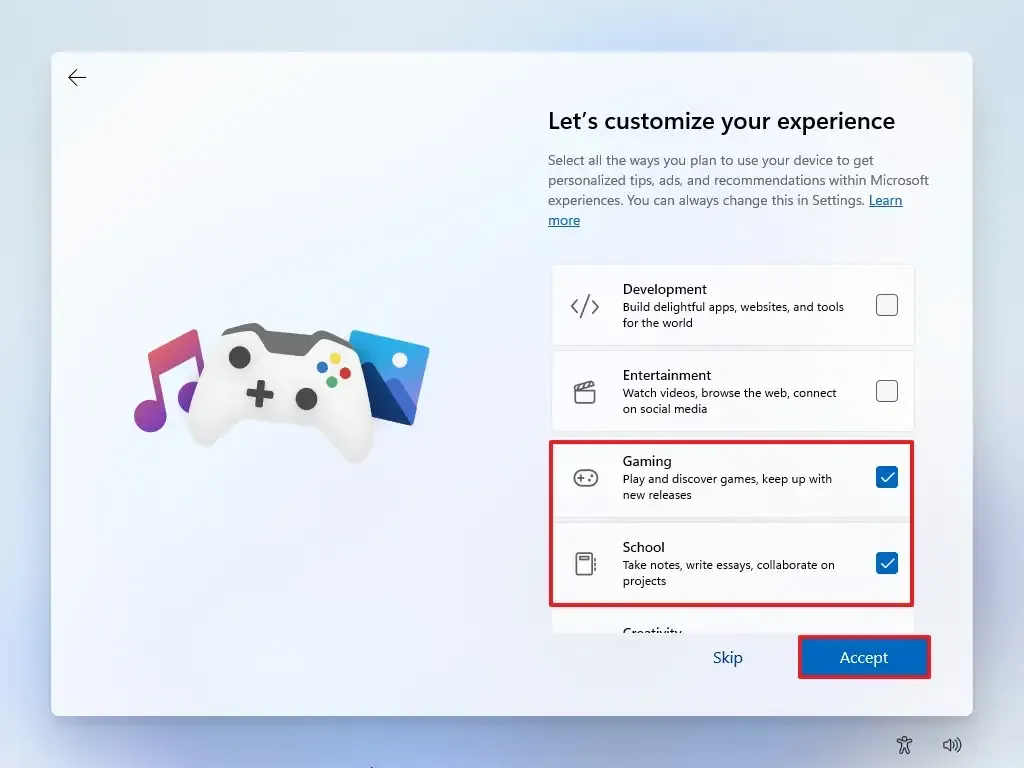
-
點選“接受”按鈕繼續。或點擊“跳過”按鈕跳過這部分設定。
-
點擊Android 手機連結過程的「跳過」按鈕。
-
按一下「不繼續」 按鈕跳過 Microsoft 365 安裝。
-
點擊「拒絕」按鈕可跳過 OneDrive 優惠。
-
按一下「立即跳過」按鈕可跳過 Game Pass 訂閱促銷活動。
完成這些步驟後,該功能將透過擦除並重新安裝從雲端下載的 Windows 11 的全新副本來重置電腦。
從 WinRE 全新安裝 Windows 11
如果電腦無法啟動,Windows 復原環境(WinRE 或 Windows RE)將包含與「重設此電腦」功能相同的選項。
您只能使用此選項重新安裝電腦上已安裝的相同版本的作業系統。如果您想升級到最新版本,請使用 USB 隨身碟、媒體建立工具或 ISO 檔案選項。
若要從 WinRE 全新安裝 Windows 11,請使用下列步驟:
-
啟動設備。
-
開機自我檢測 (POST) 後,立即再次按下電源按鈕關閉。
-
重複步驟 1和2兩次,第三次重新啟動時,作業系統應進入 Windows 復原環境 (Windows RE)。
小提示: Windows 11 有多種方式開啟進階啟動設定。如果無法存取恢復環境,您可以使用這些其他選項。 -
點選進階選項按鈕。

-
按一下「疑難排解」。
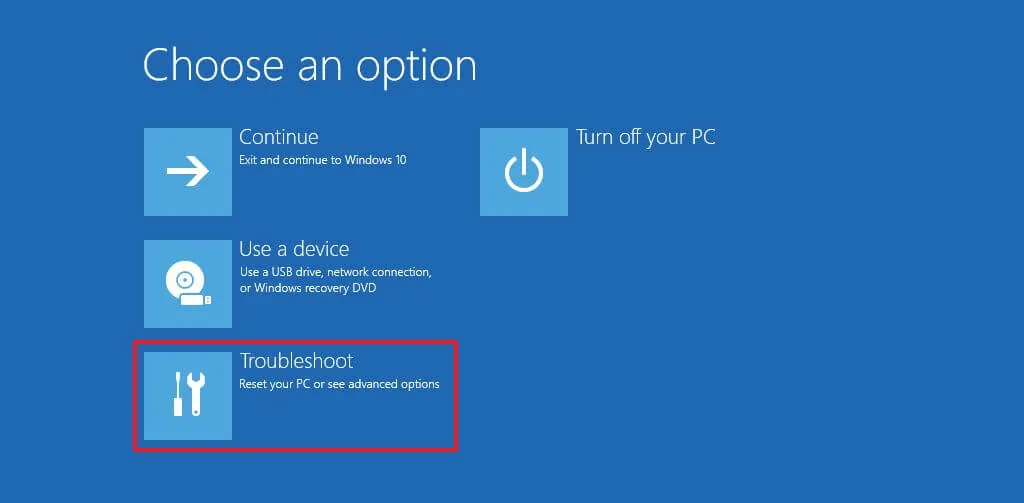
-
按一下重設此電腦選項。
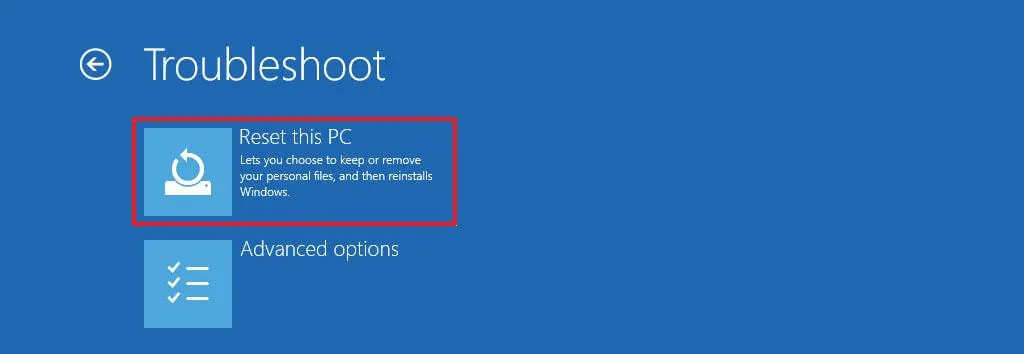
-
選擇刪除所有內容選項。

-
按一下雲端下載或本機重新安裝選項。雲端下載:從 Microsoft 伺服器下載全新映像並執行全新安裝。本機重新安裝:使用本機可用的映像安裝 Windows 11 的全新副本。

-
選擇“僅安裝 Windows 的磁碟機” 選項。(「所有磁碟機」選項將刪除所有磁碟機上的資料。通常僅在必須停用裝置時才建議使用此選項。)
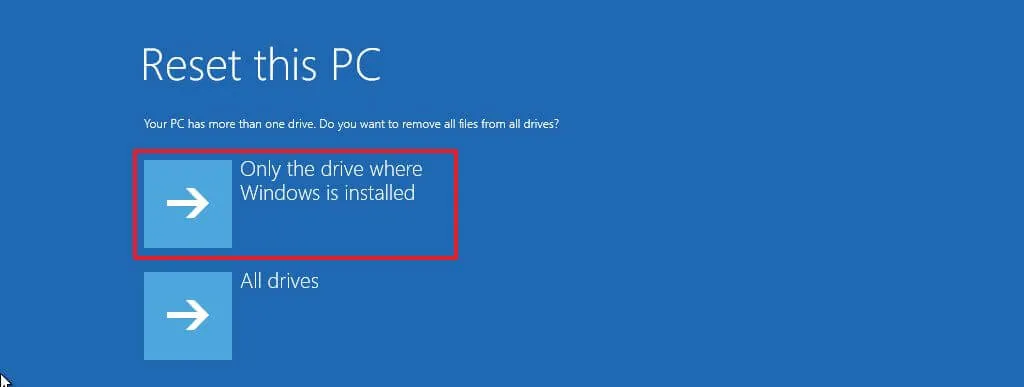
-
選擇“僅刪除我的檔案”或“完全清理磁碟機”選項。
- 只需刪除我的檔案:快速刪除磁碟機內容。
- 完全清理驅動器:它還會刪除驅動器上的所有內容,但執行需要幾個小時的安全擦除 – 此選項適合準備贈送設備時。
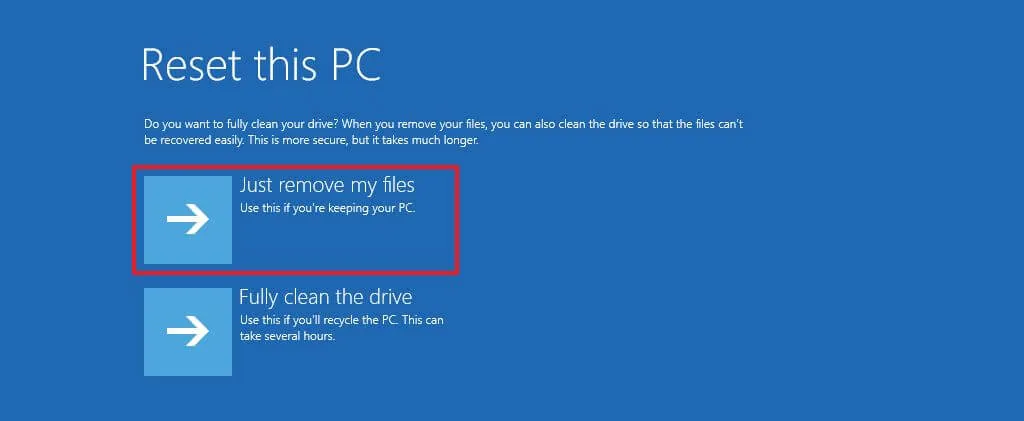
-
點選重置按鈕。
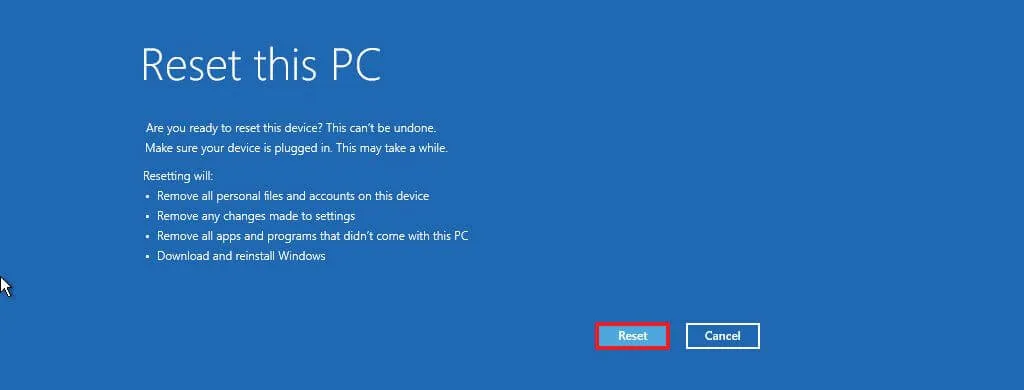
-
點選下一步按鈕。
-
安裝後在開箱即用體驗 (OOBE)的第一頁上選擇您的區域設定。

-
單擊是按鈕。
-
選擇您的鍵盤佈局設定。
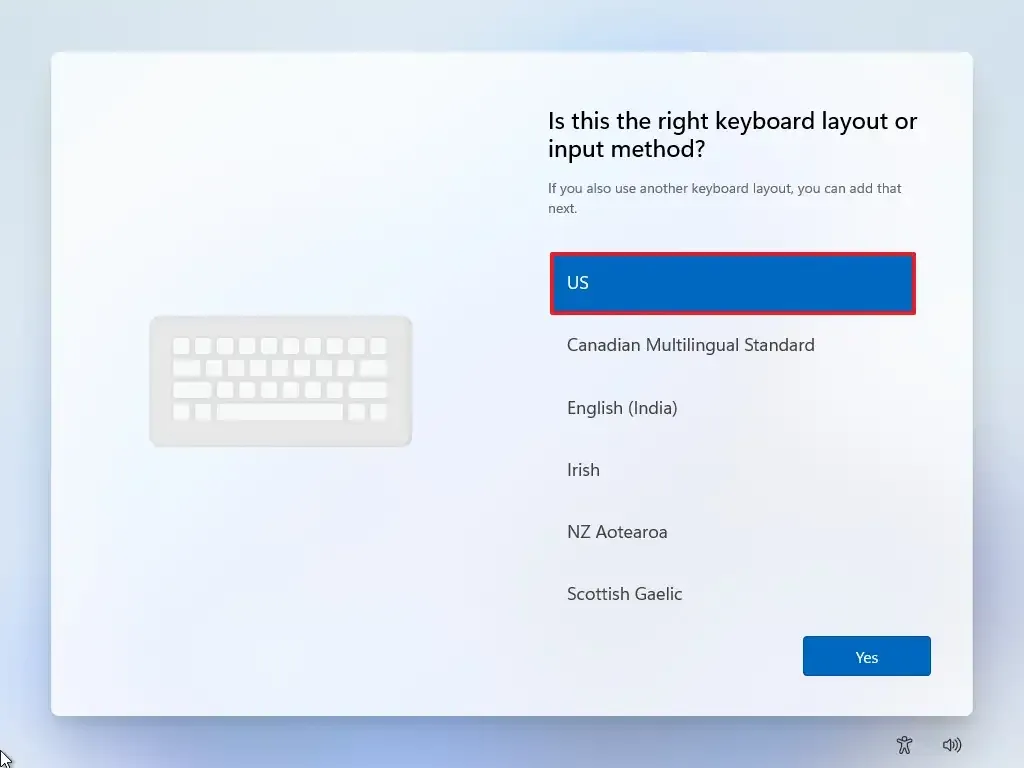
-
單擊是按鈕。
-
如果不需要配置第二個佈局,請按一下「跳過」按鈕。
-
電腦將自動使用乙太網路連線連接到網路。如果您有無線連接,則必須手動設定連接(可能需要安全金鑰),然後按一下「下一步」按鈕。
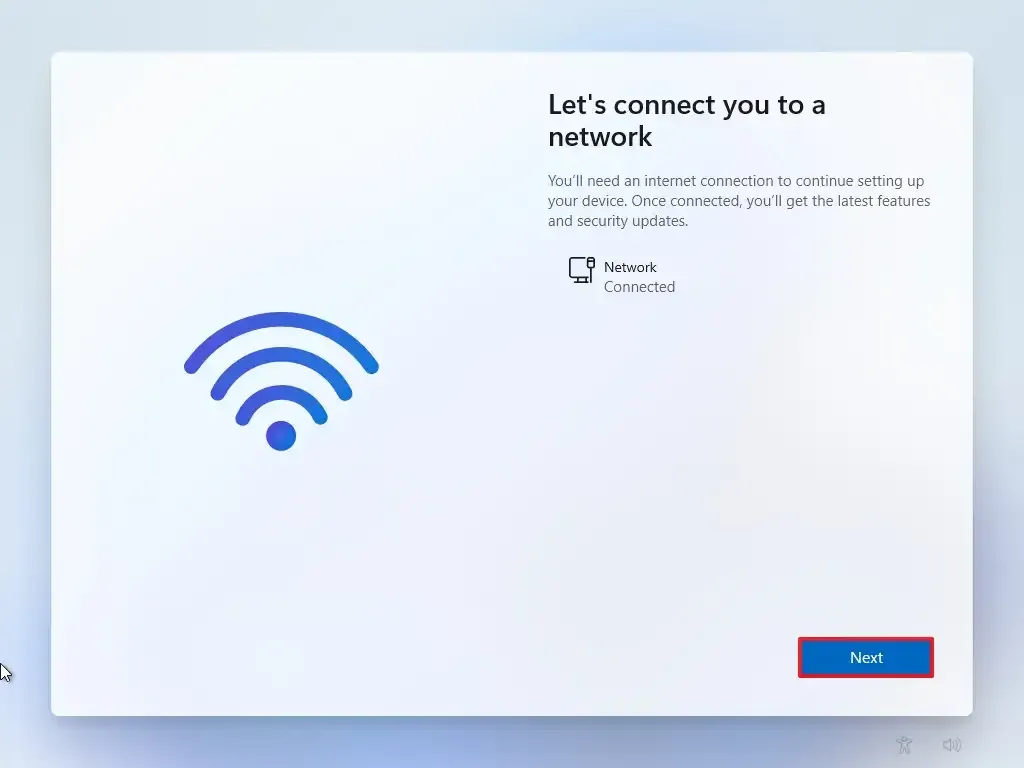
-
確認計算機的名稱。
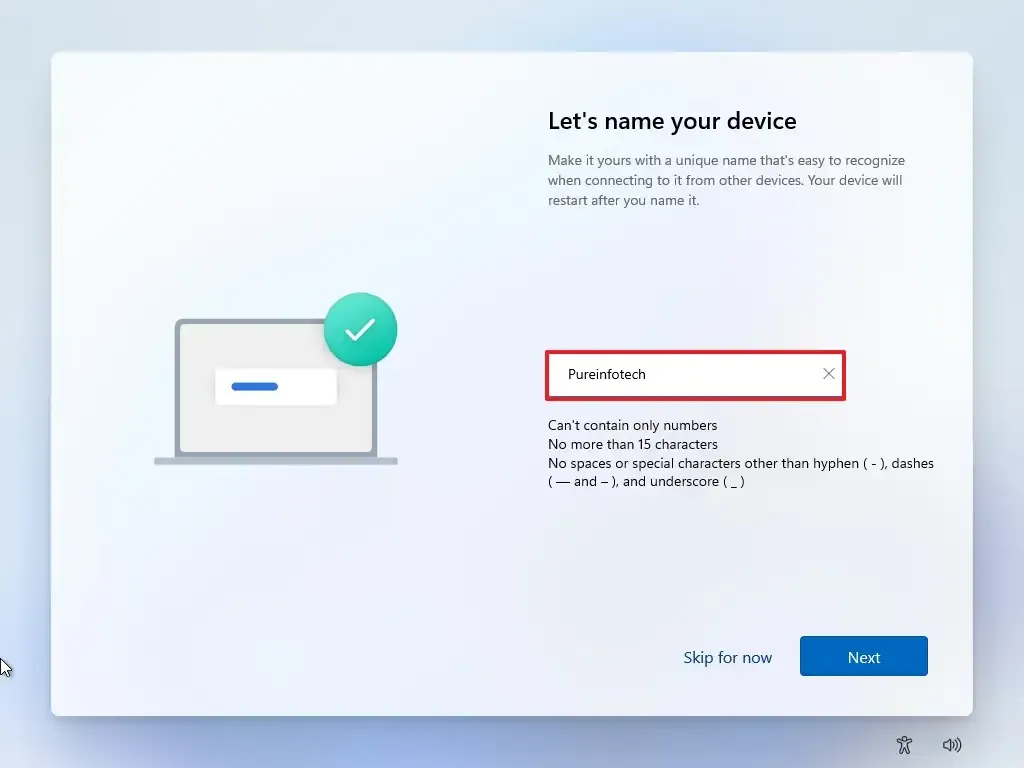 快速說明:這是一個可選步驟,但強烈建議設定一個名稱,以便在網路中、Microsoft 帳戶上以及從備份還原電腦時更輕鬆地識別裝置。此外,完成此步驟後,安裝程式將重新啟動以套用新名稱,但它將從您上次停下的位置開始繼續設定。
快速說明:這是一個可選步驟,但強烈建議設定一個名稱,以便在網路中、Microsoft 帳戶上以及從備份還原電腦時更輕鬆地識別裝置。此外,完成此步驟後,安裝程式將重新啟動以套用新名稱,但它將從您上次停下的位置開始繼續設定。 -
點選下一步按鈕。(設備將自動重新啟動。)
- 如果設定 Windows 11 Pro,請選擇「設定為個人使用」選項。“家庭”版沒有此選項。
-
點選下一步按鈕。
-
點選登入按鈕。
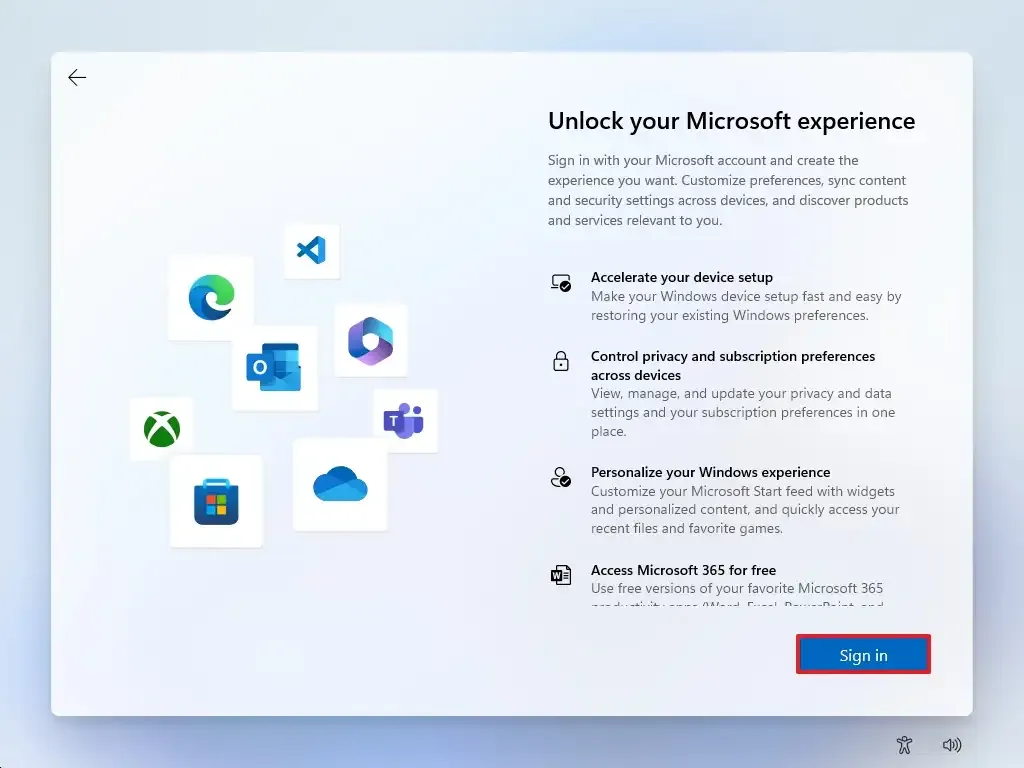
-
確認您的 Microsoft 帳戶電子郵件或電話號碼以建立帳戶。
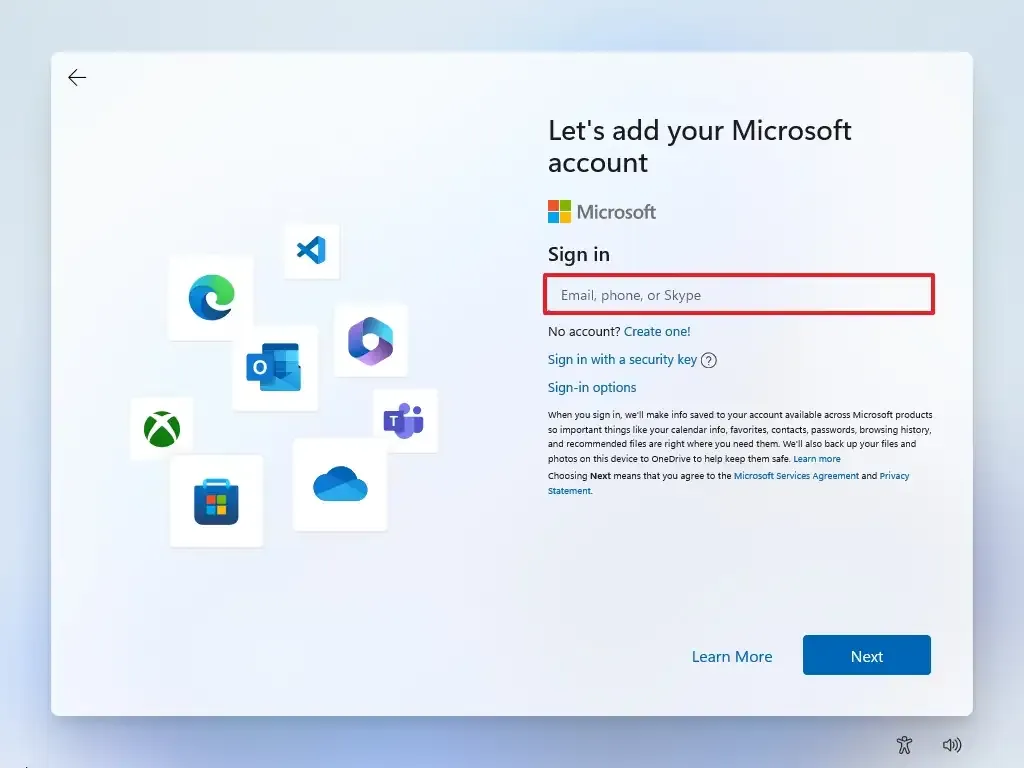
-
點選下一步按鈕。
-
確認您的 Microsoft 帳戶密碼。
-
點選下一步按鈕。
- 按一下“更多選項”設定。
-
按一下「設定新裝置」選項繼續或選擇要還原的備份。
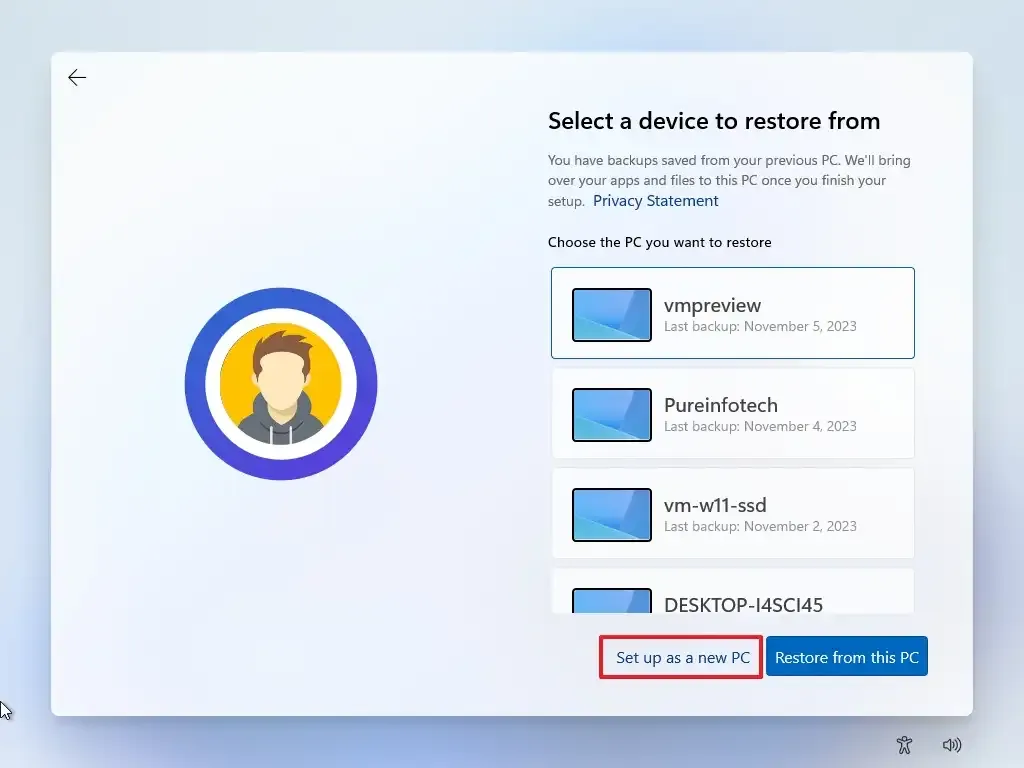
-
點選建立 PIN按鈕。

-
建立新的四位數 PIN。
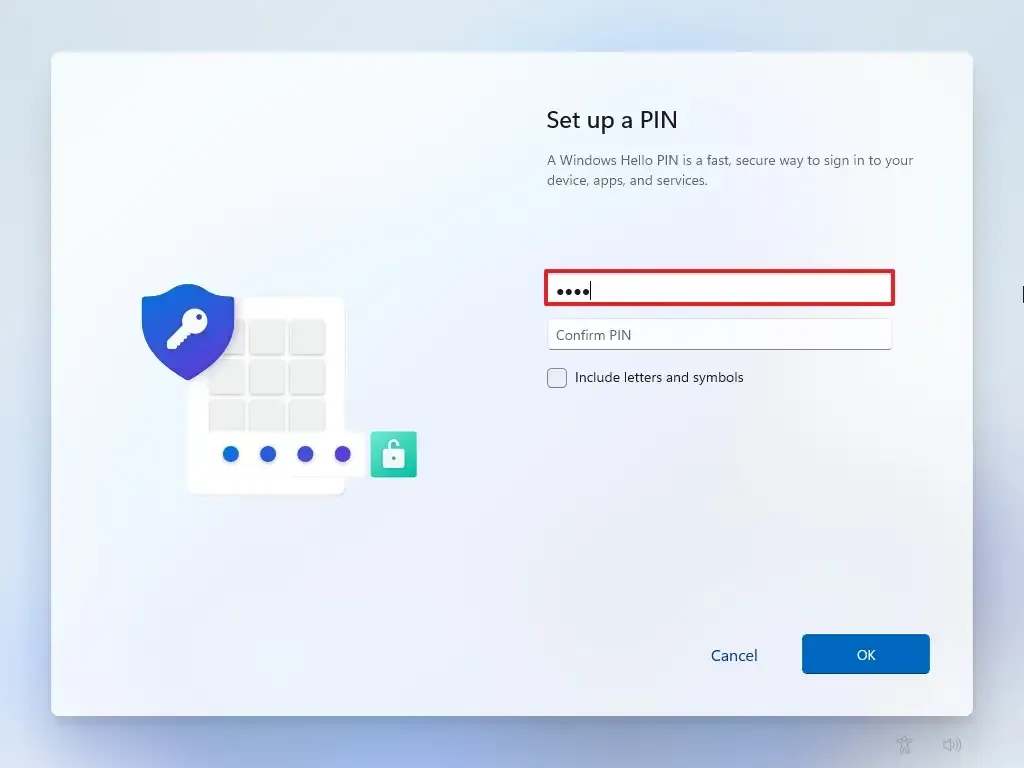
-
按一下“確定”按鈕。
-
向下捲動並透過開啟或關閉每個設定的切換開關來確認最適合您情況的隱私設定。
-
點選接受按鈕。
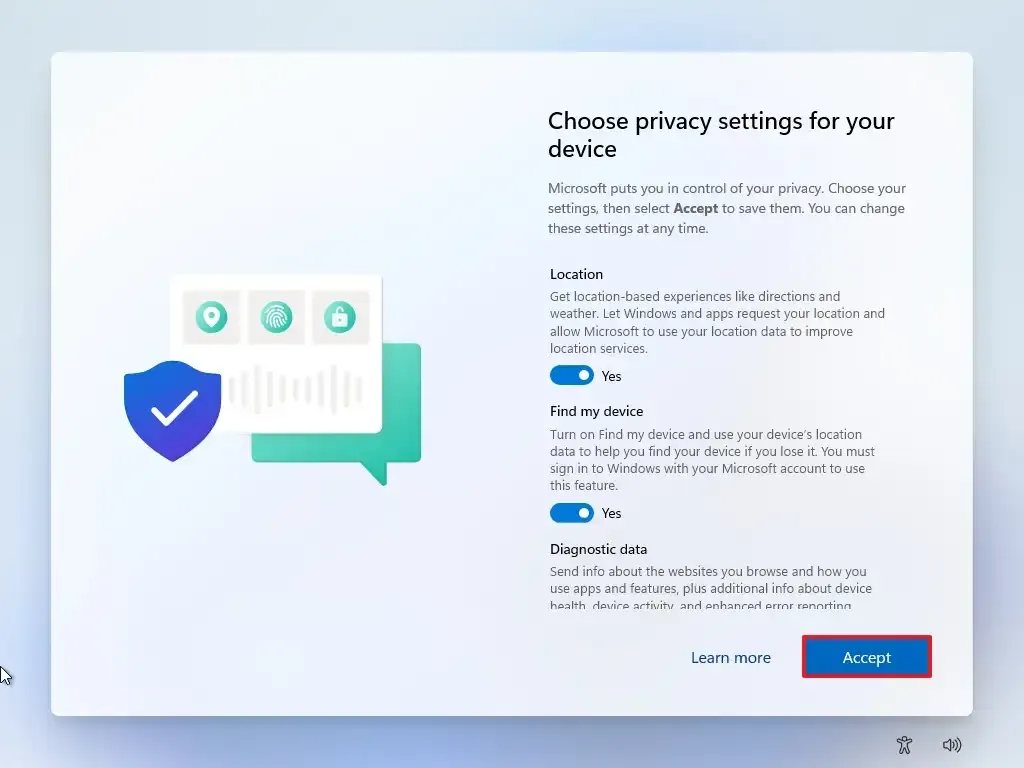
-
(可選)在「讓我們自訂您的體驗」頁面上,選擇您計劃使用裝置的一種或多種方式,以允許設定在此體驗期間建議工具和服務自訂。
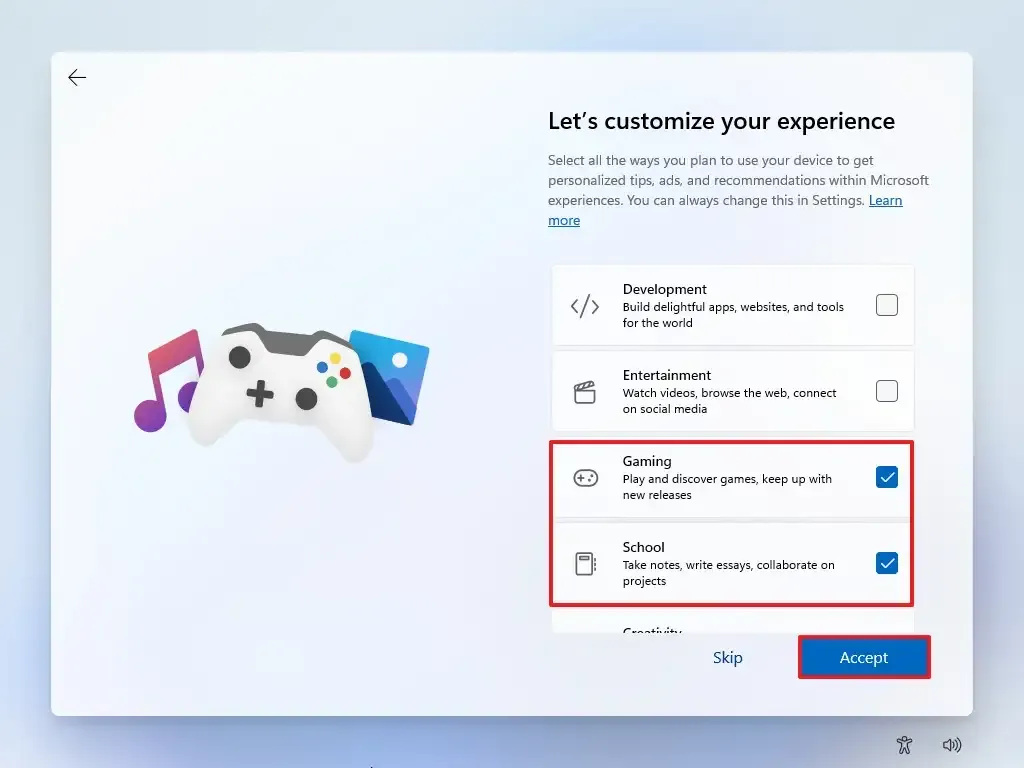
-
點選“接受”按鈕繼續。或點擊“跳過”按鈕跳過這部分設定。
-
點擊Android 手機連結過程的「跳過」按鈕。
-
按一下「不繼續」 按鈕跳過 Microsoft 365 安裝。
-
點擊「拒絕」按鈕可跳過 OneDrive 優惠。
-
按一下「立即跳過」按鈕可跳過 Game Pass 訂閱促銷活動。
完成這些步驟後,Windows 11 將重新安裝,解決現有問題。完成時間將取決於您的電腦硬體配置和所選的重置配置。
使用媒體建立工俱全新安裝 Windows 11
從 Windows 11 開始,媒體建立工具不再包含執行全新安裝或就地升級的選項。您只能使用該工具建立可啟動媒體來使用USB 隨身碟或ISO 檔案執行安裝。
如果您想繼續使用媒體建立工具,可以使用它來建立安裝媒體,然後可以從 USB 隨身碟啟動安裝程式。
若要使用媒體建立工具建立可啟動 USB 安裝媒體並繼續安裝,請使用下列步驟:
-
在「建立 Windows 11 安裝媒體」部分下,按一下「立即下載」按鈕。
-
雙擊MediaCrationToolW11.exe檔案以啟動該工具。
-
點選接受按鈕。
-
點選下一步按鈕。
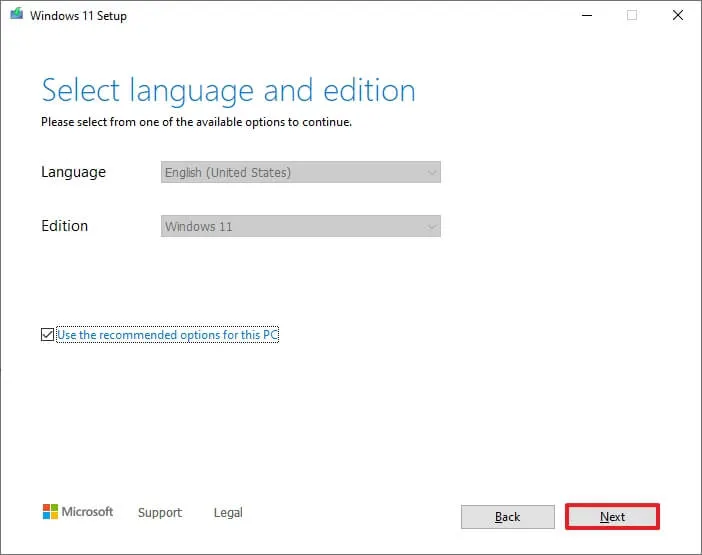 快速說明:如果您為其他裝置建立 Windows 11 USB,您也可以清除「使用此電腦的建議選項」選項來選擇正確的語言、體系結構和版本。
快速說明:如果您為其他裝置建立 Windows 11 USB,您也可以清除「使用此電腦的建議選項」選項來選擇正確的語言、體系結構和版本。 -
選擇USB 隨身碟選項。
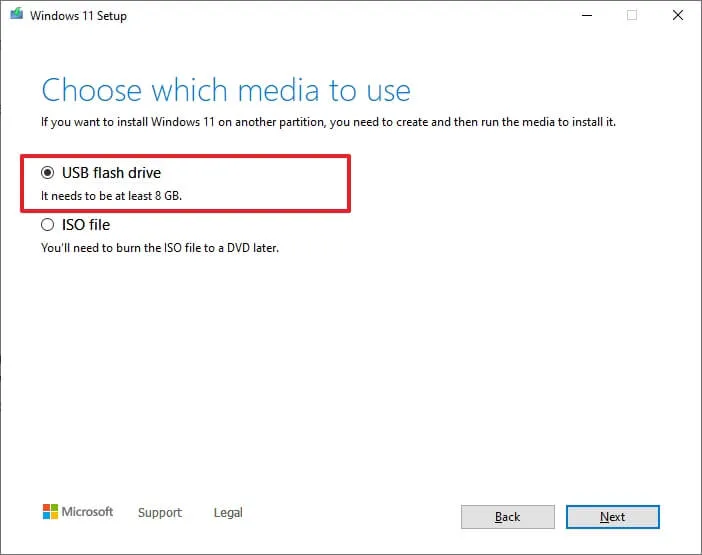
-
點選下一步按鈕。
-
從清單中選擇 USB 隨身碟,但請確保其中沒有重要文件,因為此過程將擦除其中的所有內容。

-
點選下一步按鈕。
-
點選完成按鈕。
-
使用檔案總管開啟安裝媒體。
-
雙擊安裝檔開始 Windows 11 安裝。
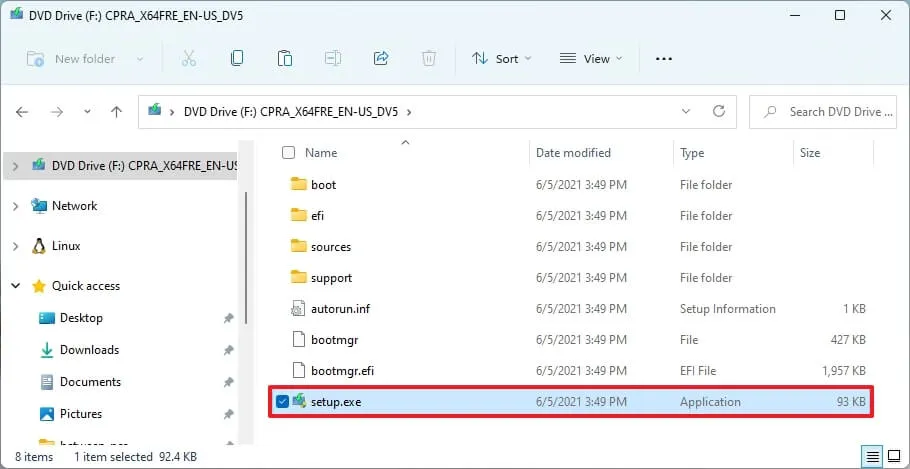
-
(可選)按一下「更改 Windows 安裝程式下載更新的方式」選項。
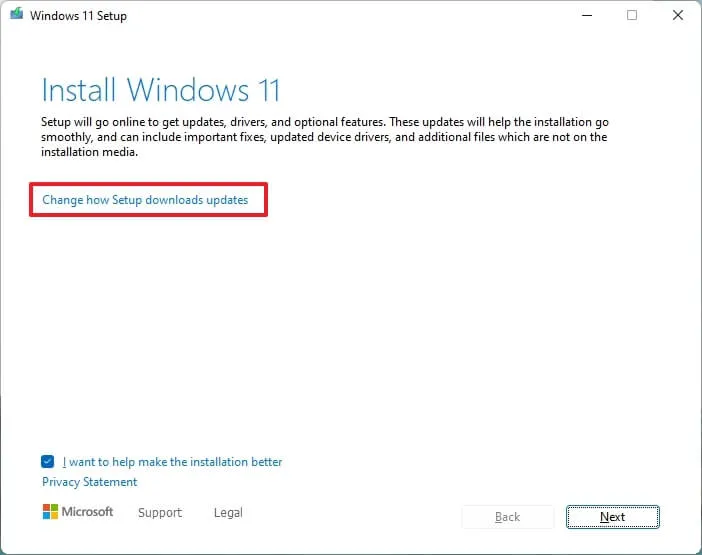
-
選擇“現在不行”選項。
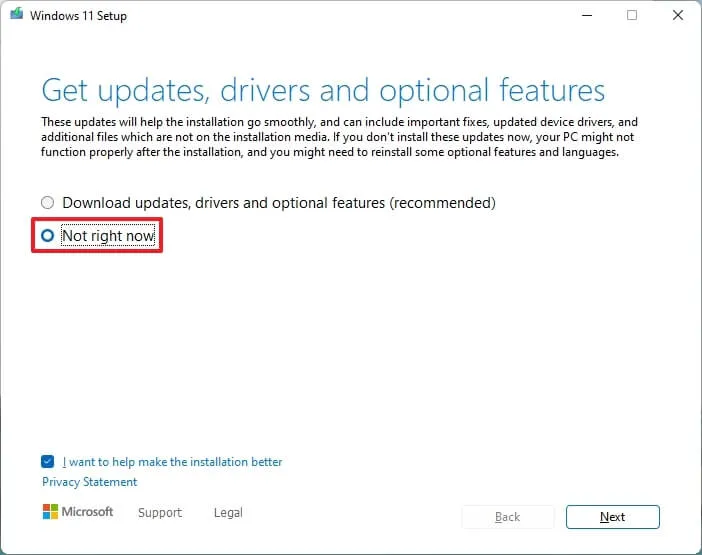
-
點選下一步按鈕。
-
按一下接受按鈕以同意條款。
-
按一下“更改保留內容” 選項。
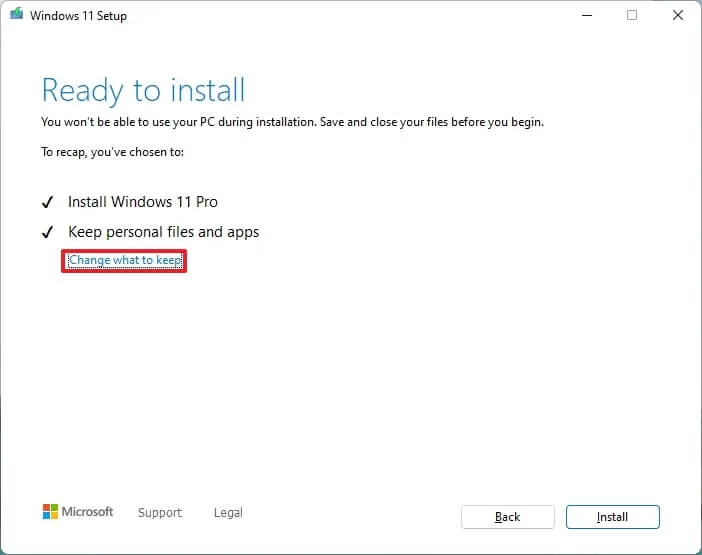
-
選擇無選項。
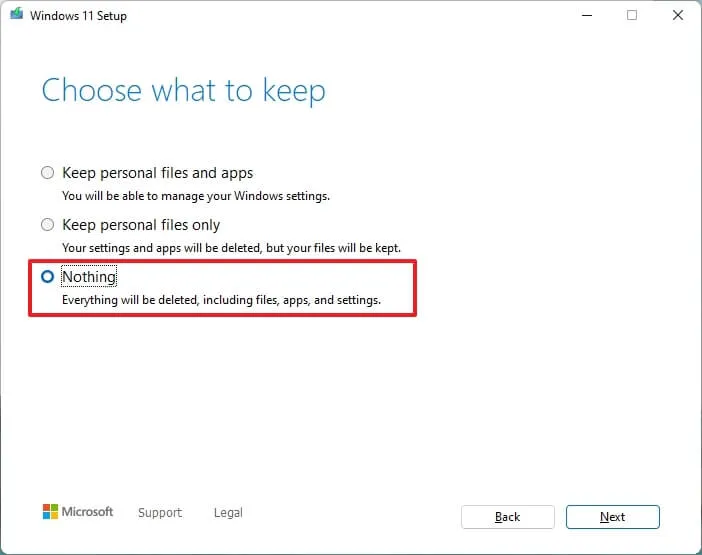
-
點選下一步按鈕。
-
點選“安裝”按鈕。
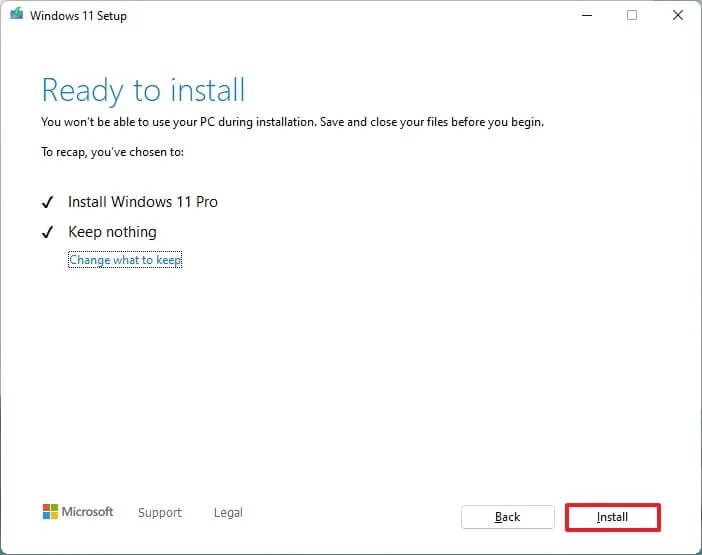
-
點選下一步按鈕。
-
安裝後在開箱即用體驗 (OOBE)的第一頁上選擇您的區域設定。
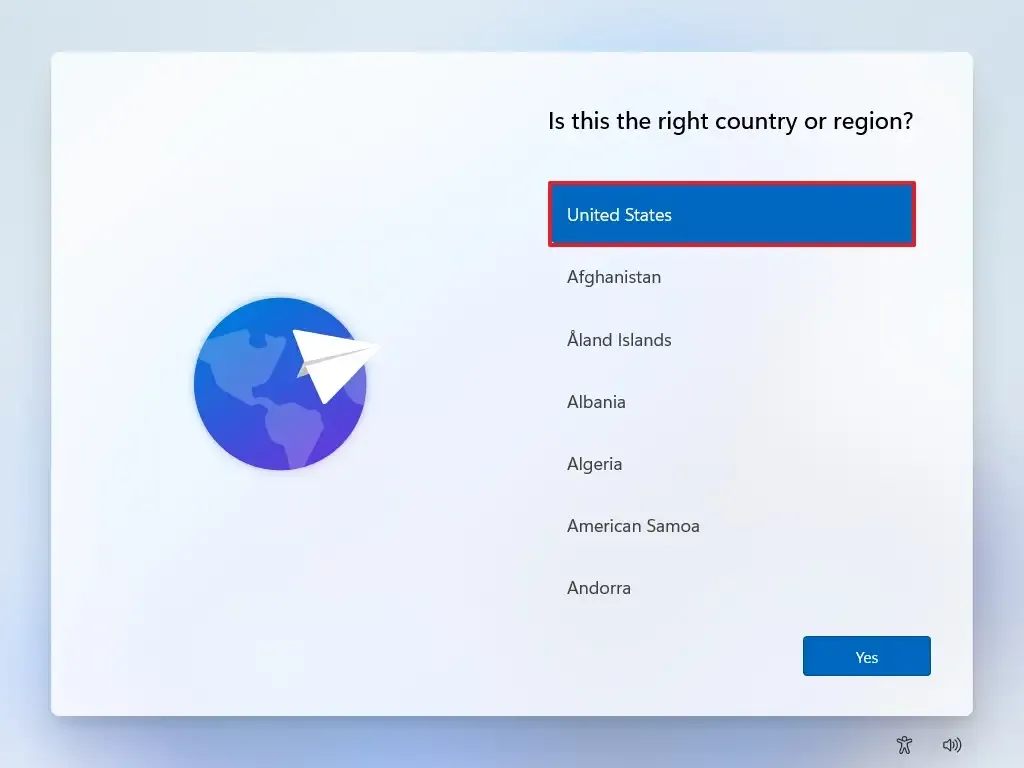
-
單擊是按鈕。
-
選擇您的鍵盤佈局設定。

-
單擊是按鈕。
-
如果不需要配置第二個佈局,請按一下「跳過」按鈕。
-
電腦將自動使用乙太網路連線連接到網路。如果您有無線連接,則必須手動設定連接(可能需要安全金鑰),然後按一下「下一步」按鈕。
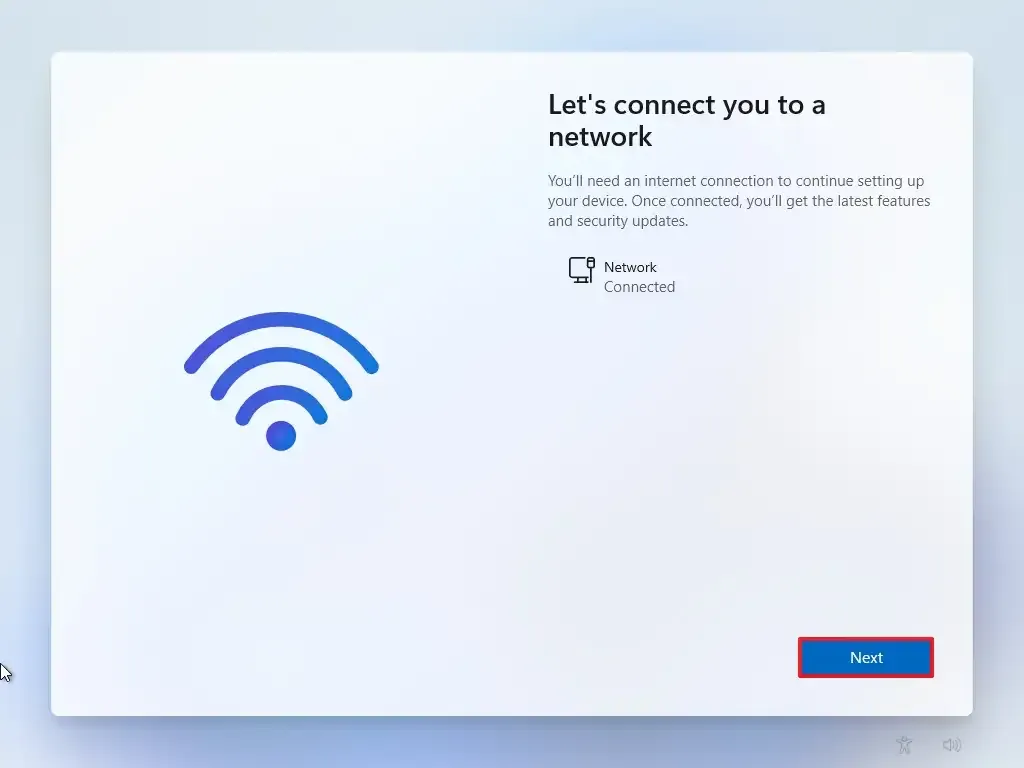
-
確認計算機的名稱。
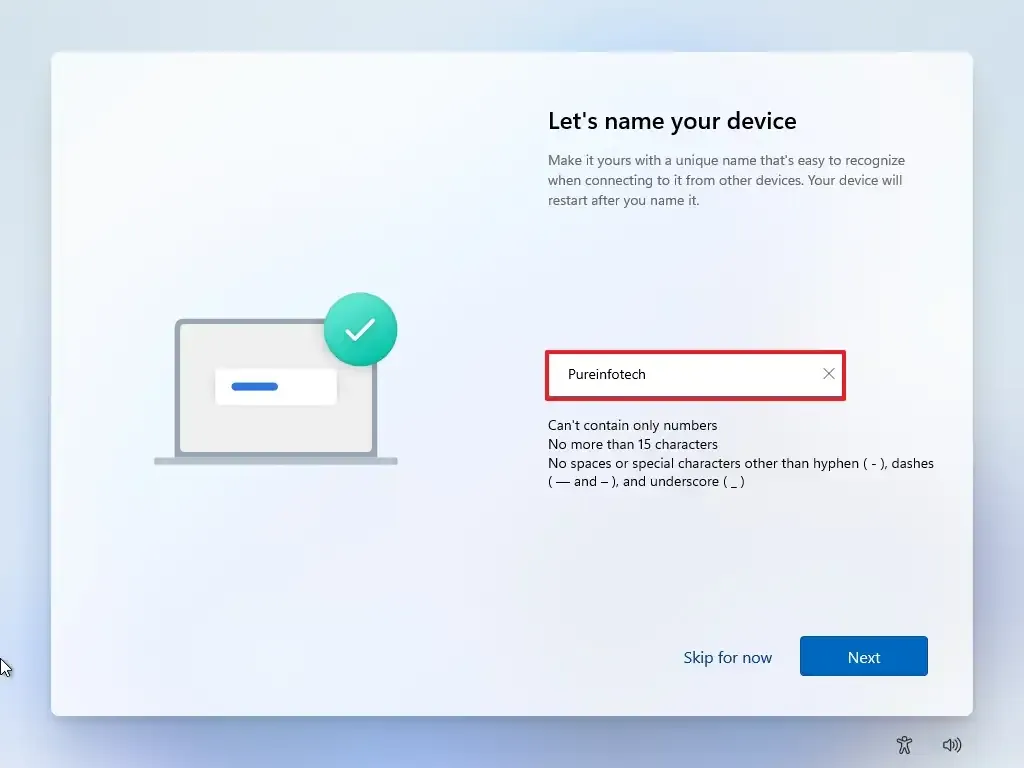 快速說明:這是一個可選步驟,但強烈建議設定一個名稱,以便在網路中、Microsoft 帳戶上以及從備份還原電腦時更輕鬆地識別裝置。此外,完成此步驟後,安裝程式將重新啟動以套用新名稱,但它將從您上次停下的位置開始繼續設定。
快速說明:這是一個可選步驟,但強烈建議設定一個名稱,以便在網路中、Microsoft 帳戶上以及從備份還原電腦時更輕鬆地識別裝置。此外,完成此步驟後,安裝程式將重新啟動以套用新名稱,但它將從您上次停下的位置開始繼續設定。 -
點選下一步按鈕。(設備將自動重新啟動。)
- 如果設定 Windows 11 Pro,請選擇「設定為個人使用」選項。“家庭”版沒有此選項。
-
點選下一步按鈕。
-
點選登入按鈕。
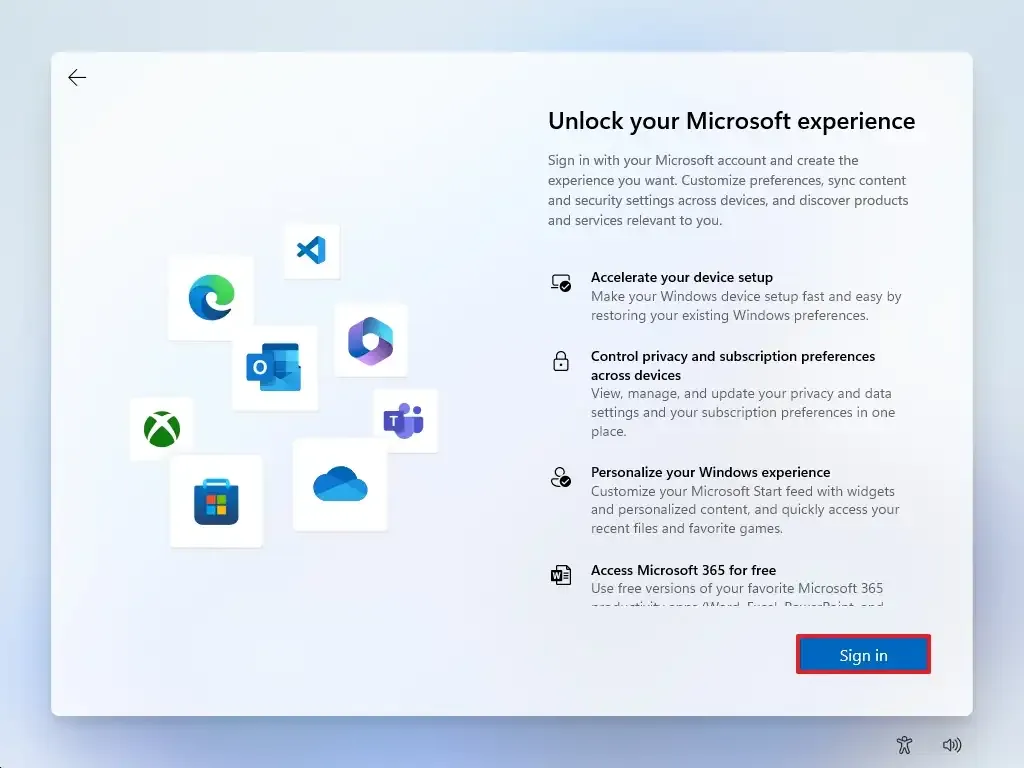
-
確認您的 Microsoft 帳戶電子郵件或電話號碼以建立帳戶。
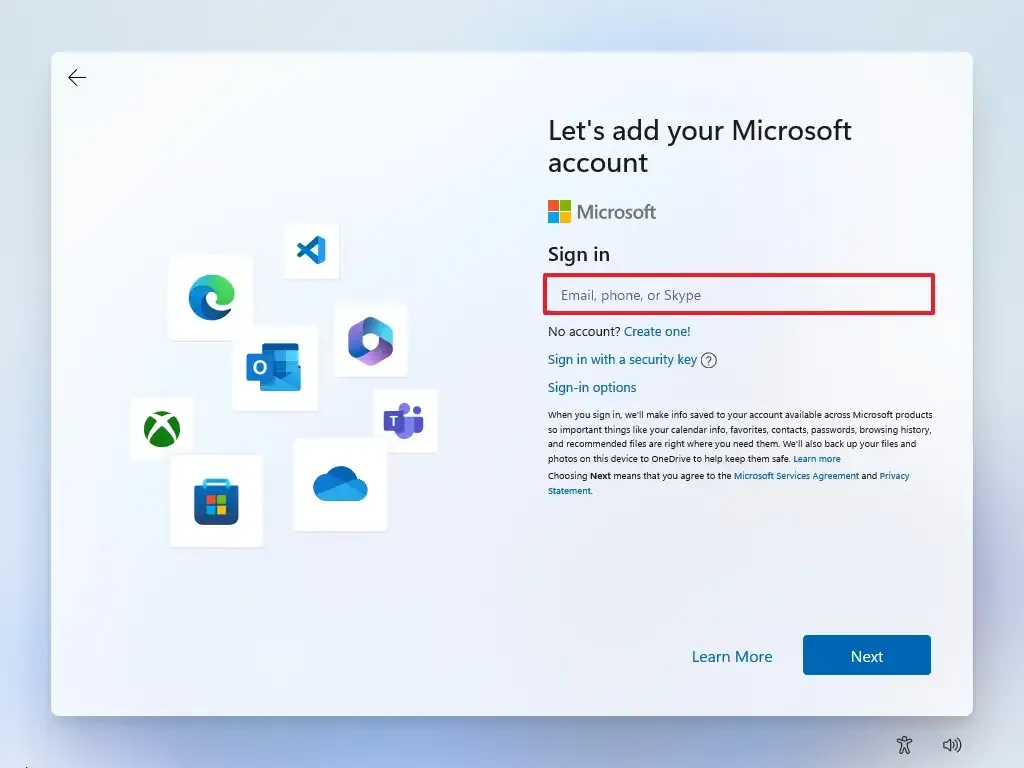
-
點選下一步按鈕。
-
確認您的 Microsoft 帳戶密碼。
-
點選下一步按鈕。
- 按一下“更多選項”設定。
-
按一下「設定新裝置」選項繼續或選擇要還原的備份。
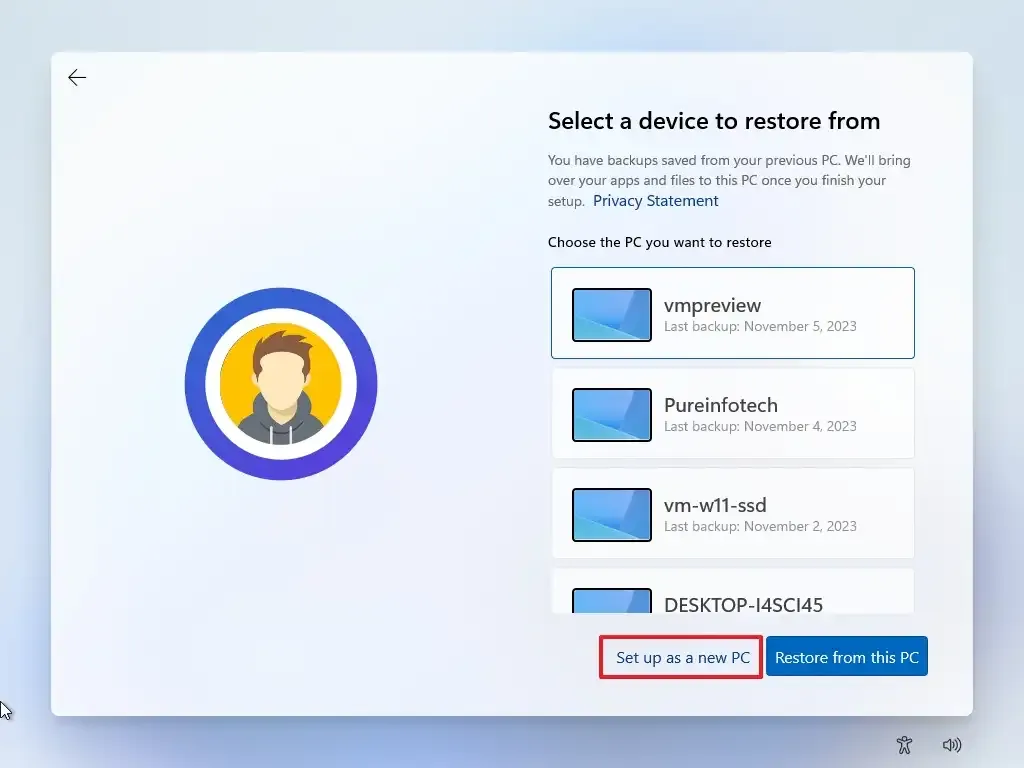
-
點選建立 PIN按鈕。

-
建立新的四位數 PIN。
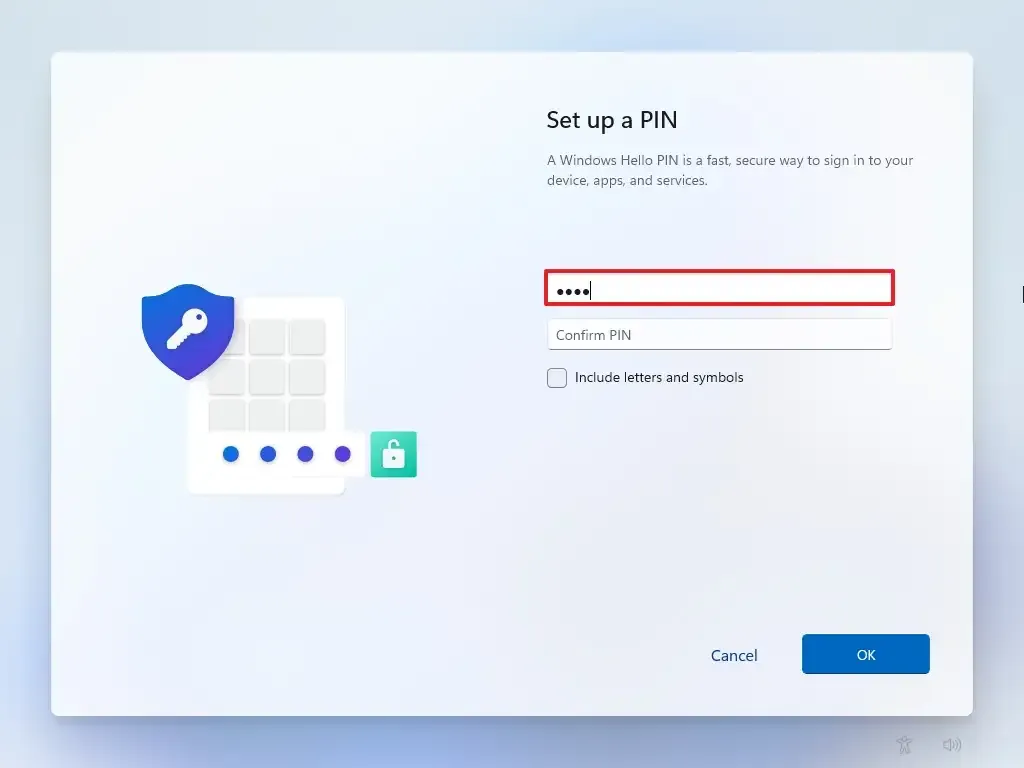
-
按一下“確定”按鈕。
-
向下捲動並透過開啟或關閉每個設定的切換開關來確認最適合您情況的隱私設定。
-
點選接受按鈕。
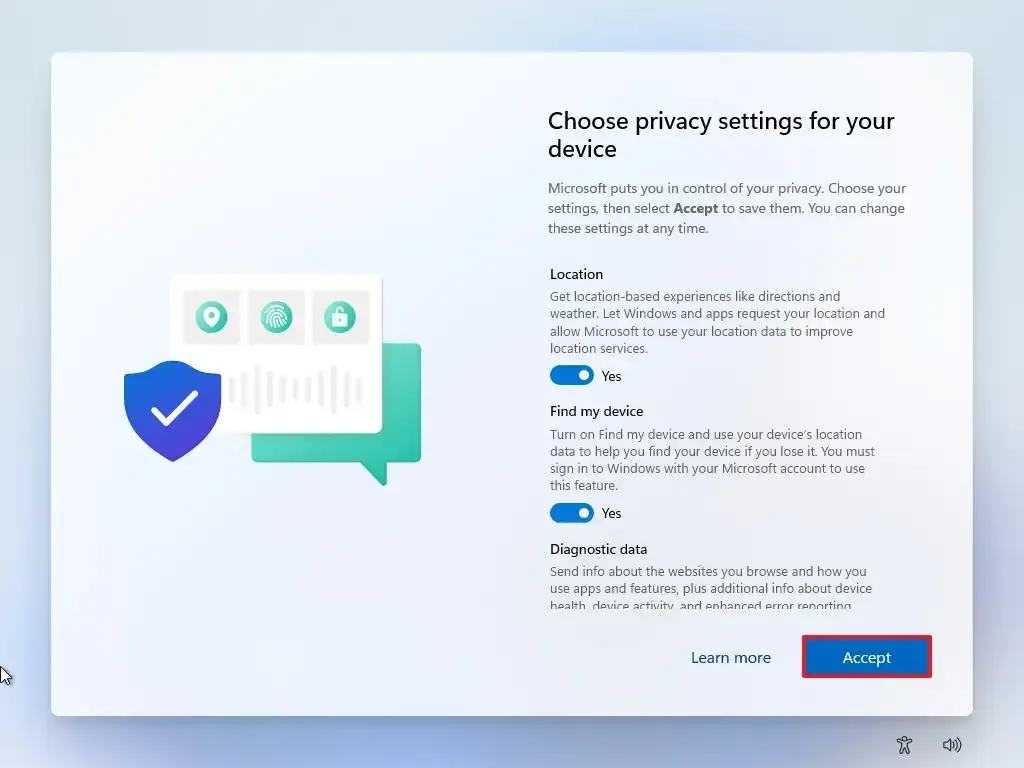
-
(可選)在「讓我們自訂您的體驗」頁面上,選擇您計劃使用裝置的一種或多種方式,以允許設定在此體驗期間建議工具和服務自訂。
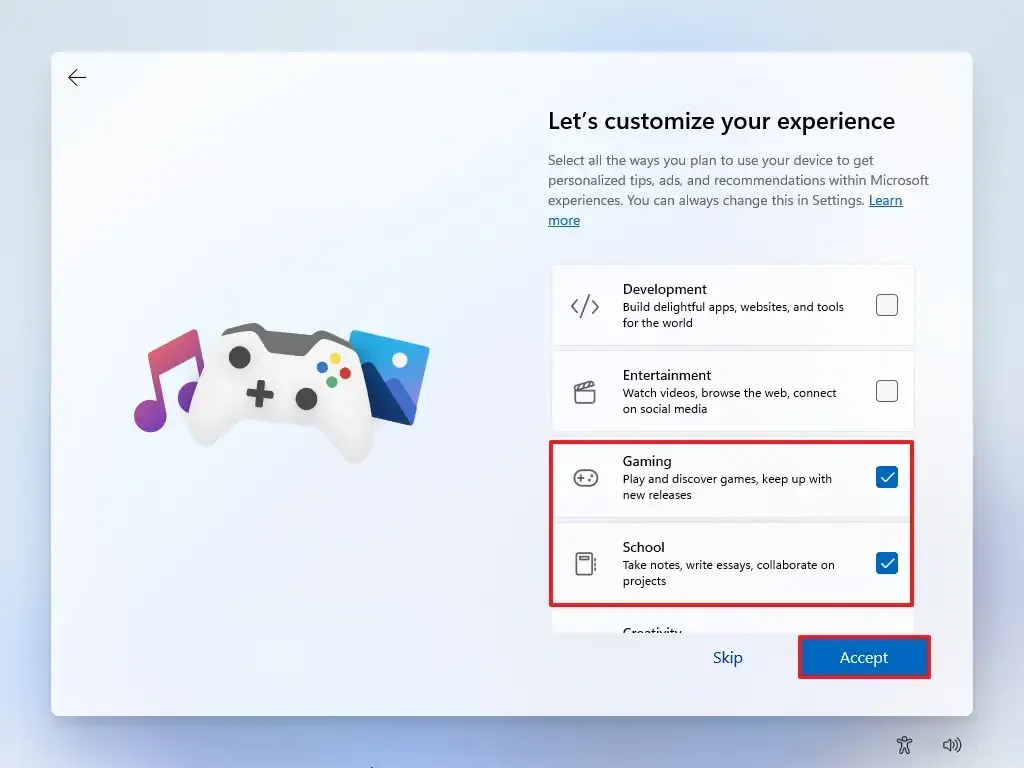
-
點選“接受”按鈕繼續。或點擊“跳過”按鈕跳過這部分設定。
-
點擊Android 手機連結過程的「跳過」按鈕。
-
按一下「不繼續」 按鈕跳過 Microsoft 365 安裝。
-
點擊「拒絕」按鈕可跳過 OneDrive 優惠。
-
按一下「立即跳過」按鈕可跳過 Game Pass 訂閱促銷活動。
完成這些步驟後,安裝程式將繼續全新安裝 Windows 11。
2023 年 11 月 6 日更新:本指南已更新,以確保準確性並反映 Windows 11 23H2 之前的變更。


發佈留言