如何在 Windows 10 上查看隱藏檔案和資料夾
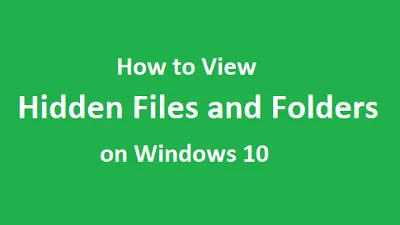
有時我們會得到網路上提到的路徑,但無法存取它們,因為它們仍然隱藏或不可見。一般來說,Windows 會隱藏所有與作業系統相關的重要檔案和資料夾。
這是為了確保用戶不會意外刪除或修改核心檔案。在這篇文章中,我們將討論在 Windows 10 PC 上顯示隱藏檔案和資料夾的三種不同方法。
若要取消隱藏某些特定資料夾內的檔案和資料夾,請使用 Windows 檔案總管。否則,您可以使用系統設定或登錄機碼調整來使所有檔案和資料夾在電腦上可見。您可以輕鬆識別隱藏的顏色,因為它們的顏色略顯暗淡。讓我們來探索一下——
如何在 Windows 10 上建立隱藏的共用資料夾
為什麼某些檔案或資料夾在 Windows 10 中隱藏?
預設情況下,您很少需要開啟或使用的檔案或資料夾在 Windows 1o 上保持隱藏狀態。由於沒有用戶幹擾此類文件,您的設備將繼續平穩且有效率地運作。
除此之外,當使用者不希望其他人查看他們的個人資料時,他們也會隱藏一些檔案。
存取 Windows 10 上的隱藏檔案和資料夾的方法
若要查看 Windows 10 PC 上的隱藏檔案和資料夾,請使用下列任一方法 –
1. 使用系統設定
這是所有方法中最簡單的一種,可以使用它來使所有隱藏的檔案和資料夾可見。讓我們開始 –
- 按 Windows 鍵並在搜尋列上輸入「 hidden 」。
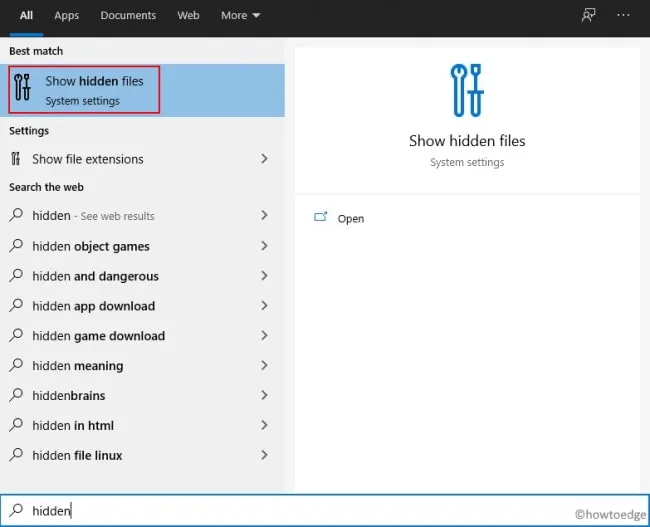
- 點擊頂部結果,即係統設定下的“顯示隱藏檔案”。
- 在下一個畫面上,點選「變更設定以顯示隱藏檔案和系統檔案」旁的「顯示設定」。

- 當「檔案總管選項」視窗出現時,開啟「顯示隱藏的檔案、資料夾和磁碟機」旁邊的單選按鈕。
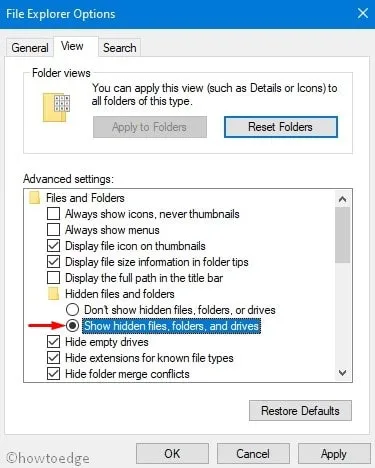
- 最後,點擊「套用」,然後點選「確定」以實施上述變更。
- 現在您可以轉到電腦上的任何資料夾並查看其中的隱藏檔案。
2.透過Windows資源管理器
如果您明確知道某個資料夾包含隱藏檔案或資料夾,則可以使用 Windows 資源管理器來存取它們。您所需要做的就是打開該資料夾並點擊“查看”選項卡。接下來,勾選導覽窗格上「隱藏項目」左側的核取方塊。請參閱下面的快照 –
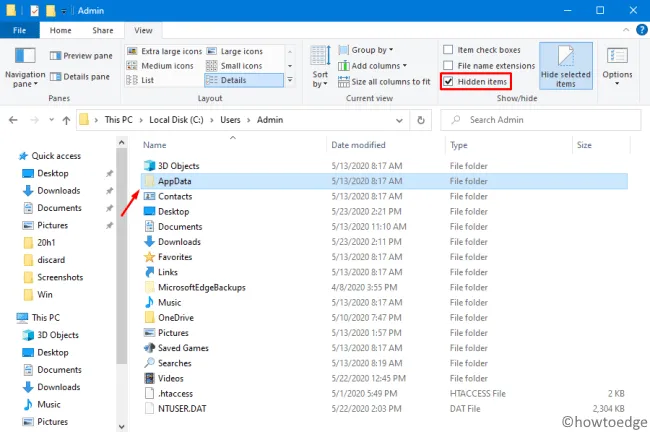
3. 透過註冊表
您也可以使用登錄編輯程式查看隱藏的檔案和資料夾。以下是如何使用註冊表 –
- 聯合按下 Win + R 啟動運行指令。
regedit在空白處輸入“ ”並按Enter。- 當 UAC 視窗出現時,點擊Yes。
- 接下來,到達以下路徑並展開左側窗格中的箭頭 –
HKEY_CURRENT_USER\Software\Microsoft\Windows\CurrentVersion\Explorer\Advanced

- 向下捲動並點擊隱藏檔案兩次。隨後,在值資料欄位中輸入“1”而不是“2”。
如何一次找到所有隱藏的文件或資料夾?
如果您已經完成了上面討論的 3 種方法,那麼使用檔案總管或註冊表方法肯定不可能實現這一點。
- 檔案總管:您必須知道隱藏檔案的確切路徑。
- 註冊表:這使得所有隱藏文件看起來像普通文件一樣。
但是,如果您注意到第一種方法,這不會將隱藏檔案轉換為常規檔案。同樣,按照這種方式進行不需要您知道確切的路徑。
在這種方法中,您選擇了「顯示隱藏檔案、資料夾和磁碟機」的設置,就有可能輕鬆找到所有隱藏檔案。在查找隱藏文件之前,您必須知道與常規文件或資料夾相比,資料夾/文件顏色存在基本差異。
“隱藏的顏色呈淡黃色。”
方式1:
- 現在您已經知道了關鍵區別,請按 Win + S。
- 在搜尋欄上輸入“隱藏”,然後等待所有隱藏檔案開始出現在“開始主頁”上。
方式2:
這種方式相當乏味,也可能讓你煩惱。但是,如果您迫切需要查找隱藏的文件或資料夾,請執行以下操作 –
- 開啟檔案總管,然後手動瀏覽到不同的路徑。
就是這樣,如果您有任何疑問或建議,請在下面的評論部分告訴我們。
發佈留言