如何在 Windows 11 中啟用或停用啟動程序

啟動程式基本上是那些在 Windows 重新載入或開啟後立即啟動的應用程式。預設情況下,Microsoft 已設定某些應用程式在 Windows 啟動時自動啟動。
此清單包括 Cortana、Windows 終端機、Microsoft OneDrive、Windows 安全性、顯示卡和 Microsoft Team。這些是 Microsoft 認為是基礎且必須在 Windows 環境中執行的應用程式。

如果您打算在 Windows 11 重新加載後立即使用這些應用程序,這是一件好事。但是,如果您不需要它們來完成完整的會話怎麼辦?因此,最好檢查並停用那些您認為在 Windows 11 啟動時不必要啟動的啟動程式。
我應該禁用啟動程序嗎?
將您經常使用的應用程式新增至啟動清單將會以某種方式幫助您。但是,保留很少使用的程式只會浪費系統資源並降低系統的整體效能。
如果您造訪啟動程序部分,您會發現它們分為三種類型。每個應用程式的下方都會顯示一個影響指示器。這告訴我們該特定應用程式正在使用多少資源。簡而言之,當應用程式使用較少的儲存空間時,您將看到影響較低,否則影響較高。您可能在這裡看到的三種類型如下:
- 高影響:使用超過 1 秒 CPU 時間的程式。
- 中等影響:使用超過 0.3-1 秒 CPU 時間的程序。
- 低影響:花費少於 0.3 秒 CPU 時間的程序。
識別浪費大量系統資源的應用程序,然後將其關閉。以這種方式進行將是有益的,並且可以提高系統的整體性能。
啟動應用程式也包括第三方應用程式嗎?
確實是的。每當您在裝置上安裝第三方應用程式時,該應用程式都會在系統開啟時詢問您是否同意啟動。在某些情況下,外部應用程式甚至沒有徵求您的同意就將自身添加到啟動程式中。尋找並停用此類應用程式將防止這些應用程式佔用系統資源或使您的系統運作緩慢。
如何在 Windows 10 上停用啟動程序
在 Windows 11 中啟用/停用啟動程序
如果您的電腦遇到效能問題,您應該關閉啟動程式。停用它們後,檢查問題是否仍然存在或已解決。
您可以透過三種方法在 Windows 11 上停用啟動程式。讓我們學習如何在您的電腦上實作這些方法 –
1. 使用設定
使用「設定」應用程式在 Windows 11 中停用啟動程式非常簡單。以下是執行此任務的方法 –
- 按下“ Windows 鍵 + I ”呼叫“設定”應用程式。
- 在左側窗格中,選擇「應用程式」選項。
- 轉到右側,然後按一下展開選項 –啟動。請參閱下面的快照 –
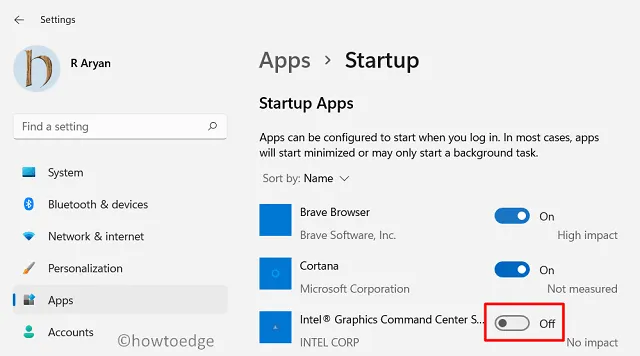
- 後續頁面將顯示您可以設定的程式清單。
- 您所需要做的就是將應用程式的切換開關滑動到左側。
- 找到有問題的程式後,將其切換開關滑到左側,然後重新啟動電腦。
2.從任務管理器停用啟動程序
如果我們談論 Windows 10,所有這些活動都可以透過工作管理員輕鬆完成。 Windows 11 上也延續了這個趨勢。以下是如何使用工作管理員停用啟動應用程式或專案 –
- 按下“ Windows鍵+X ”開啟電源選單。
- 選擇任務管理器,然後選擇更多詳細資訊。
- 轉到啟動選項卡,您將看到那裡啟用的所有啟動程序。
- 要停用應用程序,請右鍵單擊該應用程序,然後選擇選項 –停用。
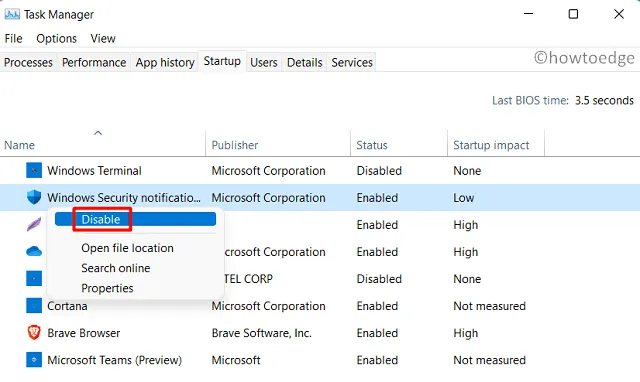
3.透過任務規劃程序
任務排程器還提供了一種方法,您可以使用它來停用 Windows 11 PC 上的啟動程式。使用此功能,您甚至可以停用那些未在「設定」或「任務管理器」中列出的應用程式。為此,您可以遵循以下指南 –
- 點擊搜尋按鈕並在文字欄位中輸入「任務規劃程式」。
- 當搜尋視窗中出現符合結果時,按一下該結果。
- 當任務排程器開啟時,請轉到左窗格,然後選擇任務排程器程式庫。
- 中央窗格將顯示其他地方未出現的項目清單。
- 選擇您不再需要的所有應用程序,然後點擊操作窗格下的停用。

就是這樣,從這裡開始,所選的應用程式或程式將保持停用狀態,除非您手動重新啟用它們。
我應該禁用所有啟動程序嗎?
某些系統應用程式本質上至關重要,必須在 Windows 啟動時立即執行。人們不應該去阻止屬於這一類別的應用程序,例如防毒軟體、網路防火牆等。如果您確實禁用了此類應用程序,則弊大於利,因為您將系統置於危險之中。因此,您應該只停用那些本質上不重要的應用程式。


發佈留言