如何在 Windows 11/10 上設定 RAID 1

在本文中,我們將向您展示如何在 Windows 11/10 電腦上設定 RAID 1。RAID 代表獨立磁碟冗餘陣列。它是一種使用多個 HDD 或 SSD 來實現資料冗餘和效能提升的技術。您可以根據需要在 Windows 電腦上設定不同類型的 RAID。在本文中,我們將討論在 Windows 電腦上設定 RAID 1。

如何在 Windows 11/10 上設定 RAID 1
RAID 技術需要動態磁碟。因此,如果您想在 Windows 11/10 裝置上設定 RAID 1,則需要將磁碟轉換為動態磁碟。將基本磁碟轉換為動態磁碟的優點之一是支援 RAID 技術。Windows 11/10 家用版不支援動態磁碟。因此,您無法在Windows 11/10家用版上設定RAID 1。Windows Server 版本和 Windows 11/10 家用版以外的 Windows 11/10 版本支援動態磁碟,您可以在這些版本的 Windows 作業系統上設定 RAID 1。
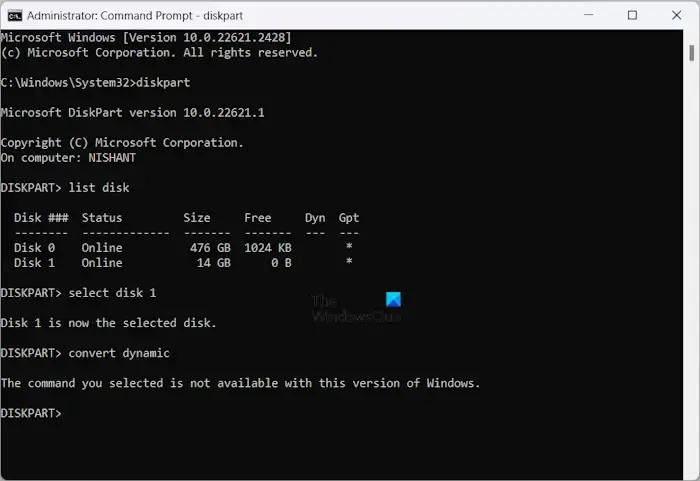
如果您嘗試在 Windows 11/10 Home 上透過命令提示字元將基本磁碟轉換為動態磁碟,您將收到以下錯誤訊息:
您選擇的命令在此版本的 Windows 中不可用。
RAID 1 對於防止資料遺失很有用。它允許您鏡像硬碟。在選定的硬碟上設定 RAID 1 後,當您在任何一個硬碟上複製或移動資料時,Windows 會自動將其複製到第二個硬碟。
磁碟管理將向您顯示兩個硬碟,但如果您開啟檔案總管,您將只看到一個硬碟。因此,如果其中一個硬碟發生故障,您的資料不會遺失,因為它也保存在第二個硬碟上。您可以輕鬆恢復它。要配置RAID 1,您至少需要兩個硬碟,並且所有硬碟的容量必須相同。此外,所有磁碟應具有相同的檔案系統,最好是 NTFS。
在這裡,我們將向您展示以下在 Windows 11/10 電腦上設定 RAID 1 的方法。
- 透過“設定”應用程式
- 透過控制面板
- 透過使用磁碟管理
開始吧。在繼續之前,我們建議您備份要配置為 RAID 1 的硬碟中的所有資料。這是因為 Windows 在將硬碟設定為 RAID 1 時會格式化您的硬碟。
1]透過「設定」應用程式在 Windows 11/10 上設定 RAID 1
請依照下列說明透過「設定」在 Windows 11/10 上設定 RAID 1。
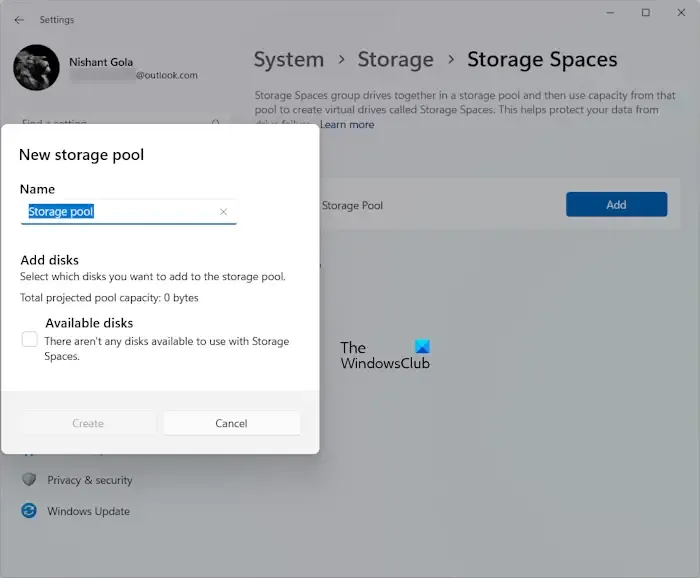
- 開啟 Windows 11/10 設定。
- 進入系統 > 儲存。
- 向下捲動並展開進階儲存設定。
- 按一下儲存空間選項。
- 若要新增的儲存池,請按一下「新增」按鈕。
- 確保兩個硬碟都連接到您的系統。輸入您的儲存池的名稱。Windows 將自動偵測並顯示已連接的硬碟。
- 選擇您的硬碟並點擊“建立”。
- 在下一個畫面上,在「彈性」下拉清單中選擇「雙向鏡像」 。您可以閱讀雙向鏡像的說明,其中指出雙向鏡像會寫入資料的兩個副本,並且需要至少兩個實體硬碟。
- 單擊創建。指派磁碟機號碼並在檔案系統中選擇NTFS 。
- 現在,按一下「格式」。
2]透過控制台在Windows 11/10上設定RAID 1
Control 也提供配置和設定 RAID 的選項。讓我們看看透過控制台在 Windows 11/10 電腦上設定 RAID 1 的步驟。
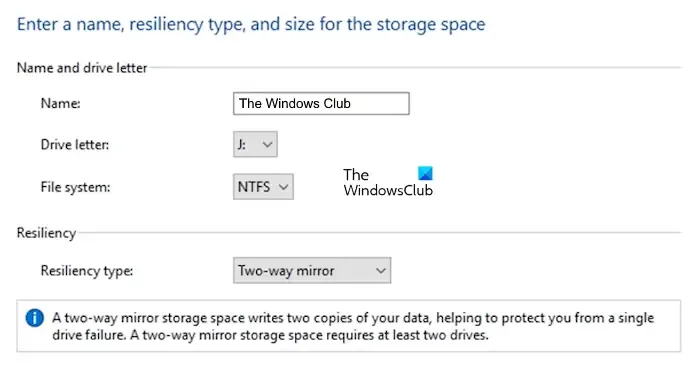
- 打開控制面板。
- 在檢視方式模式中選擇類別。
- 選擇系統和安全性 > 儲存空間。
- 現在,點擊「建立新池和儲存空間」連結。
- 確保您已將硬碟連接到系統。Windows 將自動偵測已連接的硬碟。選擇要配置為 RAID 1 的硬碟,然後按一下「建立池」。
- 在下一個畫面上,為儲存空間命名,指派磁碟機號,在檔案系統中選擇 NTFS,然後在彈性類型下拉清單中選擇雙向鏡像。
- 選擇儲存池的大小並點選建立儲存空間。
執行上述步驟後,Windows 將格式化您的硬碟並將其配置為 RAID 1。
3]使用磁碟管理在Windows 11/10上設定RAID 1
您也可以透過磁碟管理應用程式在 Windows 11/10 電腦上設定 RAID 1。讓我們看看如何做到這一點:
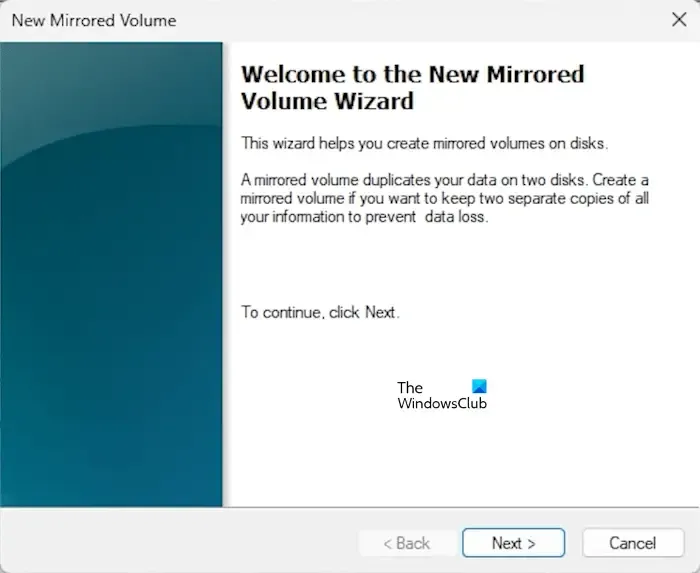
- 按Win + X鍵開啟磁碟管理應用程式。
- 確保您已將磁碟連接到系統。
- 您的磁碟應在磁碟管理中顯示未指派的空間。如果沒有,請右鍵單擊它們並選擇“刪除卷”。此操作將刪除磁碟上儲存的所有資料。因此,在執行此操作之前不要忘記備份資料。
- 現在,當兩個目標磁碟都顯示未分配空間時,請右鍵單擊其中任一磁碟並選擇“新鏡像磁碟區”。
- 在設定精靈中按一下「下一步」 。所有可用於 RAID 1 的磁碟將顯示在下一個畫面上。選擇可用的硬碟並按一下「新增」。
- 按一下“下一步”。指派磁碟機號並按一下「下一步」。
- 在下一個畫面上,選擇第二個選項「使用以下設定格式化此磁碟區」。在檔案系統中選擇NTFS並指派卷標。
- 按一下“下一步”。Windows 將顯示所選硬碟的資訊以及您在 RAID 1 精靈中所做的設置,以便您可以透過返回來修改設定。檢查它們並點擊“完成”。
執行上述步驟後,Windows 將需要一些時間來格式化兩個選取的硬碟。現在,您的電腦上已設定 RAID 1。如果開啟檔案總管,您將只看到一個硬碟,而不是兩個具有與您在 RAID 1 設定精靈中指派給它們相同的磁碟區標和磁碟區號的硬碟。
就是這樣。我希望這有幫助。
Windows 11 支援 RAID 嗎?
是的,Windows 11 支援 RAID。要建立RAID,基本要求是動態磁碟。Windows 11 家用版不支援動態磁碟。因此,您可以在 Windows 11 Home 以外的 Windows 11 版本上建立 RAID。
如何在 BIOS 中啟用 RAID 1?
若要在 BIOS 中啟用 RAID 1,您的 BIOS 應支援 RAID。要進行檢查,請訪問您的電腦製造商的官方網站。如果您的 BIOS 支援 RAID 設置,您可以按照電腦製造商官方網站上提到的說明啟用它。


發佈留言