如何將 Google 設定為 Microsoft Edge 上的預設搜尋引擎
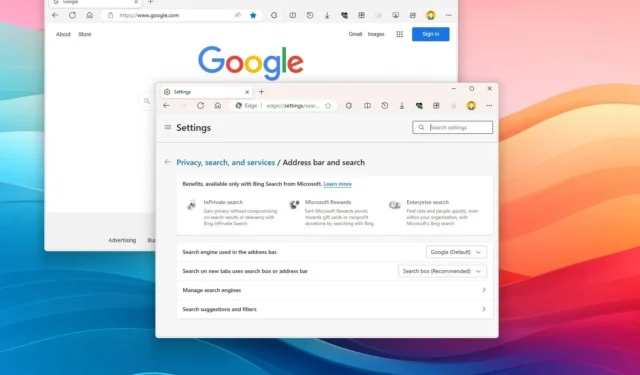
- 若要將 Google 設定為 Microsoft Edge 上的預設搜尋引擎,請開啟「edge://settings/search」並選擇「Google」選項。
- 若要將 Microsoft Edge 上的主頁和啟動頁面變更為 Google,請開啟「edge://settings/startHomeNTP」並變更對應的設定。
在Windows 11和 10 上,當您在網址列和「新分頁」頁面上的搜尋框中鍵入搜尋查詢時,Microsoft Edge 使用「Bing」作為預設搜尋引擎。但是,如果您更喜歡「Google」搜尋結果,則可以輕鬆變更Microsoft Edge上的設定以刪除 Bing 作為預設搜尋結果。
您只需要知道在哪裡可以找到設置,因為微軟不會讓普通用戶輕鬆更改瀏覽器的預設設置,特別是在其服務方面。
在本指南中,我將教您使用 Google 作為 Microsoft Edge 上的預設搜尋引擎的簡單步驟。
- 將 Google 設定為 Microsoft Edge 上的預設搜尋引擎
- 將 Google 設定為 Microsoft Edge 上的預設首頁
- 將 Google 設定為 Microsoft Edge 上的啟動頁面
將 Google 設定為 Microsoft Edge 上的預設搜尋引擎
若要將 Google 設定為您的預設搜尋引擎,請使用以下步驟:
-
打開微軟邊緣。
-
點擊右上角的“設定和更多”按鈕(三個點),然後點擊“設定”選項。
-
點選隱私、搜尋和服務。
-
按一下「服務」部分下的「網址列和搜尋」設定。
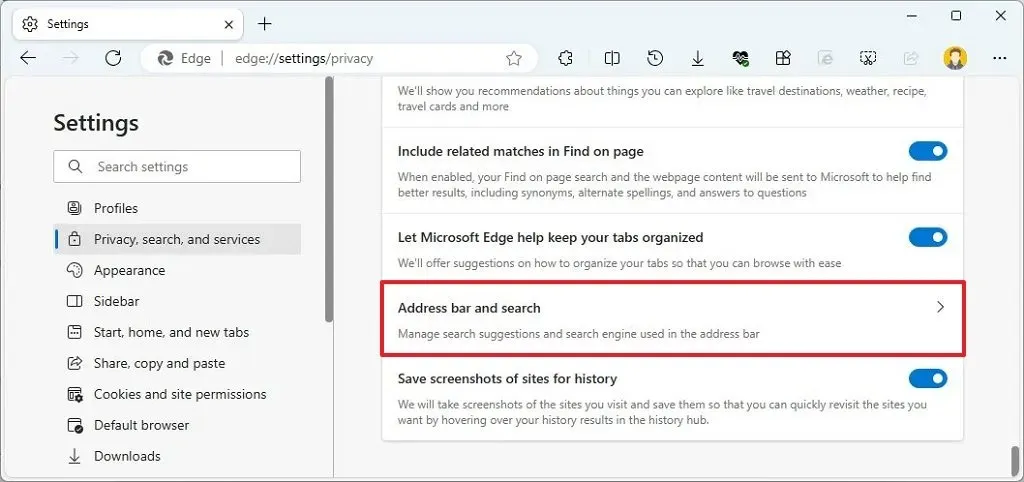
-
在「網址列中使用的搜尋引擎」設定中選擇Google選項。
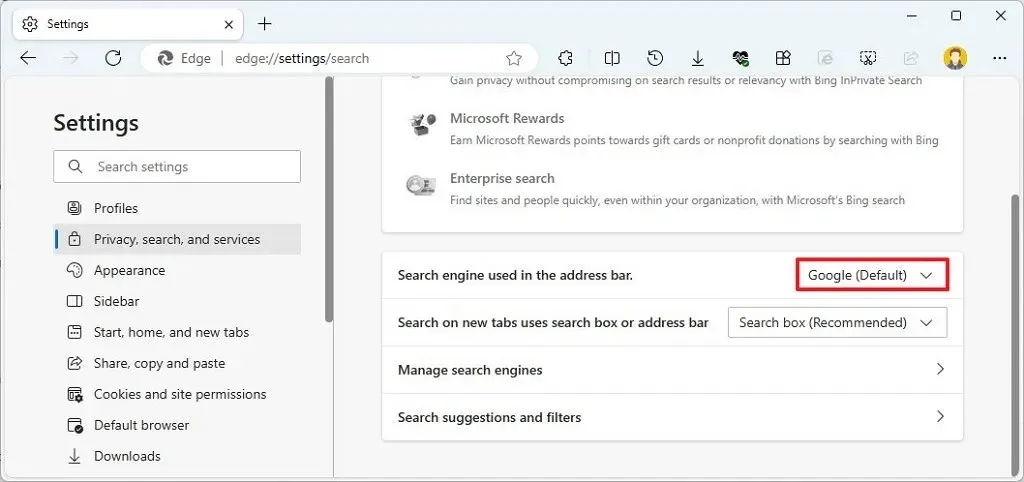
-
(可選)在「使用搜尋框或網址列在新分頁上搜尋」設定中選擇「搜尋框」選項。
完成這些步驟後,Google 將成為 Edge 上的預設搜尋引擎。
將 Google 設定為 Microsoft Edge 上的預設首頁
若要將 Google 設定為「首頁」的預設路徑,請使用下列步驟:
-
打開微軟邊緣。
-
點擊右上角的“設定和更多”按鈕(三個點),然後點擊“設定”選項。
-
按一下「開始」、「首頁」和「新分頁」。
-
開啟「主頁按鈕」部分下的「在工具列上顯示主頁按鈕」切換開關。
-
選擇 URL 選項。
-
確認Google.com作為您的主頁。
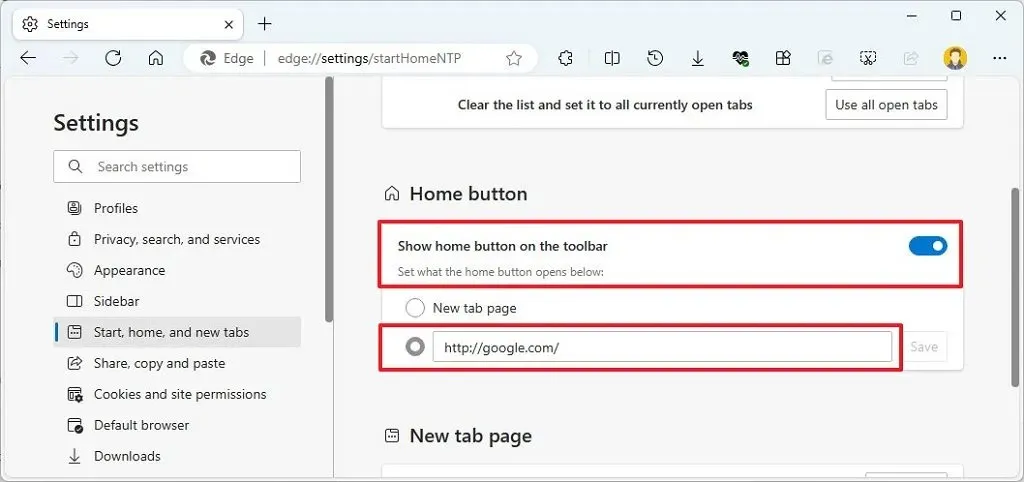
-
點選“儲存”按鈕。
完成這些步驟後,請點擊網址列旁的「首頁」按鈕時,您將前往 Google.com。
將 Google 設定為 Microsoft Edge 上的啟動頁面
若要將 Google 設定為 Microsoft Edge 上的啟動頁面,請使用下列步驟:
-
打開微軟邊緣。
-
點擊右上角的“設定和更多”按鈕(三個點),然後點擊“設定”選項。
-
按一下「開始」、「首頁」和「新分頁」。
-
選擇開啟這些頁面設定。
-
點選“新增頁面”按鈕。
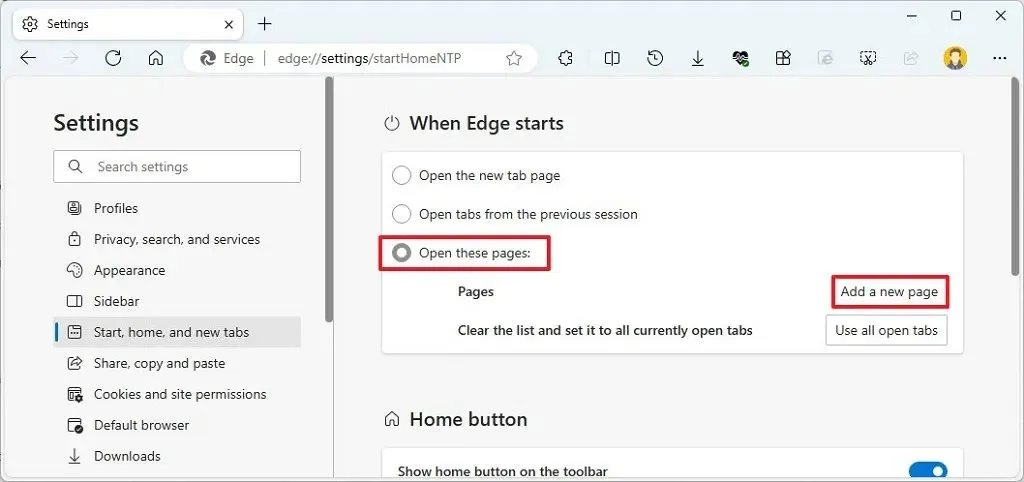
-
確認Google.com作為啟動頁面。
-
點選新增按鈕。
完成這些步驟後,每次啟動 Microsoft Edge 時,Google 將成為您的起始頁。
2024 年 3 月 26 日更新:本指南已更新,以確保準確性並反映流程的變更。


發佈留言