如何在 Windows 11 PC 上掃描二維碼
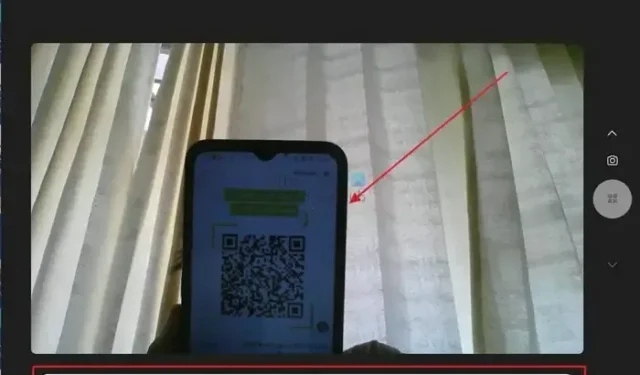
二維條碼,稱為快速回應碼,簡稱 QR 碼,用於儲存裝置可以讀取的資料。雖然二維碼普遍透過智慧型手機掃描,但如果您想在 Windows PC 上快速掃描二維碼該怎麼辦?本文將引導您完成在 Windows PC 上掃描二維碼(如果您沒有手機)。
如何在Windows PC上掃描二維碼
您可以透過以下兩種方式在 Windows 11 中掃描二維碼:
- 使用相機應用程式掃描二維碼
- 使用二維碼掃描應用程式掃描二維碼
使用 Windows 網路攝影機掃描 QR 碼有其自身的一系列限制。這種體驗不會接近您在手機上獲得的體驗。然而,它將完成所有主要工作。
1]使用相機應用程式掃描二維碼
通常,您可以使用 Windows 相機應用程式在 Windows 電腦上拍照和錄製影片。
- 按 Windows 鍵開啟開始功能表。
- 在搜尋欄中輸入相機,然後在應用程式出現時按一下以啟動該應用程式。

- 按相機套用左上角的設定鈕。
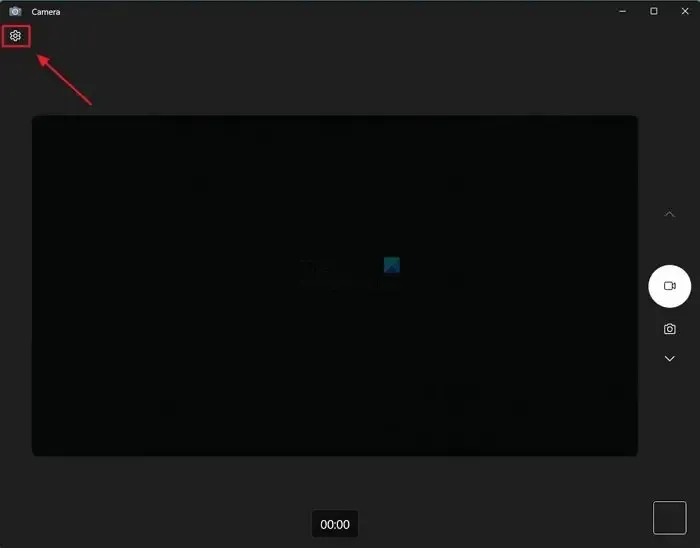
- 點選相關設定旁邊的開關> .嘗試新的實驗功能
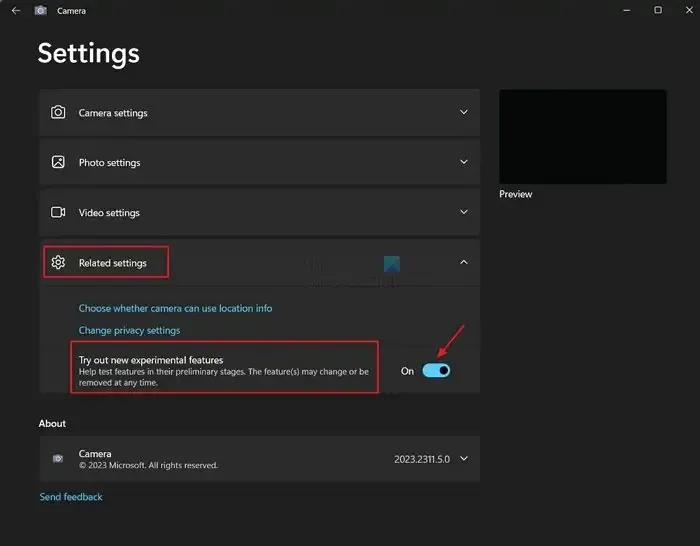
- 關閉相機應用程式並再次打開,然後選擇位於相機應用程式右側的條碼圖示。如果條碼圖示不可見,請透過更新來確保您擁有最新版本的 Windows。
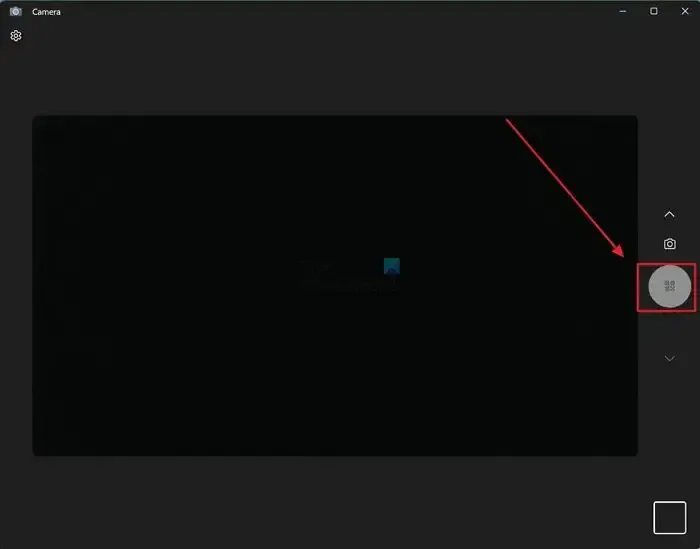
- 現在,將二維碼放在電腦上的相機前面,相機應用程式將為您掃描。按相機應用底部顯示的連結視窗。
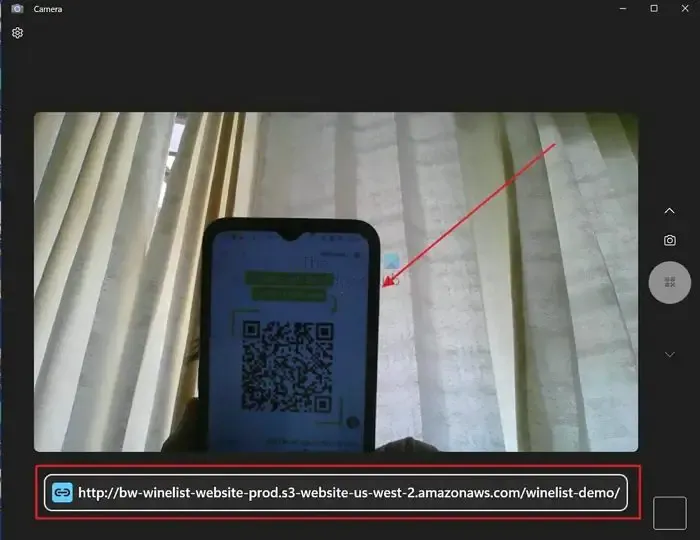
2]使用二維碼掃描應用程式掃描二維碼
在此方法中,我添加了兩個QR 掃描應用程式,您可以從Microsoft Store 免費下載以掃描QR 碼。 一個>
i) 二維碼掃描儀
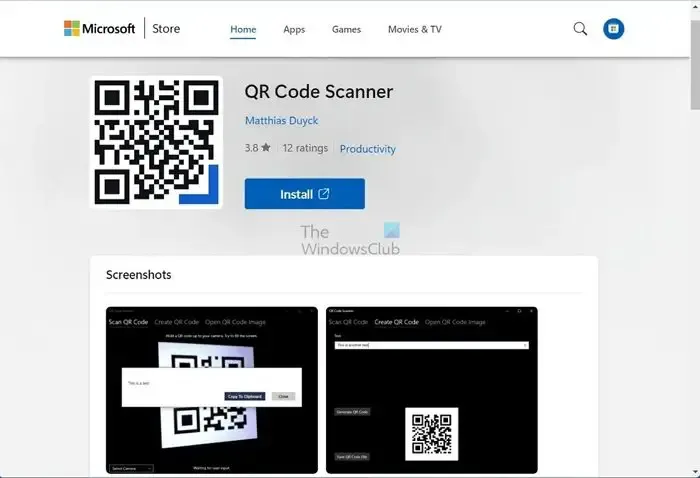
您可以藉助這個簡單的應用程式「QR 碼掃描器」來建立和掃描 QR 碼。您可以使用網路攝影機掃描或匯入影像檔案。
讓我們繼續了解如何使用 QR 碼掃描器應用程式掃描 QR 碼:
- 使用Windows 搜尋開啟二維碼掃描器應用程式並授予該應用程式存取您電腦的權限相機。
- 將手中的二維碼放在相機前並置於框架內。
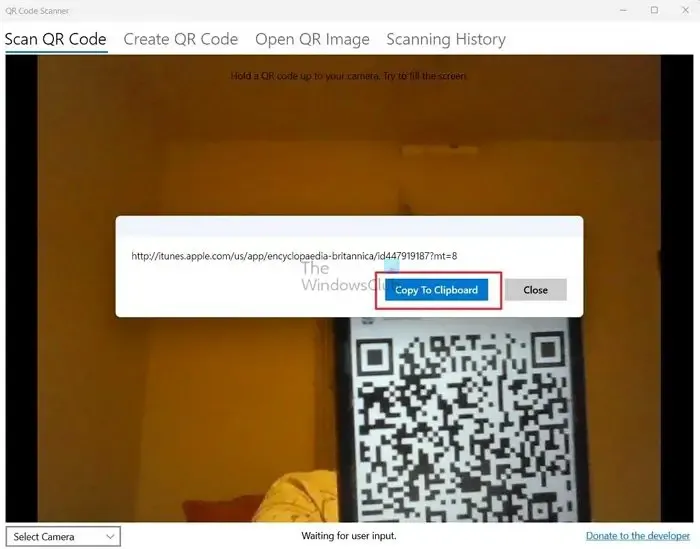
- 掃描完成後(只需一兩秒),點擊複製到剪貼簿按鈕,將連結貼到您的網頁瀏覽器,然後按Enter 鍵存取二維碼的內容。
ii)一掃二維碼
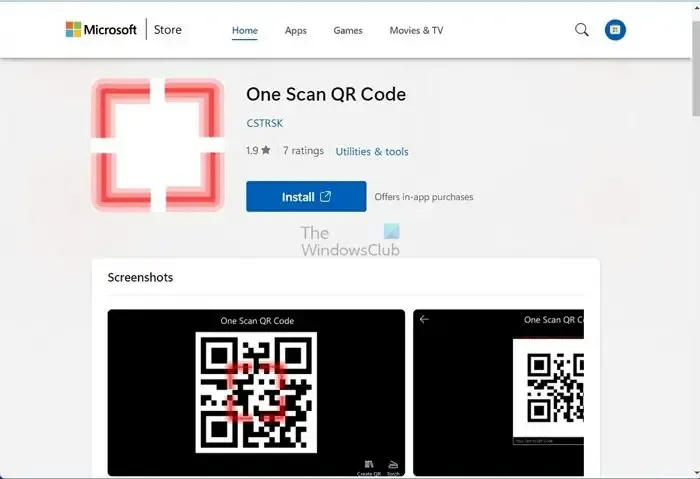
透過 One Scan 二維碼掃描應用程序,您可以快速掃描二維碼並使用網頁瀏覽器查看其中的內容。您也可以使用此應用程式建立二維碼。請依照以下步驟使用「一掃二維碼」應用程式掃描二維碼:
- 使用 Windows 搜尋開啟 One Scan QR 碼應用程式,並允許該應用程式存取您電腦的攝影機。
- 取得您的二維碼將其放在電腦的攝影機前。
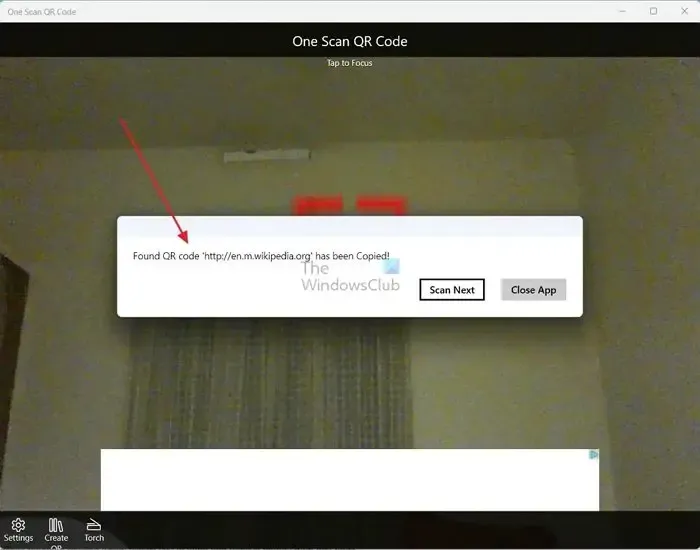
- 掃描完成後,二維碼內容的連結會自動複製到您電腦的剪貼簿。因此,開啟您的網路瀏覽器,貼上鏈接,然後按Enter 鍵查看內容。
透過本文中提到的步驟,任何人都可以在 PC 上快速掃描二維碼。
如何確保我的二維碼安全?
為了保護產生的二維碼的內容,請啟動密碼功能。由於這些受密碼保護的二維碼,只有授權人員才能存取您的私人資訊。最終使用者在掃描資料時必須輸入所需的密碼才能存取資料。
可以掃描二維碼影本嗎?
是的,可以掃描二維碼的複印件。您所要做的就是確保二維碼的複印件清晰且沒有像素化。透過這樣做,您可以確保 QR Code 仍然可以掃描。


發佈留言