如何使用密碼保護 Windows 文件夾或文件

您是否遇到過無法與朋友、同事或其他人共享計算機的情況?當然,不允許他人使用您的筆記本電腦是保護您的個人數據的最佳方式。但是,有時我們必須勉強讓我們的朋友和家人使用我們的電腦。如果您發現自己處於類似情況,您可以始終使用密碼保護 Windows 10 上的文件夾或文件。
因此,您不必每次有人要計算機時都感到不愉快。相反,您可以共享您的智能手機而不必太擔心您的個人信息。
Windows 10 中文件或文件夾的密碼保護方法
在 Windows 10 中,您可以通過三種方式使用密碼保護您的關鍵數據:創建和運行批處理文件、隱藏重要文件夾或使用 Windows BitLocker。讓我們仔細看看這些策略。
1]創建然後執行一個批處理文件
批處理文件可用於對 Windows 10 中的文件夾或文件進行密碼保護。準備批處理 (BAT) 文件需要一組必須嚴格遵循的過程。總的來說,這是一種簡單但耗時的技術。以下是需要採取的必要措施。
創建批處理文件
- 首先,創建一個文件並將其命名為您想要的任何名稱。
- 右鍵單擊文件夾內的任意位置(記住它的路徑),然後選擇新建 > 文本文檔。
- 接下來,雙擊.txt 文件打開它,並粘貼下面的一組代碼
cls
@ECHO OFF
title Folder Locker
if EXIST "Control Panel.{21EC2020-3AEA-1069-A2DD-08002B30309D}"goto UNLOCK
if NOT EXIST Locker goto MDLOCKER
:CONFIRM
echo Are you sure u want to Lock the folder(Y/N)
set/p "cho=>"
if %cho%==Y goto LOCK
if %cho%==y goto LOCK
if %cho%==n goto END
if %cho%==N goto END
echo Invalid choice.
goto CONFIRM
:LOCK
ren Locker "Control Panel.{21EC2020-3AEA-1069-A2DD-08002B30309D}"
attrib +h +s "Control Panel.{21EC2020-3AEA-1069-A2DD-08002B30309D}"
echo Folder locked
goto End
:UNLOCK
echo Enter password to Unlock folder
set/p "pass=>"
if NOT %pass%==your_password goto FAIL
attrib -h -s "Control Panel.{21EC2020-3AEA-1069-A2DD-08002B30309D}"
ren "Control Panel.{21EC2020-3AEA-1069-A2DD-08002B30309D}"Locker
echo Folder Unlocked successfully
goto End
:FAIL
echo Invalid password
goto end
:MDLOCKER
md Locker
echo Locker created successfully
goto End
:End
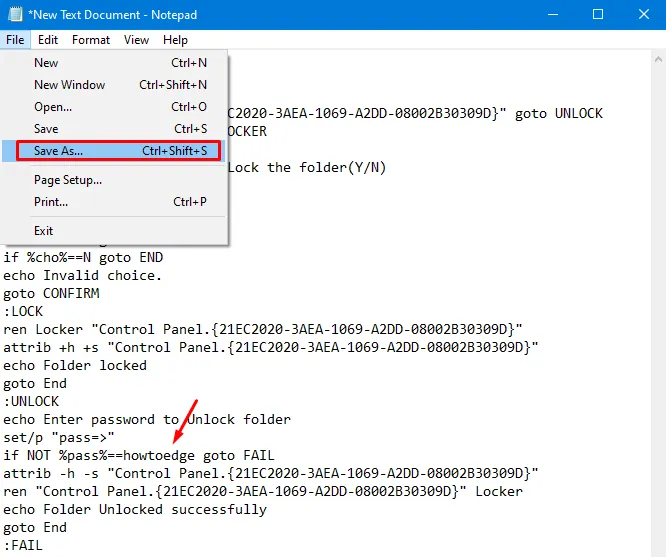
- 接下來,同時按下“ Ctrl + Shift + S ”鍵打開“另存為類型”窗口。
- 用a填充任何名稱。在“文件名”中添加 .bat 擴展名,然後使用下拉菜單將“保存類型”部分更改為“所有文件”。
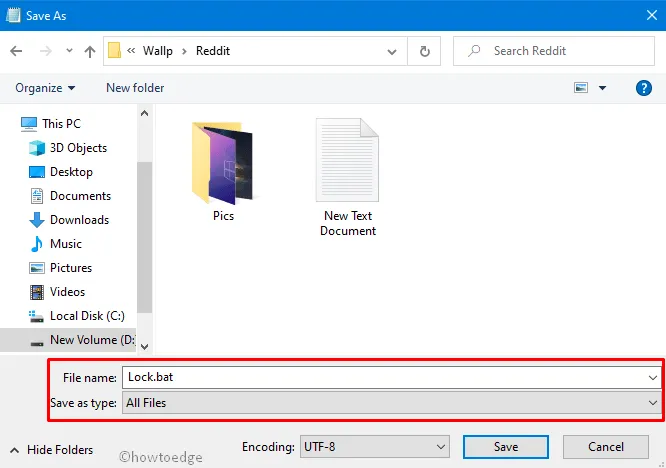
運行批處理文件
Imp:如果您已經下載了我們的文件,請右鍵單擊該文件,然後單擊Edit。當此文件用記事本打開時,轉到“ if NOT %pass%==your_password goto FAIL”行並將 your_password 替換為您自己的密碼。
- 現在,打開包含批處理文件的文件夾。隨後,右鍵單擊批處理文件並點擊以管理員身份運行。

- 您會注意到那裡出現了一個名為“Locker”的新文件夾。現在,它可以作為您所有個人資料(數據、圖片、文件等)的儲物櫃。
- 只需打開此文件夾並將所有必需品放在這裡。
- 雙擊批處理文件,這會將您重定向到命令提示符。
- 按Y然後按Enter鎖定文件夾。
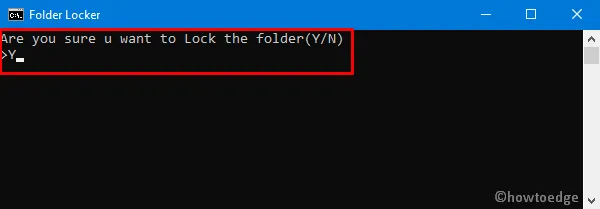
就是這樣,您將不再看到“Locker”文件夾。
如何訪問儲物櫃文件夾
要重新打開儲物櫃文件夾,請遵循以下指南 –
- 右鍵單擊批處理文件,在提示中鍵入“您創建的密碼”,然後按Enter。
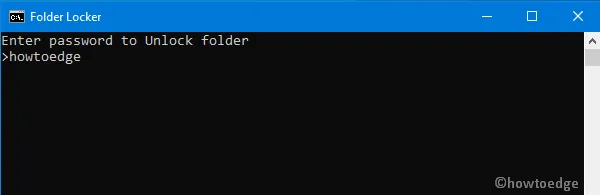
- 如果您輸入了正確的密碼,您可能會再次看到鎖定的文件夾。
2]隱藏你的文件/文件夾
上述方法最適合保護個人數據、圖像、文件夾等。但是,有時我們只是希望將一些文件放在兒童或其他人接觸不到的地方。如果是這種情況,則無需遵循上述複雜的過程。您可以改為隱藏指定的文件,這樣就沒有人可以正常訪問它們。
以下是如何進行 –
- 右鍵單擊特定文件夾並點擊Properties。
- 在“屬性”窗口中,轉到“常規”選項卡。
- 在 Attributes 部分下勾選Hidden左邊的複選框,然後點擊Apply然後OK。請參閱下面的快照 –
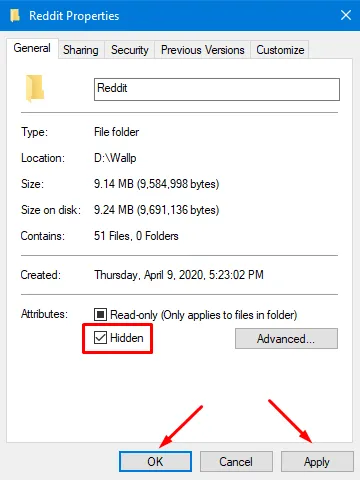
通常,完成上述過程會隱藏特定文件夾。如果您仍然可以看到隱藏文件夾,則表示 Windows 10 配置為顯示隱藏文件或目錄。
要設置 Windows 不顯示隱藏的文件或文件夾,請遵循以下指南 –
- 返回包含隱藏文件/文件夾的文件夾,然後單擊“查看”選項卡。
- 接下來,點擊選項並點擊“更改文件夾和搜索選項”。
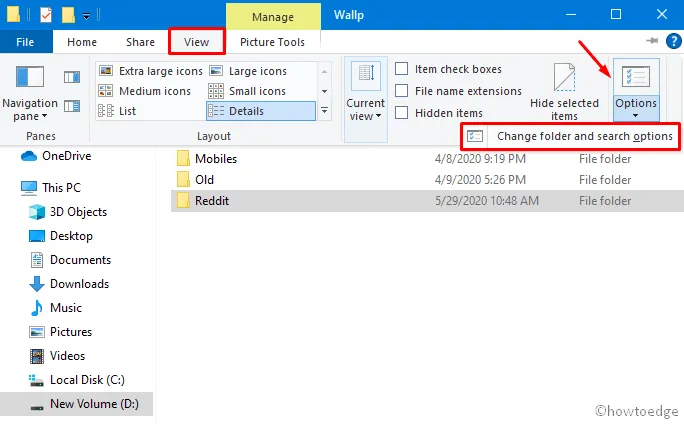
- 轉到後續文件夾選項嚮導的查看選項卡,標記單選按鈕“不顯示隱藏的文件、文件夾或驅動器”,然後點擊確定。
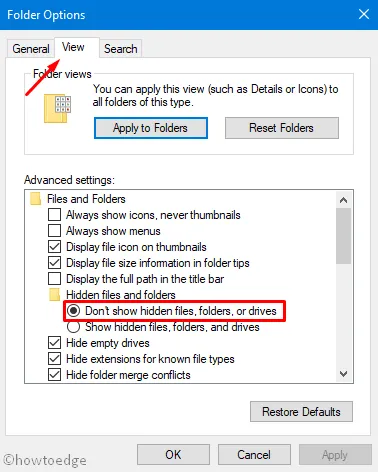
- 就是這樣,您現在肯定無法查看隱藏文件夾。
3] 使用 Windows BitLocker
Windows BitLocker 是 Windows 10 中的一項內置技術,有助於保護文件和文件夾的安全。但是,它確實有限制。首先,此實用工具僅適用於 Windows 專業版和企業版。如果您使用的是 Windows 10 家庭版,則可以跳過此步驟。此外,此應用程序不保護單個文件或文件夾;相反,它保護整個硬盤。
如果您滿足上述兩個條件,請按照以下步驟加密任何磁盤驅動器 –
- 同時按下Win+E啟動文件資源管理器,然後單擊左側欄中的這台電腦。
- 右鍵單擊特定驅動器並點擊“打開 BitLocker”。
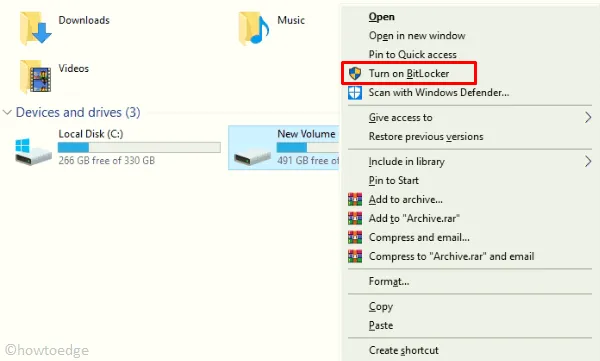
- 然後系統將提示兩種鎖定驅動器的方法,即“通過密碼”和“通過智能卡”。
- 選擇那裡可用的選項之一,然後點擊下一步按鈕。
- 系統會讓您選擇加密整個驅動器或只加密佔用的空間。
- 選擇最適合您的選項,然後再次單擊“下一步”。
- 等待一段時間,因為這需要幾分鐘才能完成加密(對於大數據可能會增加)。
- 加密完成後,重新啟動您的 PC 以合併最近的更改。
包裝…
僅此而已!我希望您現在必須能夠在 Windows 10 中使用密碼保護文件夾或文件。如果您有任何疑問或建議,請在評論部分聯繫我們。



發佈留言