如何在 Windows 上手動或自動調整屏幕亮度

無論您是在光線較暗的環境中工作,還是想節省電池壽命,了解如何調整屏幕亮度都會派上用場。本教程討論如何在 Windows 上手動或自動調整屏幕亮度,包括一些使該過程更容易的提示和技巧。
從行動中心
- 單擊任何系統托盤圖標或按Win+ A。
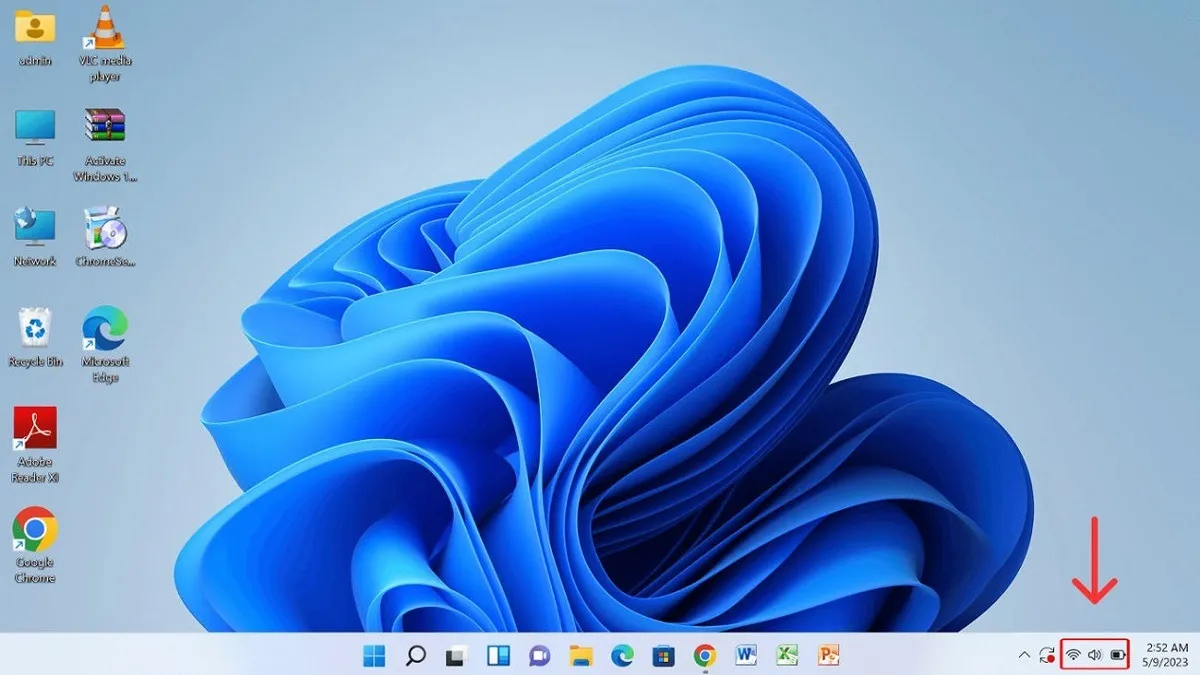
- 向左或向右拖動頂部滑塊以調整屏幕亮度。
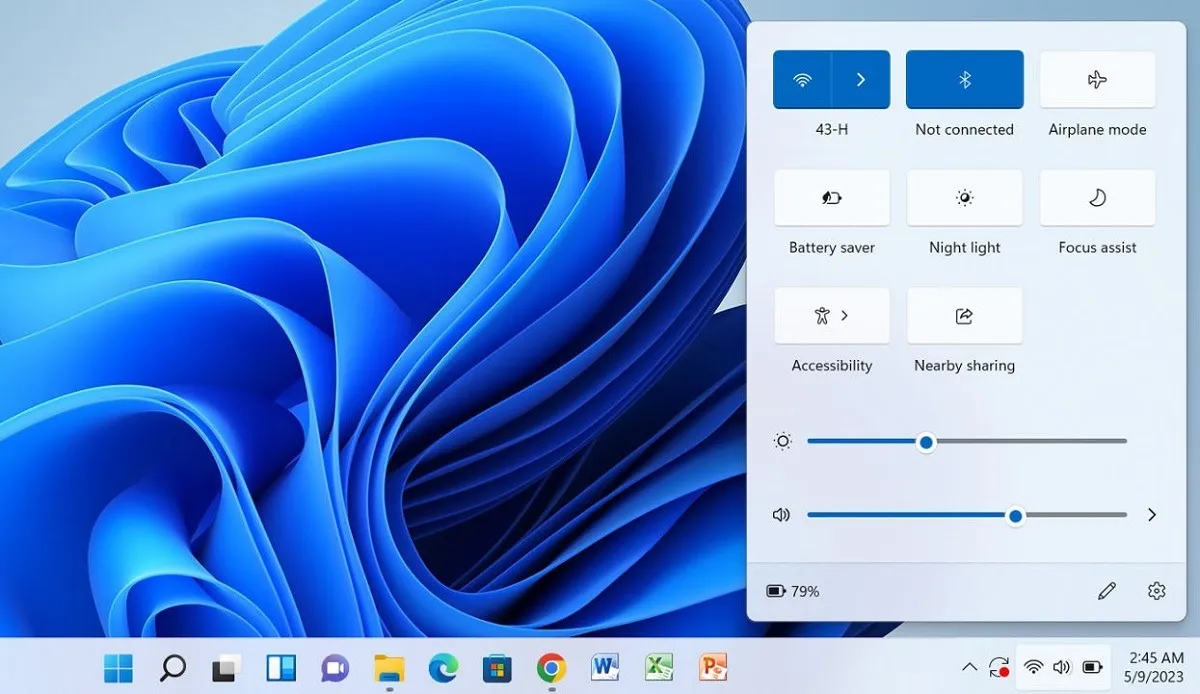
從鍵盤
鍵盤快捷鍵是在 Windows 上更改屏幕亮度的最快方式。這些步驟顯示瞭如何使用它們來調整亮度級別。
- 如果您使用的是筆記本電腦,請尋找標有 的鍵Fn,該鍵通常位於左下角附近。如果您正在處理筆記本電腦上的鍵盤問題,您可能會找到所需的修復方法。
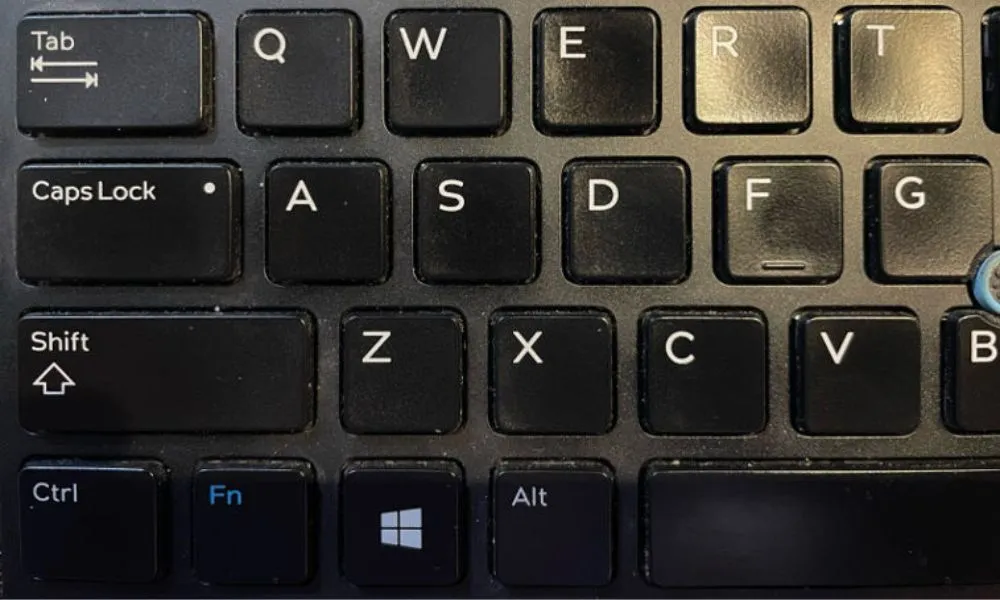
- 檢查帶有太陽圖標的功能鍵(從F1 到)。F12按住Fn鍵,然後按亮度增加鍵(在我們的例子中F11)或亮度降低 ( F12) 鍵相應地調整屏幕亮度。
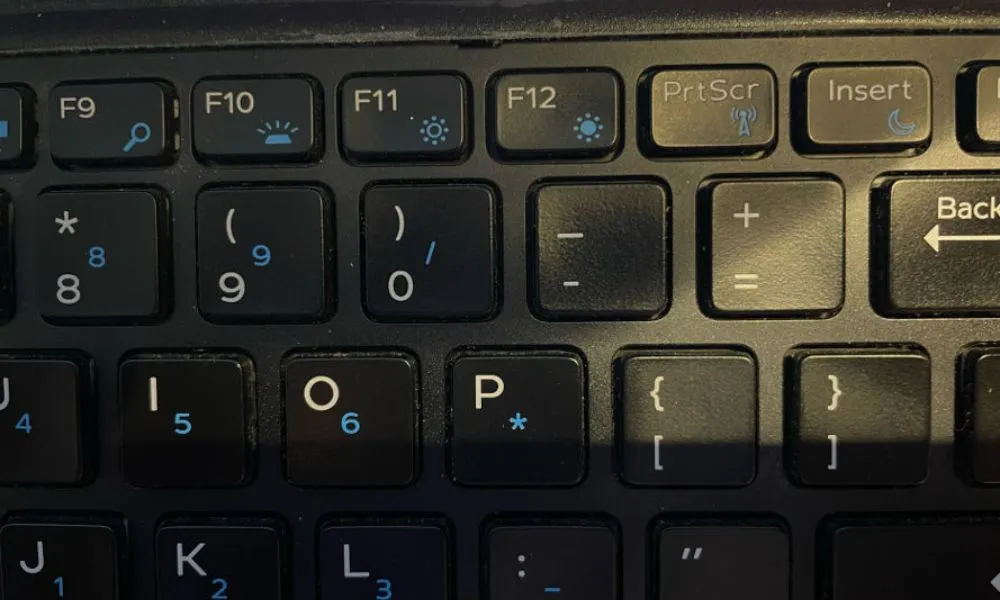
- 如果您使用的是連接了獨立鍵盤的 PC,請在鍵盤上尋找專用的亮度控制鍵並使用它們來調節屏幕亮度。(並非所有鍵盤都有它們,但有些鍵盤有。)
從 Windows 移動中心
Windows 移動中心提供對設備常用系統設置的快速訪問,包括屏幕亮度設置。
- 單擊 Windows 開始按鈕並在搜索欄中鍵入“移動中心”。單擊最佳匹配。
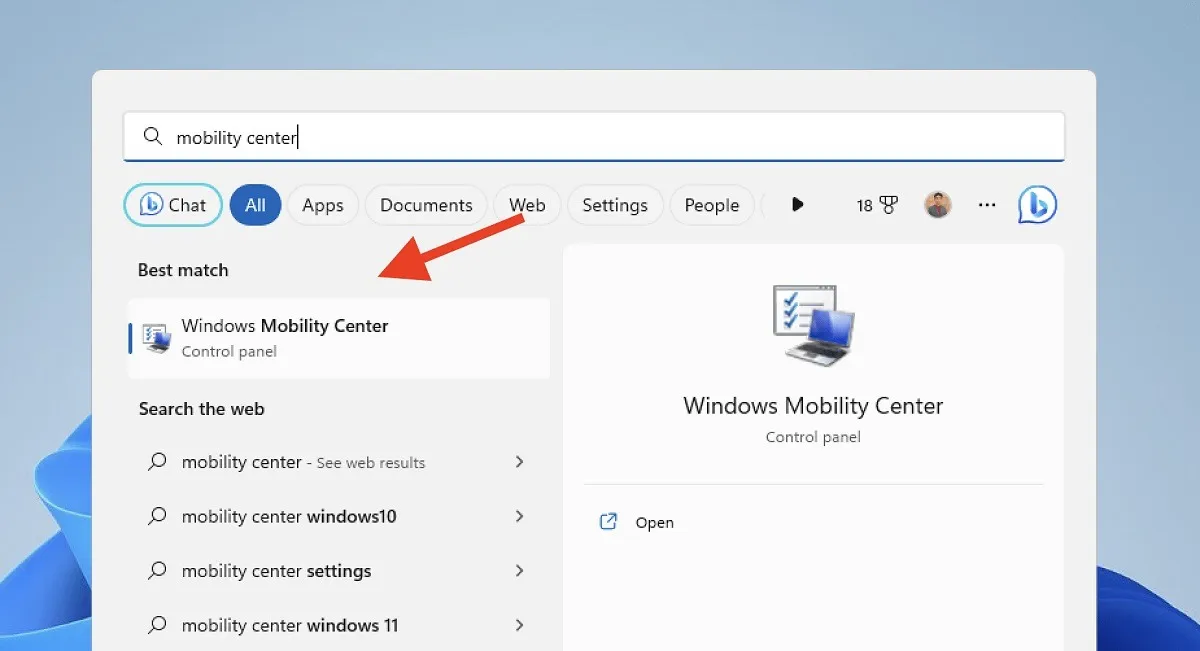
- 找到“顯示亮度”滑塊。向左或向右拖動滑塊以調整屏幕亮度。
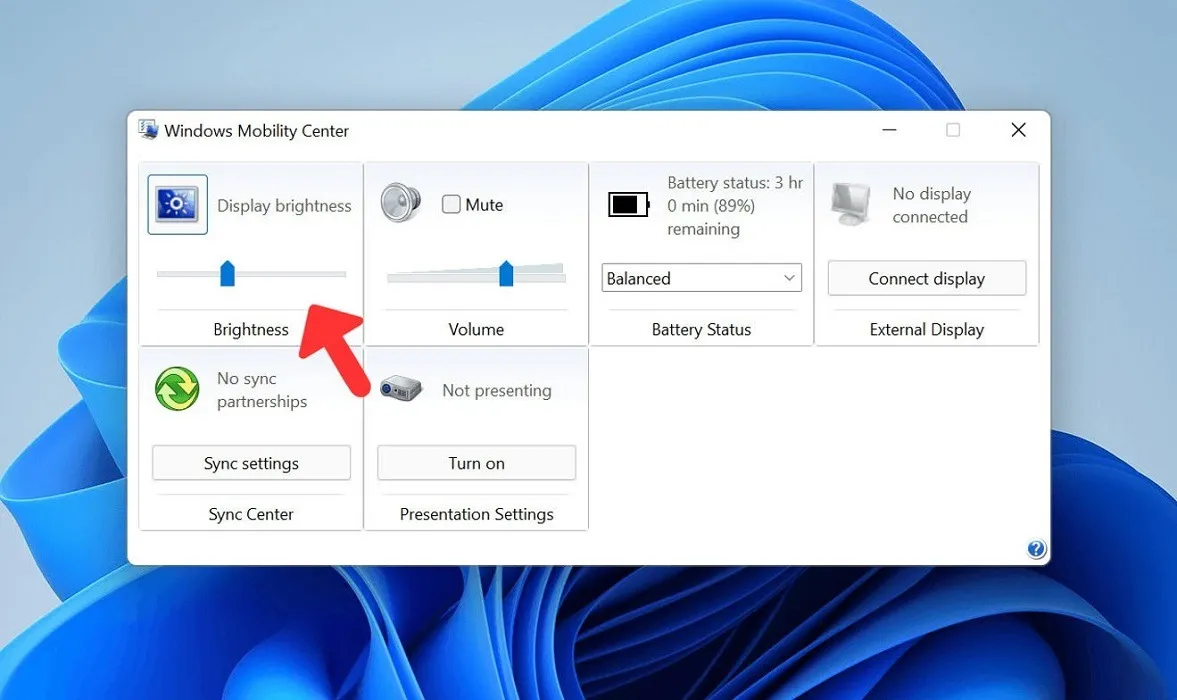
- 或者,按鍵盤上的Win+R打開“運行”框。
mblctr在“運行”框中鍵入並點擊Enter以打開 Windows 移動中心。
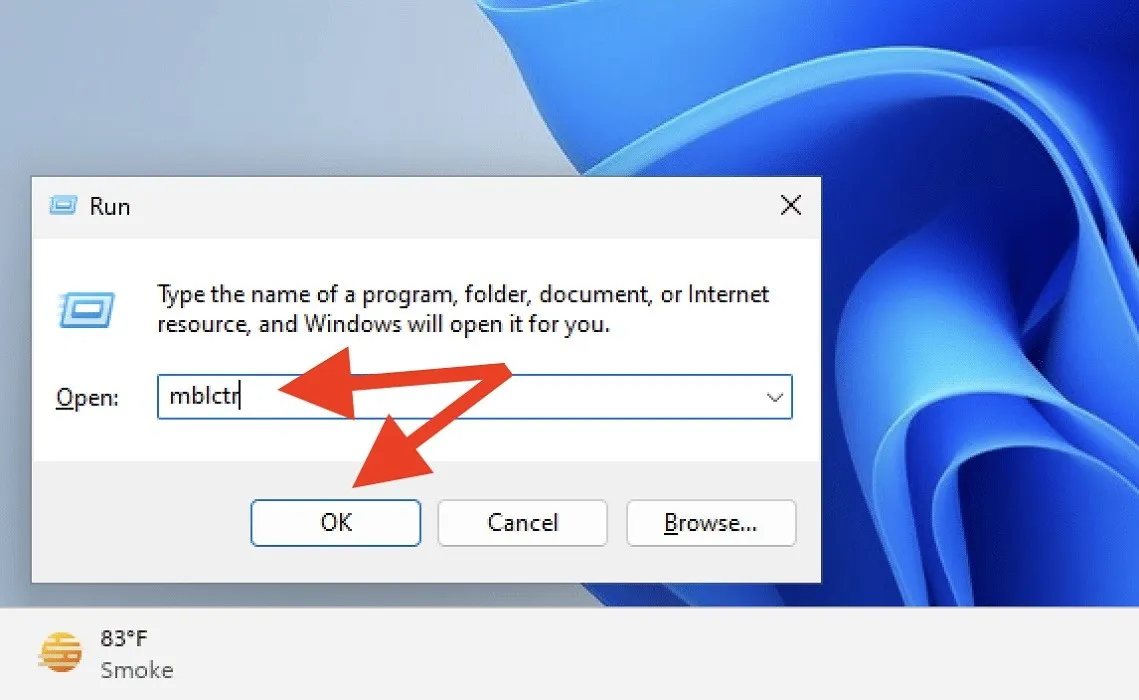
- 和以前一樣,使用亮度滑塊調整屏幕亮度。
從 Windows 設置菜單
您還可以使用 Windows 設置菜單來調整 Windows 筆記本電腦或 PC 的屏幕亮度。請遵循以下說明:
- 單擊“開始”按鈕並選擇“設置”(齒輪圖標)。
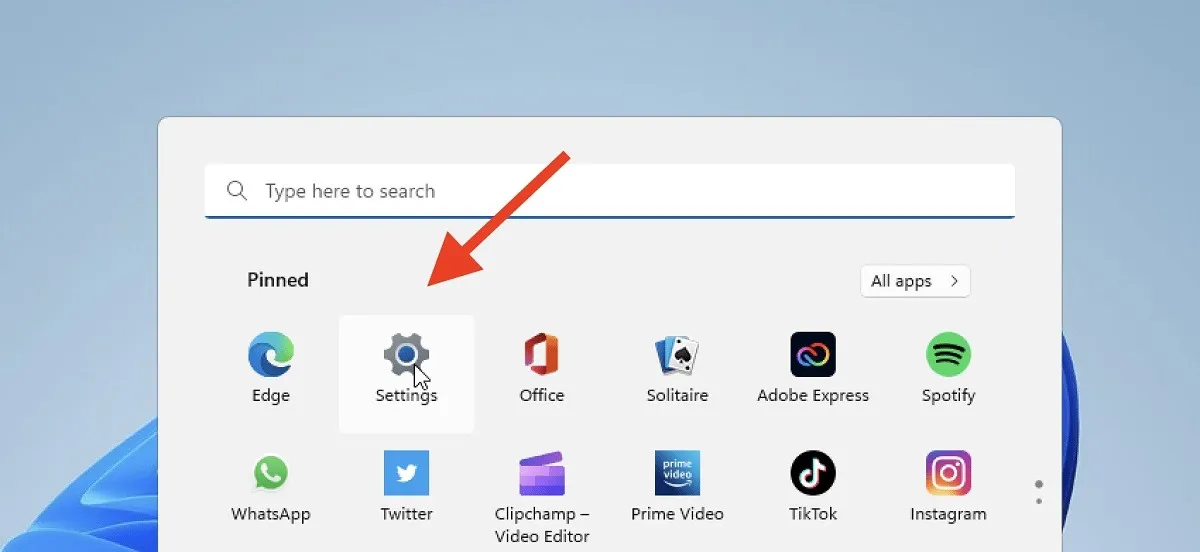
- 點擊“系統 -> 顯示”。
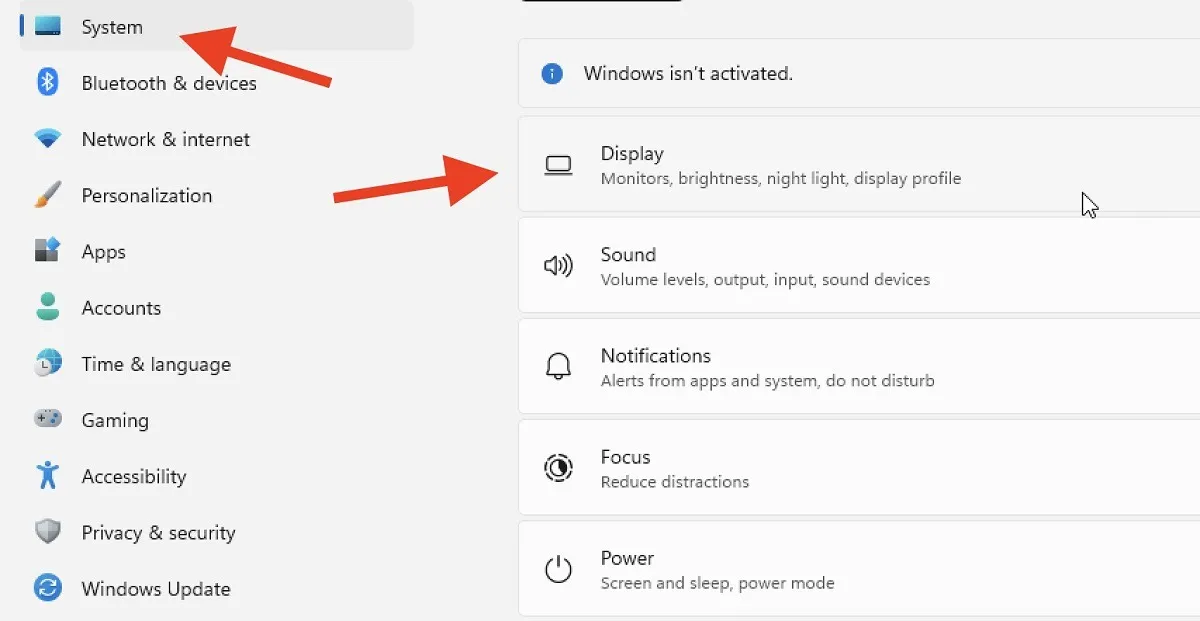
- 使用“亮度”滑塊將屏幕亮度調整到您想要的水平。

使用節電模式
省電模式通過降低功耗來延長 Windows 筆記本電腦或平板電腦的電池壽命。使用節電模式自動調整 Windows 設備的屏幕亮度,同時節省電池壽命。
- 打開操作中心並選擇電池圖標。
- 找到“電池保護程序”並將其打開。
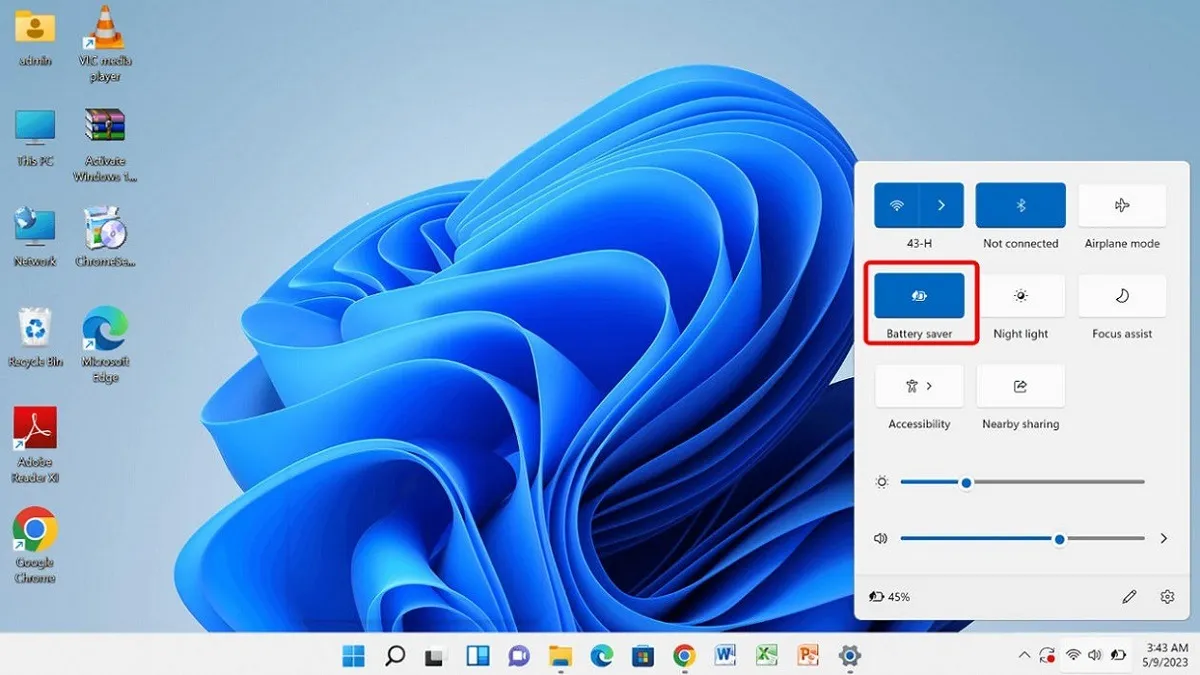
使用夜燈模式
夜燈模式允許您通過降低藍光光譜的水平來調整屏幕亮度。自定義夜燈模式的強度,為您的屏幕找到最佳亮度級別。
- 進入“設置 -> 系統 -> 顯示”,如上圖所示。
- 選擇“夜燈”。
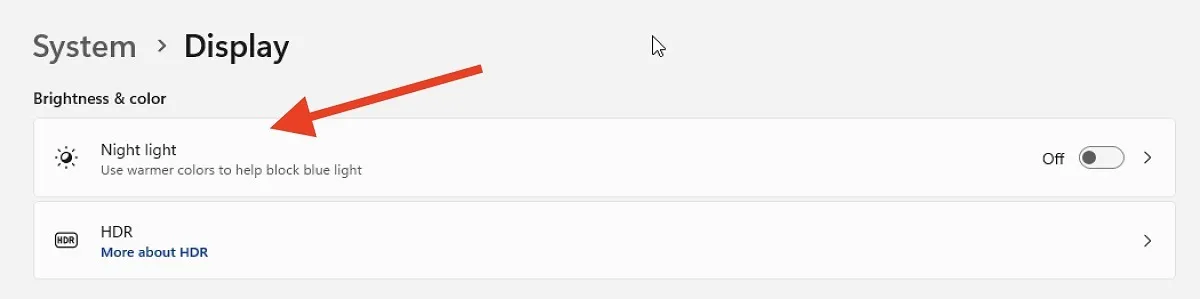
- 點擊“立即開啟”。
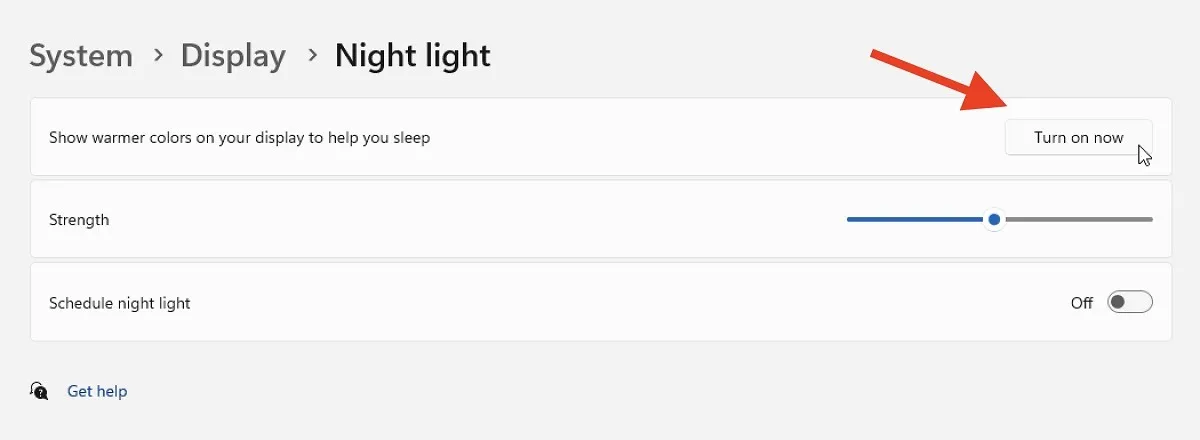
- 使用“強度”滑塊調整夜燈模式的強度。
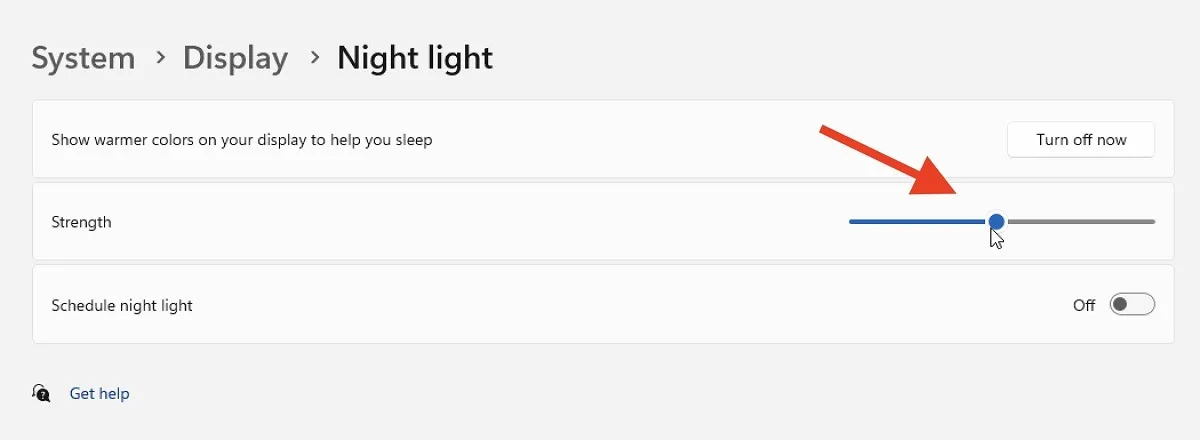
- 使用“安排夜燈”選項設置夜燈模式自動打開和關閉的特定時間。
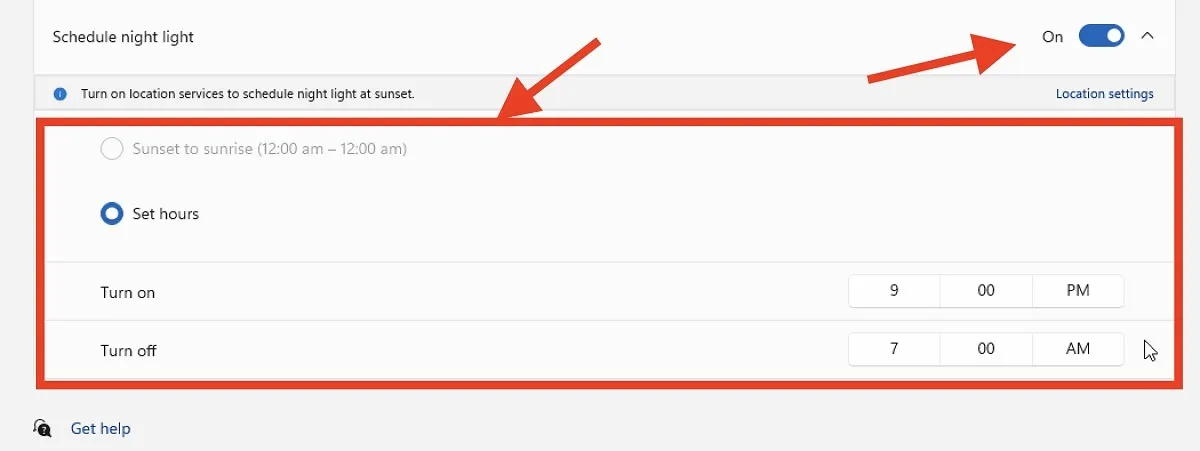
使用 Windows PowerShell
如果您是一位經驗豐富的用戶,希望在 Windows 設備上調整屏幕亮度,則可以使用 Windows PowerShell。
- 打開“開始”菜單並蒐索“Windows PowerShell”。

- 右鍵單擊 Windows PowerShell 並選擇“以管理員身份運行”。

- 在 PowerShell 窗口中,鍵入以下命令並按Enter:
(Get-WmiObject -Namespace root/WMI -Class WmiMonitorBrightnessMethods).WmiSetBrightness(1,YOUR_DESIRED_BRIGHTNESS_LEVEL)
- 將“YOUR_DESIRED_BRIGHTNESS_LEVEL”替換為 1 到 100 之間的值。例如:
(Get-WmiObject -Namespace root/WMI -Class WmiMonitorBrightnessMethods).WmiSetBrightness(1,100)
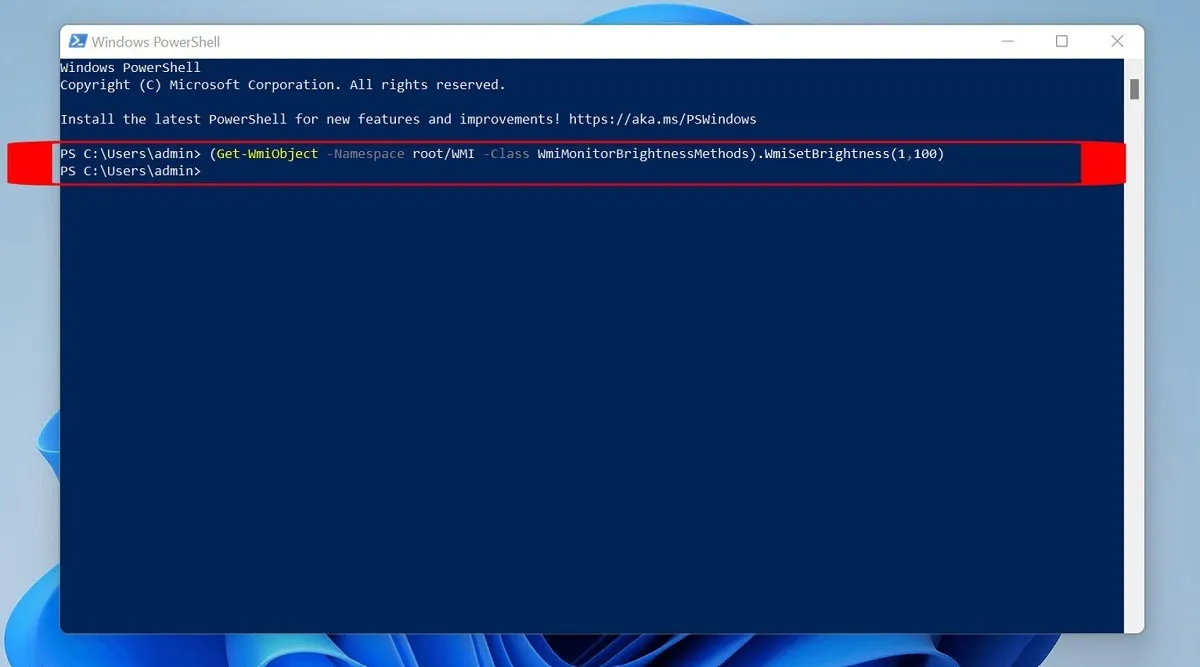
使用第三方應用程序
除了用於在 Windows 設備上調整屏幕亮度的內置選項外,各種第三方應用程序還提供其他自定義選項和功能。如果您想更好地控制顯示設置,這些應用程序非常有用。
- F.lux – 一款免費應用程序,可根據一天中的時間調整屏幕的色溫。F.lux通過減少屏幕發出的藍光量來幫助減輕眼睛疲勞並改善睡眠質量。
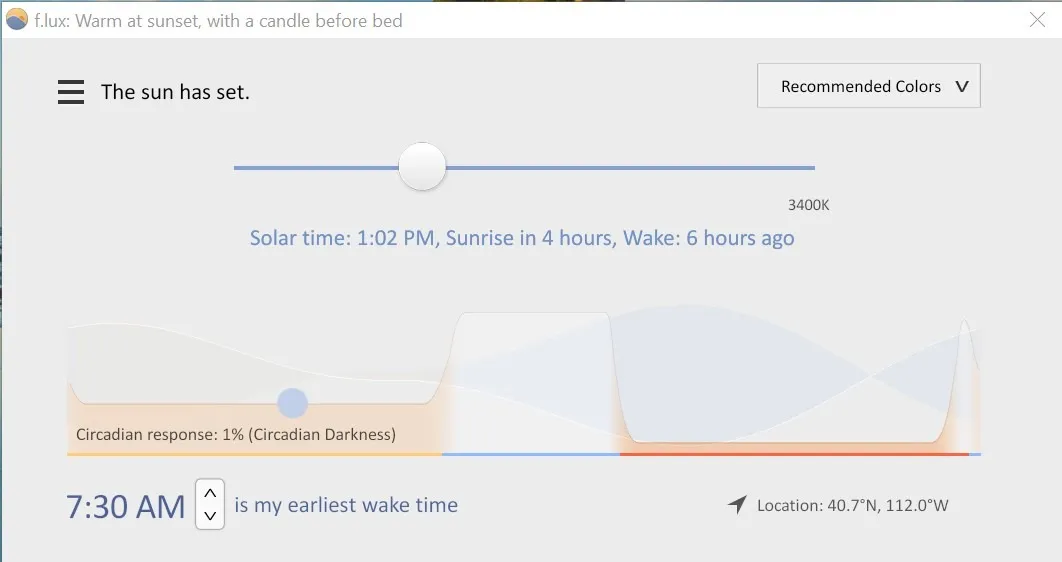
- Dimmer – 也是免費的,Dimmer允許您將屏幕亮度調整到設備的正常範圍之外。如果您在弱光條件下工作或想要更好地控制屏幕亮度級別,它會特別有用。
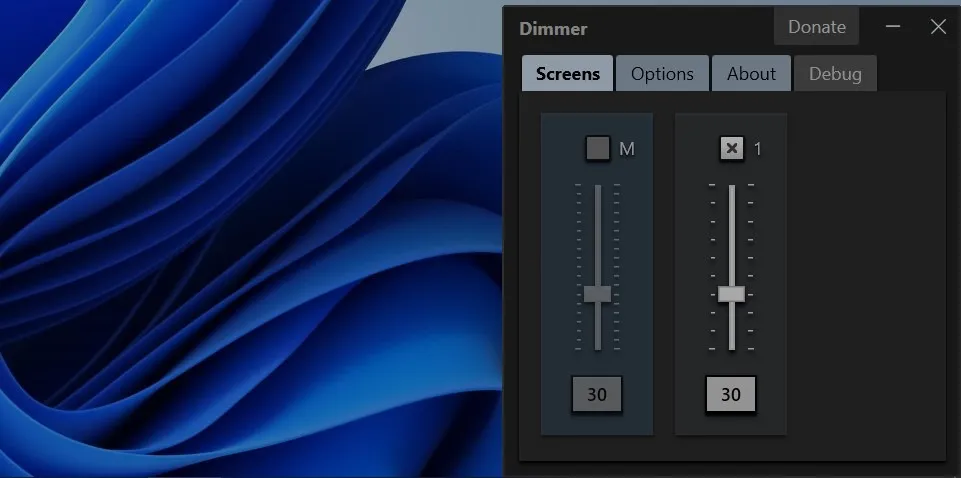
經常問的問題
為什麼我的電腦一直自動調整屏幕亮度?
如果在 Windows 設置中啟用了“燈光變化時自動更改亮度”功能,您的 PC 可能會一直自動調整屏幕亮度。此功能使用環境光傳感器根據您環境中的照明條件調整屏幕亮度。要禁用此功能,請轉到“設置 -> 系統 -> 顯示”並關閉“燈光變化時自動更改亮度”。
電腦屏幕的最佳亮度級別是多少?
推薦的計算機屏幕亮度級別是最大亮度的 50% 到 75%,或者直到屏幕上的白色背景看起來像一張白紙。總的來說,屏幕的最佳亮度級別取決於屏幕亮度的總尼特、您環境中的照明條件以及您的個人喜好。
是什麼觸發了 Windows 中的自動屏幕亮度?
環境光傳感器確定 Windows 中的自動屏幕亮度。該傳感器測量環境中的光量並相應地調整屏幕亮度。請記住,並非所有電腦屏幕都有環境光傳感器,儘管它們在筆記本電腦中很常見。
圖片來源:Unsplash。Khizer Kaleem 的所有屏幕截圖。


發佈留言