如何在 Windows 11、10 上將 ChatGPT 安裝為應用程式

您可以在 Windows 11(和 10)上將 ChatGPT 作為應用安裝,在本指南中,我將教您如何完成這個任務。 ChatGPT 是 OpenAI 開發的一種高級語言模型,由於使用相同的技術,因此能夠產生類似於 Microsoft Copilot 的類似人類的文字回應。< /span>
儘管可以透過網頁瀏覽器、第三方應用程式或行動裝置輕鬆存取 ChatGPT,但也可以透過 Microsoft Edge 將聊天機器人安裝為漸進式 Web 應用 (PWA) < /span> 和Google Chrome。
漸進式 Web 應用程式 (PWA) 是一種使網站能夠提供類似應用程式的無縫體驗的技術。它為用戶提供離線功能、通知、自動更新、輕鬆安裝和卸載。然而,這些功能的實現取決於開發人員。
在本指南中,我將教您在Windows 11 或Windows 上將ChatGPT 應用程式等Web 服務安裝為應用程式時常用的步驟Windows 10。
從 Edge 將 ChatGPT 安裝為 Windows 11 上的應用程式
若要在 Windows 11(或 10)上安裝 ChatGPT,請使用下列步驟:
-
開啟Microsoft Edge。
-
點選登入按鈕。
-
點選右上角的設定及更多(三點)按鈕。
-
選擇套用子選單。
-
點選「將此網站安裝為應用程式」選項。
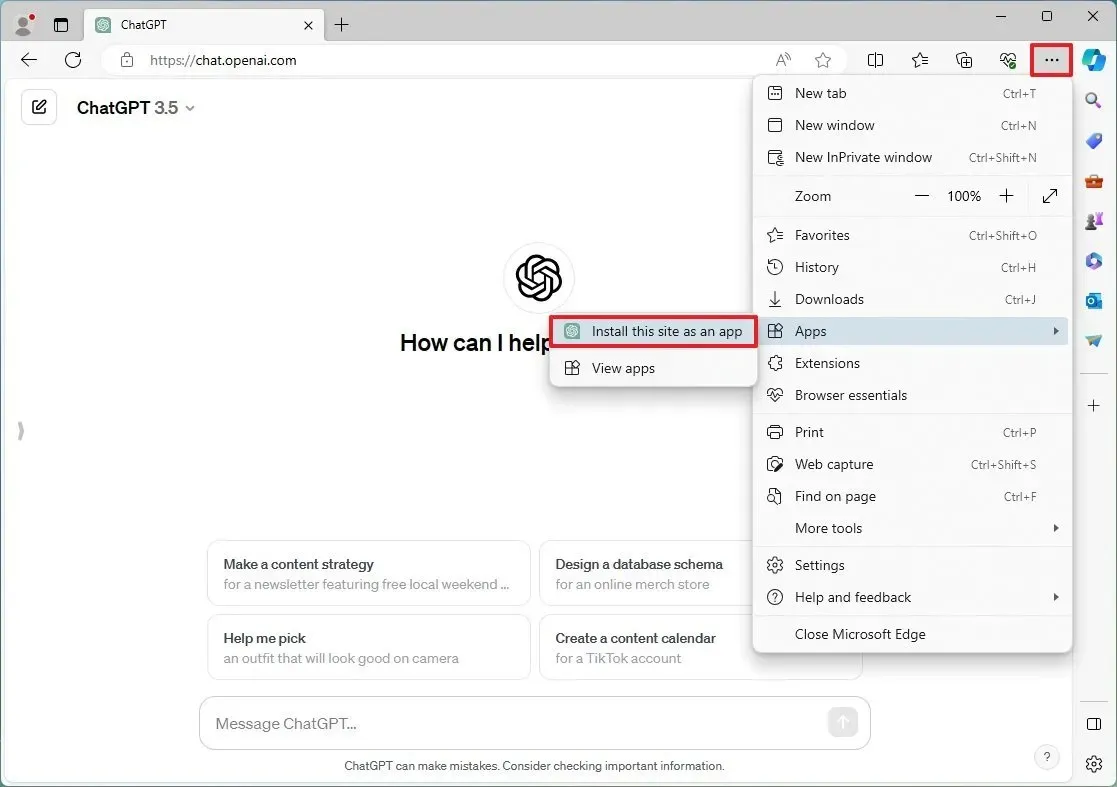
-
點選安裝按鈕。
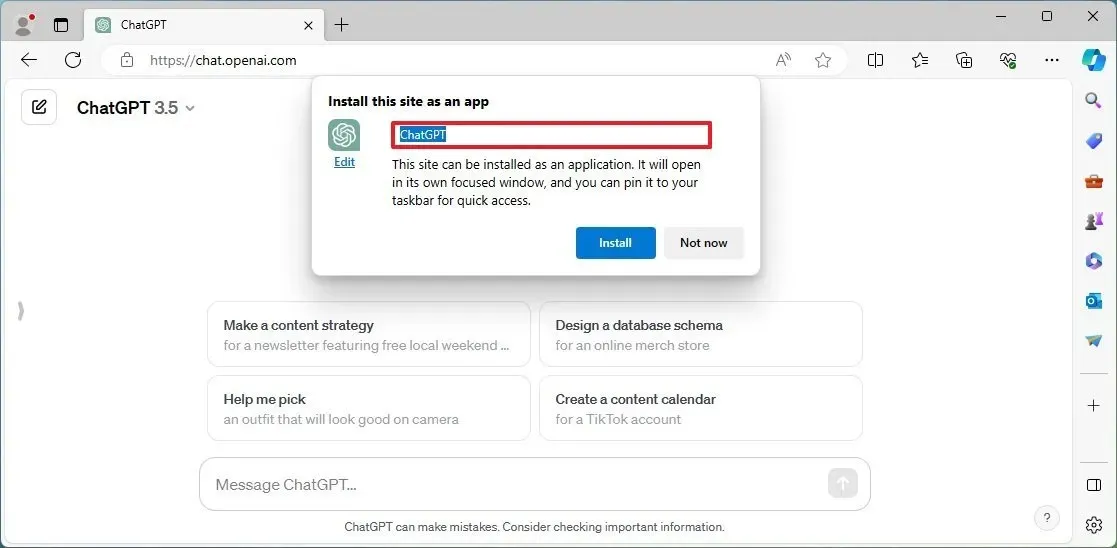
完成這些步驟後,將安裝 ChatGPT 的網路應用程式版本,並像其他應用程式一樣從「開始」功能表中使用。
從 Microsoft Edge 卸載 ChatGPT 應用
若要從 Windows 11(或 10)中刪除 ChatGPT 應用程序,請使用下列步驟:
-
開啟Microsoft Edge。
-
點選右上角的設定及更多(三點)按鈕。
-
選擇套用子選單。
-
點選查看應用程式選項。
-
點選右上角的更多設定(三點)按鈕,然後選擇「管理應用程式” 選項。
-
在「已安裝的應用程式」部分下,點選該應用程式的詳細資料按鈕。

-
點選卸載按鈕。
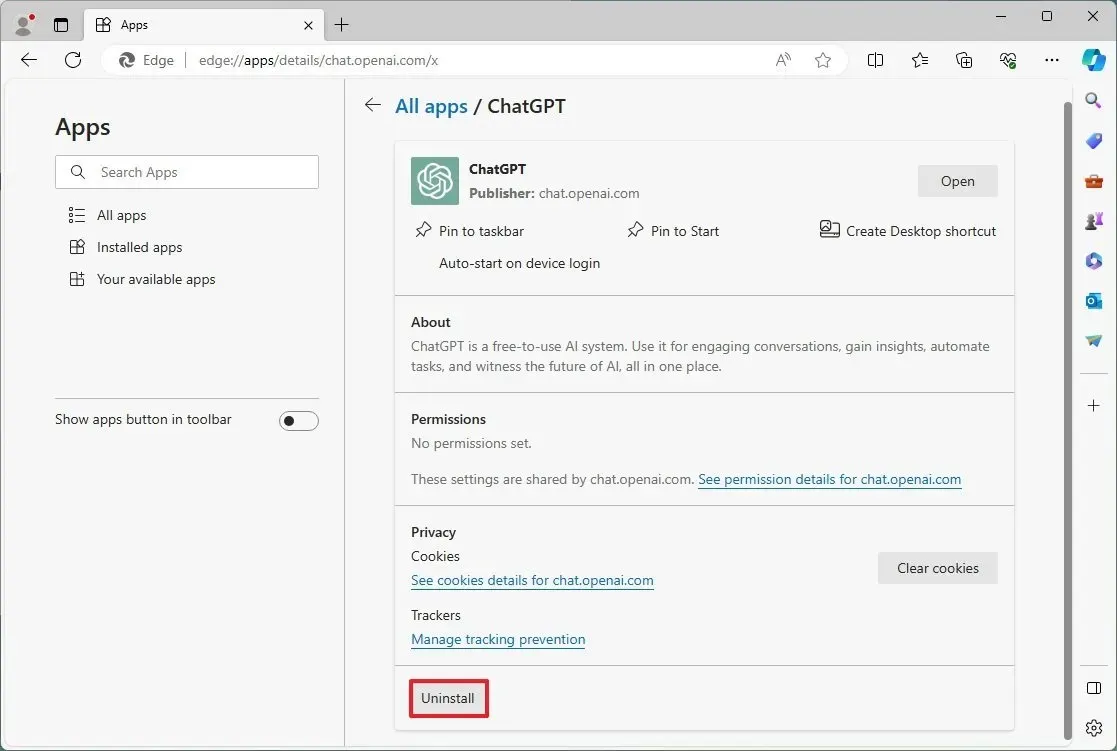
-
(可選)選取「同時清除 Microsoft Edge 中的資料」選項。
-
點選刪除按鈕。
您也可以從設定 > 卸載 ChatGPT 應用程式應用程式 > 已安裝的應用程式,選擇該應用程式並按一下「卸載」按鈕。或者,從“開始”功能表右鍵單擊該應用程序,然後選擇“卸載”按鈕。
從 Chrome 將 ChatGPT 安裝為 Windows 11 上的應用程式
若要從 Chrome 安裝 ChatGPT,請使用下列步驟:
-
開啟Google Chrome。
-
點選右上角的自訂與控制(三點)按鈕。
-
選擇更多工具選單,然後選擇建立捷徑 選項。
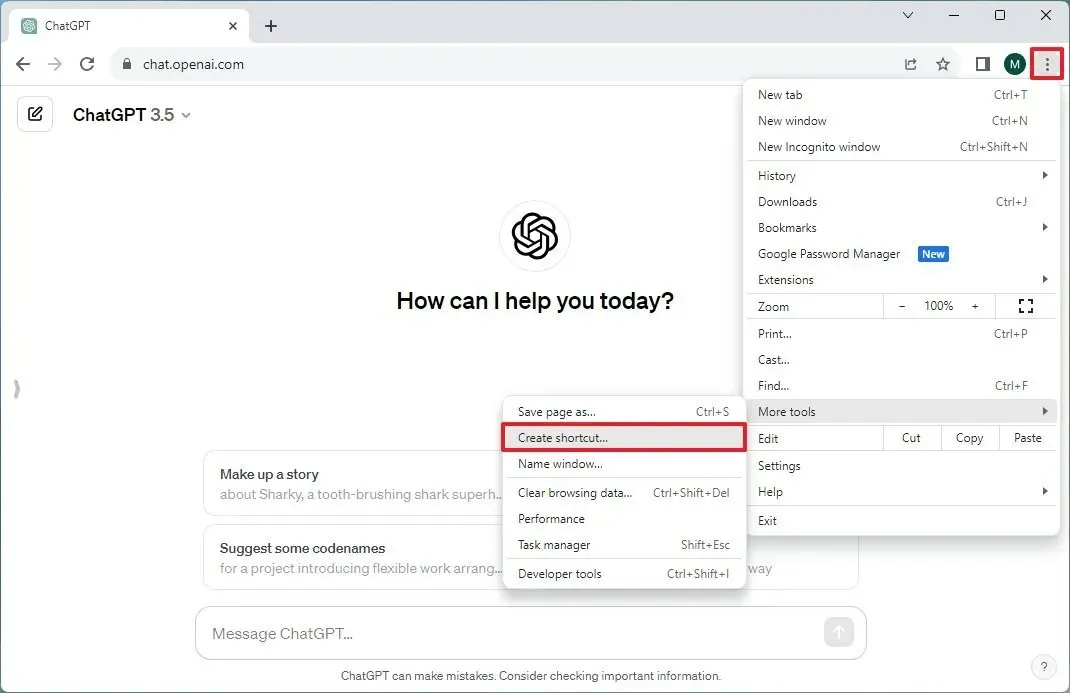
-
選取「開啟視窗」選項。
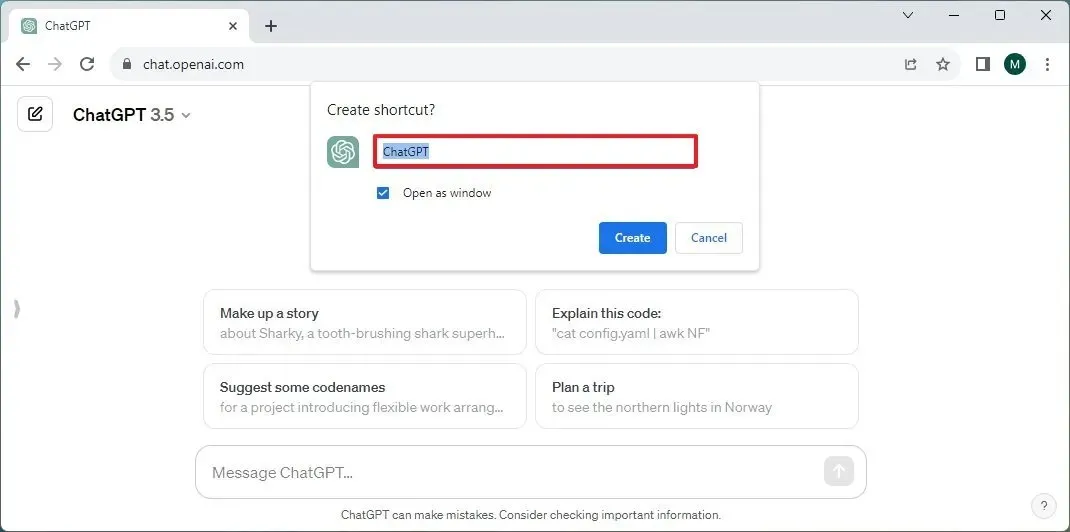
-
點選建立按鈕。
完成這些步驟後,Google Chrome 將在 Windows 上安裝 ChatGPT 作為網路應用程式。
從 Google Chrome 卸載 ChatGPT 應用程式
若要從 Chrome 卸載 ChatGPT 應用程序,請使用以下步驟:
-
開啟Google Chrome。
-
打開這個設定頁面:
chrome://apps -
右鍵點選 ChatGPT 應用程式並選擇「從 Chrome 中刪除」選項。
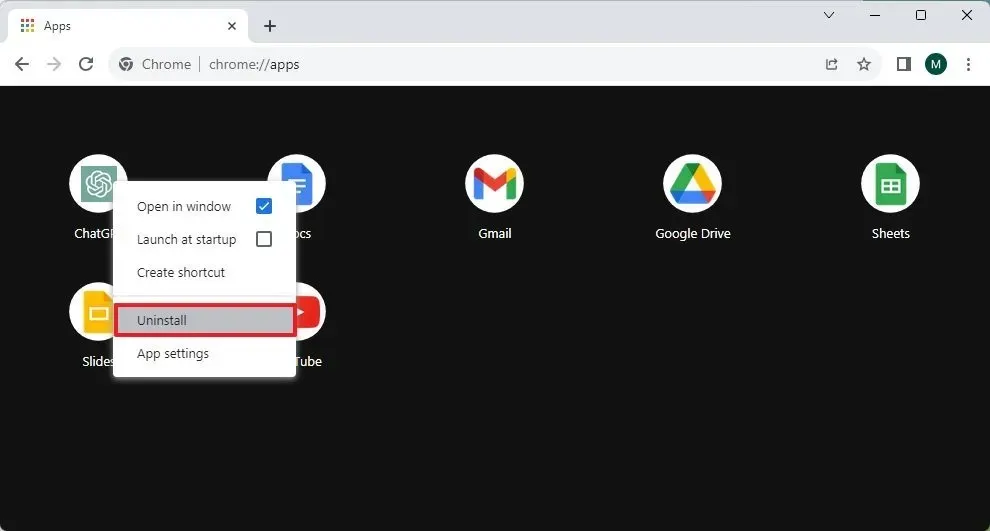
也可以從“設定”>“卸載 ChatGPT 應用程式”應用程式>應用程式和功能,選擇應用程序,然後按一下 “卸載” 按鈕。或者,從“開始”功能表中右鍵單擊該應用程序,然後選擇“卸載”按鈕。


發佈留言