如何在 Windows 11 上安裝並使用 NVIDIA App

在這篇文章中,我們將向您展示如何在 Windows 11 PC 上安裝和使用 NVIDIA 應用程式。 NVIDIA 推出了新的 NVIDIA 應用程序,為使用者提供統一的 GPU 控制中心,以查看和修改 NVIDIA GPU 的圖形設定。該應用程式結合了NVIDIA 控制面板和GeForce Experience應用程式的關鍵功能,允許用戶下載最新的驅動程式更新、更改遊戲內設定或驅動程式設定、發現其他NVIDIA 應用程式以及執行更多操作- 所有這些都可以從一個地方完成。
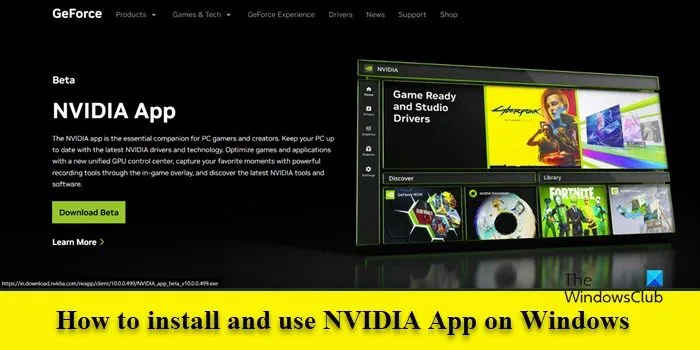
NVIDIA 應用程式有什麼作用?
新的 NVIDIA 應用程式專注於為遊戲玩家和內容創作者提供增強的用戶體驗。它具有更清晰、響應更靈敏的 UI、重新設計的遊戲內疊加層、改進的驅動程式資訊以及 Shadowplay 120fps 支援。該應用程式還提供人工智慧驅動的濾鏡,例如 RTX HDR 和 RTX Dynamic Vibrance,以個性化配備 RTX 的系統上游戲的視覺美感。
該應用程式的最大優點是用戶不再需要登入 NVIDIA 帳戶即可下載驅動程式更新或優化遊戲內設定。它最終將整合 GeForce Experience 中剩餘的 NVIDIA 控制面板功能和屬性,例如 GPU 超頻和驅動程式回滾。
如何在 Windows 11 上安裝並使用 NVIDIA App
要在 Windows 11 上安裝和使用 NVIDIA 應用程序,您的系統必須符合以下要求:
- 作業系統: Windows 10、Windows 11
- 記憶體: 2GB系統內存
- 所需磁碟空間: 600 MB
- 驅動程式: GeForce 551.52 驅動程式或更高版本
- CPU: Intel Pentium G 系列、Core i3、i5、i7 或更高/AMD FX、Ryzen 3、5、7、9、Threadripper 或更高。
- GPU: GeForce RTX 20、30 與 40 系列 GPU/GeForce GTX 800、900、1000、1600 系列 GPU/GeForce MX100、MX200、MX300、800M 與 900M GPU。
下載並安裝新的 NVIDIA 應用程式
您可以使用此連結從 NVIDIA 官方網站下載新 NVIDIA 應用程式的測試版。下載完成後,請雙擊可執行檔以執行安裝精靈。
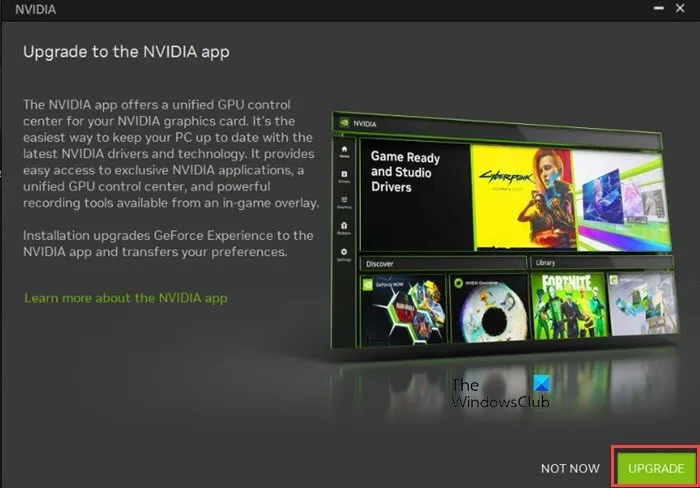
系統會提示您升級至 NVIDIA 應用程式(安裝會將GeForce Experience 升級至 NVIDIA 應用程式並傳輸您的首選項)。點擊“升級”按鈕安裝該應用程式。點擊下一個畫面上的「同意並繼續」按鈕,以同意 NVIDIA 的隱私權政策和授權協議。然後,按照螢幕上的指示完成應用程式的安裝。
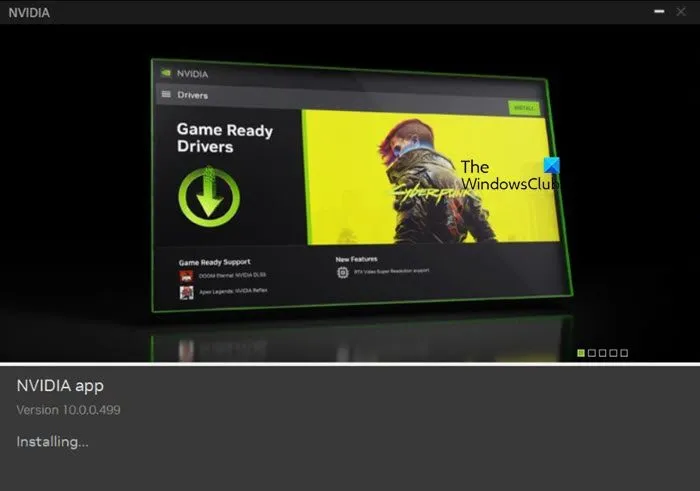
使用新的 NVIDIA 應用程式
成功安裝後,該應用程式將啟動。與 GeForce Experience 不同,新的 NVIDIA 應用程式不需要您登入 NVIDIA 帳戶即可使用該應用程式。登入是可選的,僅當您想要兌換 RTX 捆綁包或獲得獨家獎勵時才需要登入。
在應用程式主頁的左側,您將看到以下選單的專用標籤:
1]首頁
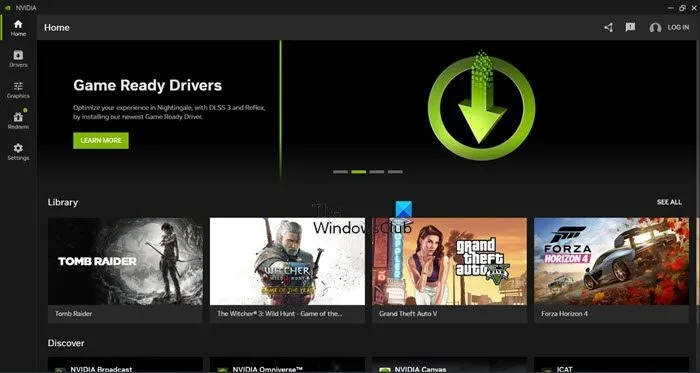
「首頁」標籤顯示最新驅動程式套件的捷徑集合、可在其中查看所有遊戲的「庫」部分以及其他NVIDIA 應用程式(例如 NVIDIA Broadcast、NVIDIA Omniverse 和 iCAT)的「發現」部分。 「庫」部分可讓您啟動遊戲或修改其圖形設置,而「發現」部分可讓您一鍵快速安裝應用程式。
2] 驅動程式
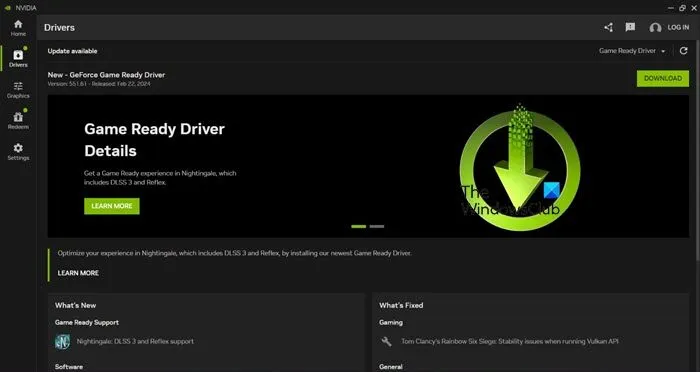
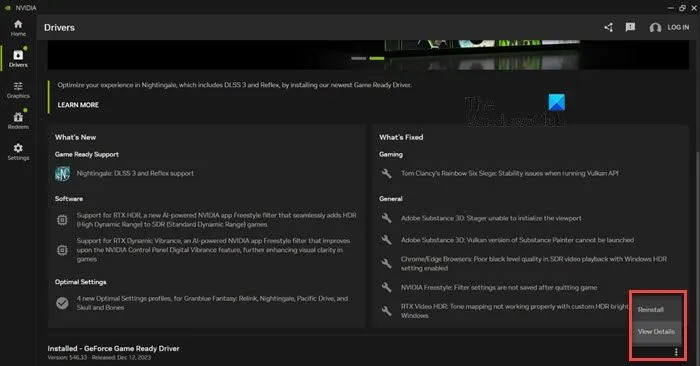
3]圖形
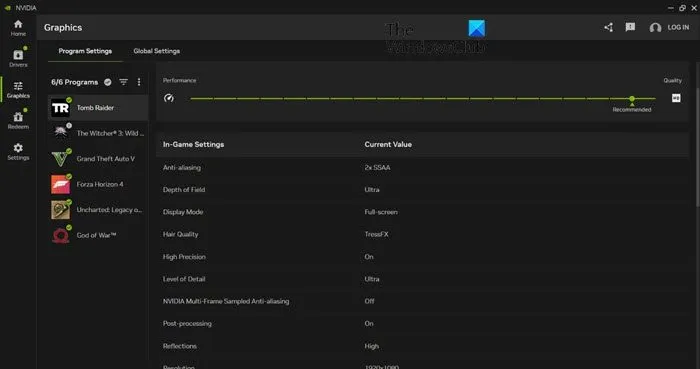
透過「圖形」選項卡,您可以存取 GeForce Experience 的最佳設定和 NVIDIA 控制面板的 3D 設置,從而可以微調單個應用程式的圖形設定或為所有遊戲和應用程式設定全域設定檔。
該選項卡還允許您訪問優化工具,該工具只需單擊一個按鈕(優化)即可根據您的系統應用推薦的遊戲設置,並且還允許您透過使用滑桿手動調整設置(您可以根據您選擇的解析度和顯示模式,向上移動滑桿可提高效能,向下移動滑桿可提高品質。
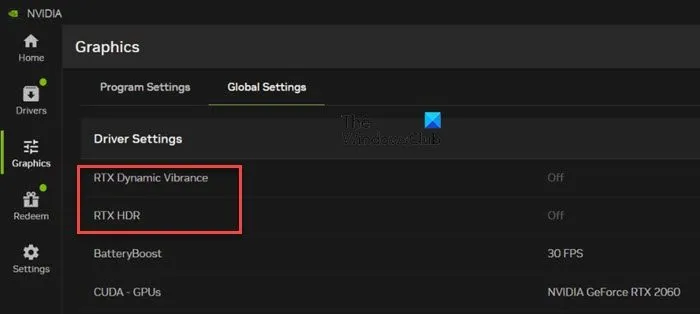
NVIDIA 還在「全域設定」標籤中新增了兩個新設定:「RTX 動態振動」和「RTX HDR」,可引導您進入遊戲內疊加層,該疊加層現在從螢幕左側滑出。此覆蓋層經過了全面的重新設計,可快速存取Shadowplay 工具(錄製、即時重播、螢幕截圖、照片模式),以及透過用戶友好的縮圖顯示在 UI 頂部的所有捕獲的圖庫。
您也可以使用底部的切換按鈕來決定是否要捕捉麥克風。雖然 Shadowplay 基本上保持不變,但您現在可以使用 Nvidia 應用程式測試版捕獲高達 120 fps (之前為 60 fps)的幀率。
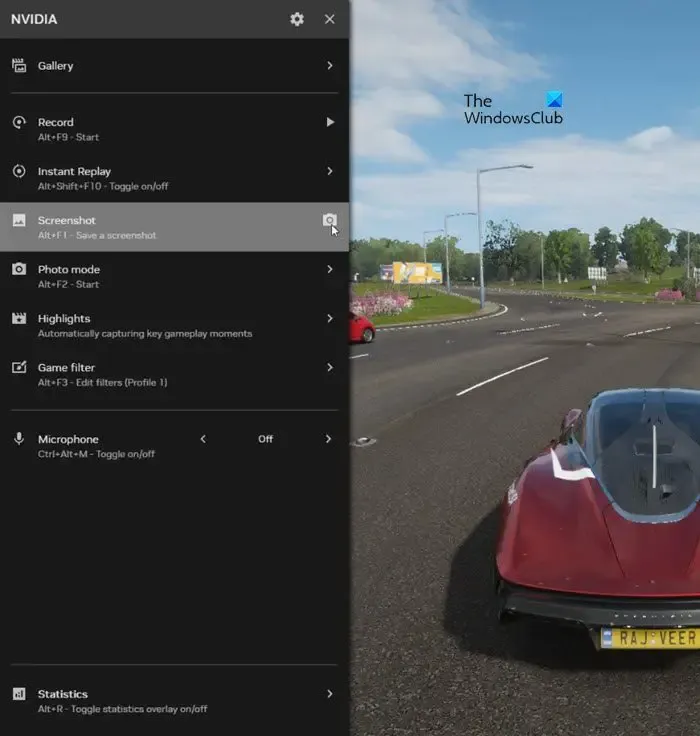
除此之外,疊加層還顯示自由式遊戲濾鏡部分,讓您透過調整各種設定(例如色彩、對比度、景深、RTX 動態震動、RTX HDR等)來改變遊戲的外觀。 RTX Dynamic Vibrance 和 RTX HDR 是新的AI Freestyle 濾鏡,利用 AI 技術來提升遊戲的美感。
RTX 動態振動增強了每個應用程式的視覺清晰度,使顏色在螢幕上更加突出,並實現了完美平衡,最大限度地減少了色彩破壞並保持了影像品質。 RTX HDR 使用RTX HDR 技術在 SDR 遊戲中啟用 HDR 支援。
另一個重大改進是疊加層底部的統計資訊部分,它允許您自訂效能疊加層在遊戲會話期間的顯示方式。您可以僅選擇您想要查看的統計數據,並將它們以不同方向放置在螢幕上的任何位置。
4]兌換
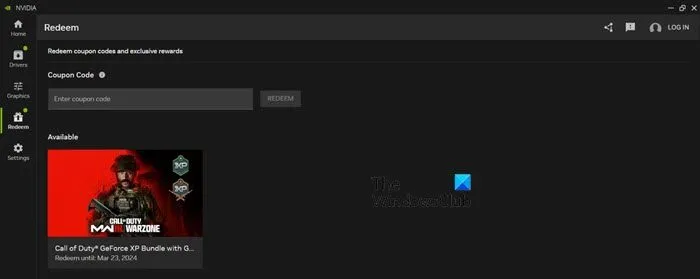
在「兌換」標籤中,您可以兌換遊戲代碼(可能與您購買的新 GPU 捆綁在一起)或獲得獨家獎勵,例如遊戲內內容、獨家 GeForce NOW 高級會員優惠等。這是唯一需要登入的選項卡。
5]設定
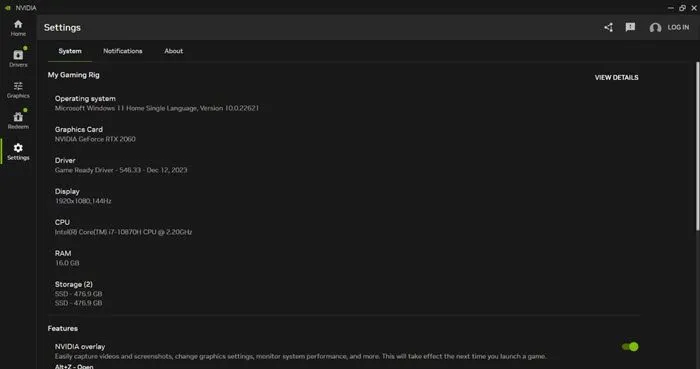
最後一個選項卡是「設定」選項卡,您可以透過它存取遊戲 PC 的規格(作業系統、顯示卡、驅動程式、顯示器、CPU、RAM、儲存等)、應用程式功能、庫掃描、通知等。更多的。該選項卡還提供了舊版 NVIDIA 控制面板的快捷方式,該快捷方式可能只會持續到應用程式正式發佈為止。
- 如果您安裝新的 Nvidia 應用程序,您實際上就會終止 GeForce Experience。
- 雖然 NVIDIA 在正式發布之前會繼續測試新 NVIDIA 應用程式並收集回饋,但使用者仍可以存取GeForce Experience和NVIDIA 控制面板。
- NVIDIA 也決定停止現有應用程式中的一些功能,理由是這些功能要么未充分利用,要么有更好的替代方案可用。
如何在 Windows 11 上安裝 NVIDIA 驅動程式?
要在 Windows 11 上安裝 NVIDIA 驅動程序,請造訪 NVIDIA 網站的驅動程式下載部分並下載適合您的 GPU 型號的最新驅動程式。在您的 PC 上安裝新的 NVIDIA 應用程式以獲得最新的驅動程式更新。該應用程式可讓您安裝 Game Ready 驅動程式和 Studio 驅動程序,同時提供有關其最新版本中包含的內容的深入資訊。


發佈留言