如何在 Windows 11 中隱藏回收站
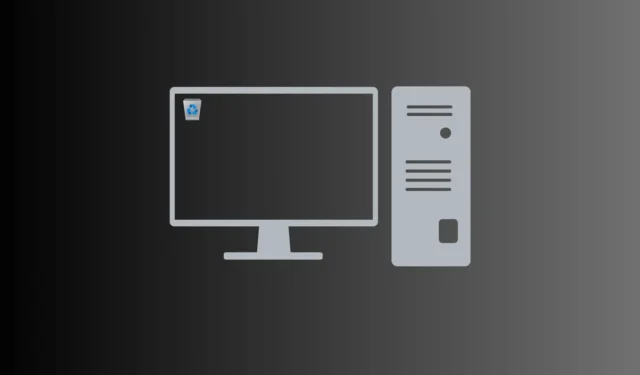
輕鬆隱藏 Windows 11 中的回收站!了解如何透過簡單的步驟隱藏回收站,讓您的桌面保持乾淨整潔。與其他圖示不同,回收站是不可刪除的,並且始終出現在新的 Windows 11 桌面上。
刪除的文件會保留到回收站被清空為止,這會帶來潛在的隱私風險。透過隱藏回收站並消除 Windows 11 桌面上不必要的圖標,輕鬆打造時尚、整潔的工作空間。請按照以下簡單步驟隱藏或刪除回收站,以獲得更乾淨的桌面外觀。
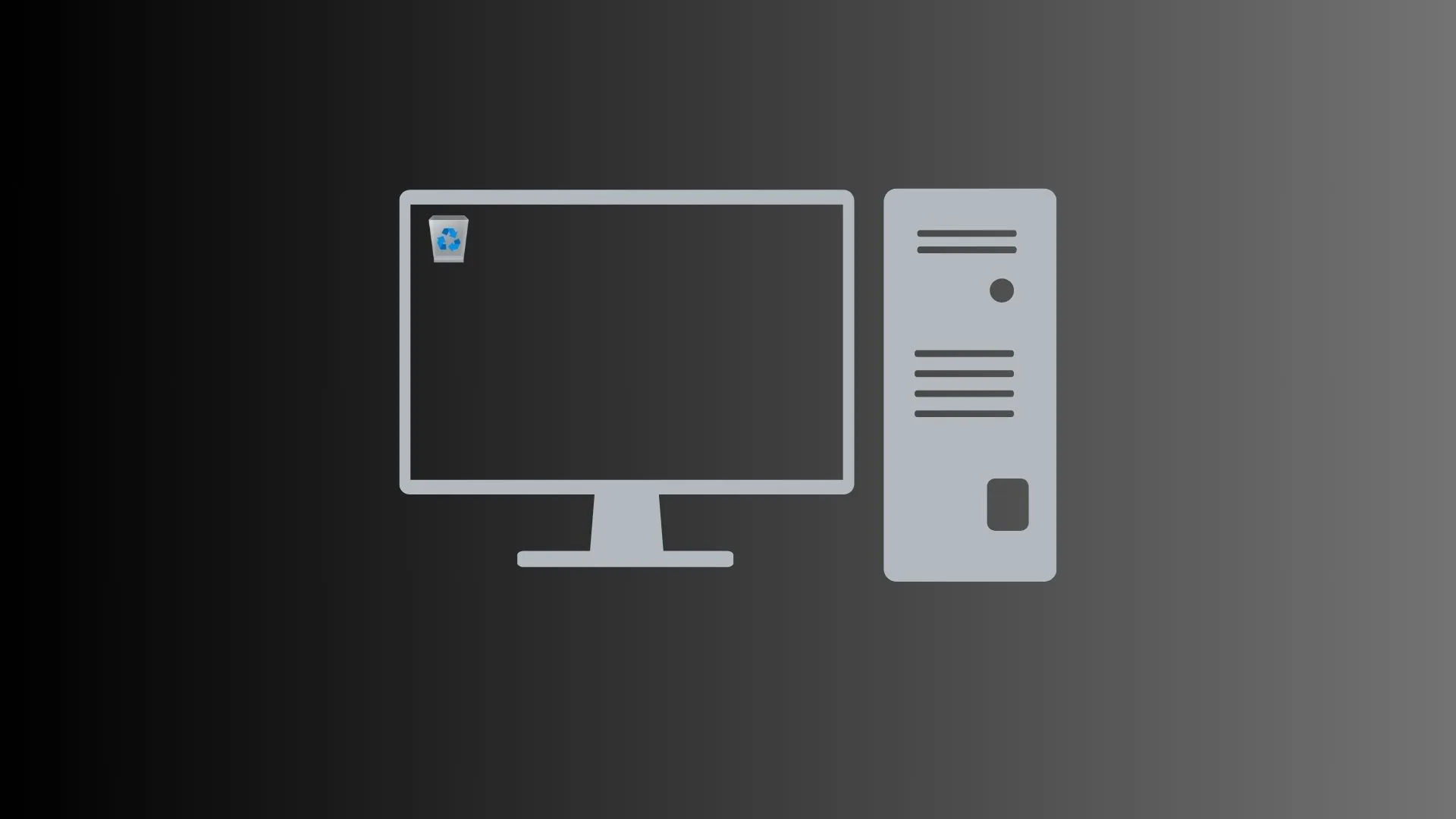
已修正:Windows 10 中無法從回收站刪除文件
在 Windows 11 桌面上隱藏回收站
您可以按照以下簡單步驟從 Windows 11 桌面畫面隱藏回收站 –
- 按 Windows + I 啟動「設定」。
- 接下來,導航到下面的路徑 –
Personalization > Themes
- 向下捲動至相關設置,然後點選「桌面圖示設定」。
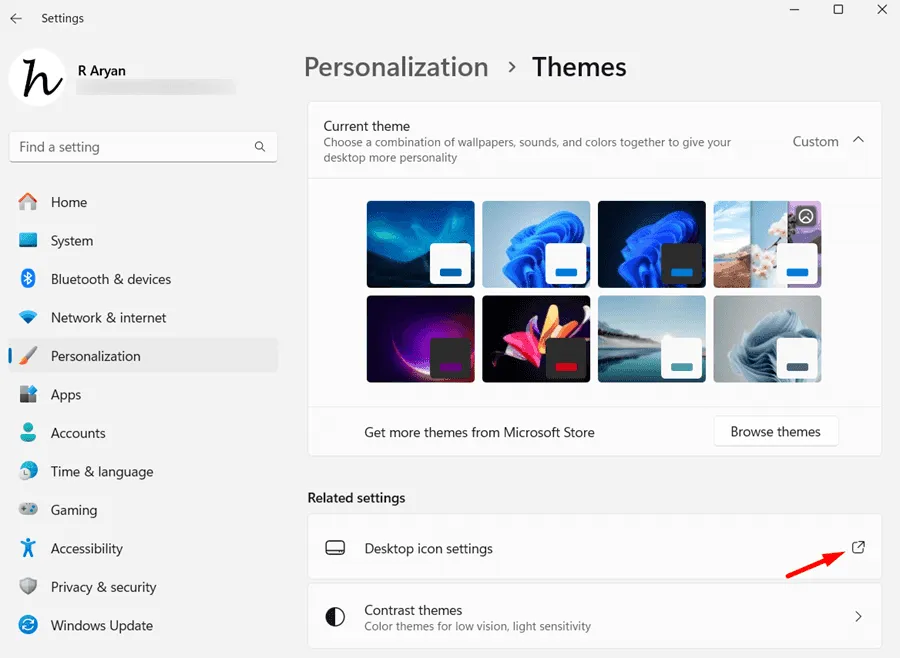
- 接下來將出現「桌面圖示設定」彈出視窗。取消選取回收站左側的方塊,然後點選套用,然後點選確定 按鈕。
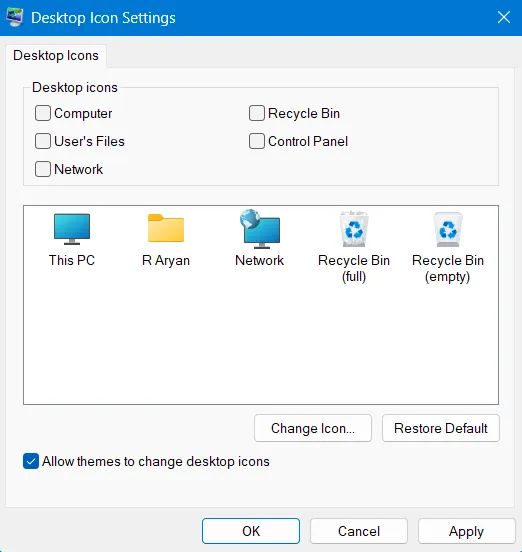
就是這樣,您已成功從桌面螢幕上隱藏回收站。如果您希望此圖示重新出現在您的電腦上,您可以重新造訪上述步驟,選取對應的方塊,然後點選套用 > > 好的。
如何暫時禁止顯示桌面圖示?
如果您不想隱藏回收站,而只是停止顯示它一段時間,您可以關閉「顯示桌面圖示」切換開關。具體做法如下——
- 右鍵點選桌面螢幕上的任何位置,然後選擇檢視 > 顯示桌面圖示。

- 桌面螢幕上之前出現的所有項目現在都將消失。現在您可以欣賞放在前螢幕上的桌布了。
- 要重新訪問所有圖標,請再次右鍵單擊,這次選擇查看 >顯示桌面圖示。
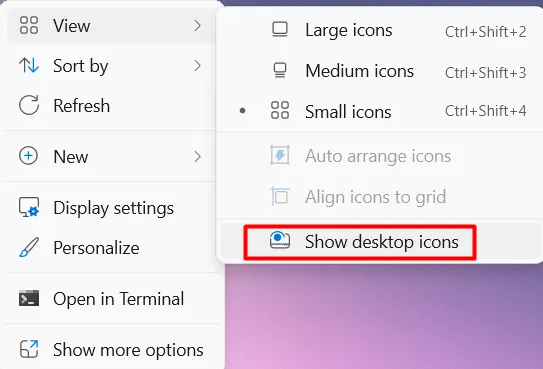
所有隱藏的桌面圖示都將準確地重新出現在暫時隱藏之前的位置。
如何存取隱藏的回收站?
如果您想存取電腦上隱藏的回收站,您可以按照這三個選項之一來執行此操作。
- 使用搜尋窗口:按 Windows + S 啟動搜尋窗口,然後輸入回收站。點擊頂部結果,您可以查看其所有內容。

- 使用執行對話方塊:按Windows + R,然後鍵入「
shell:RecycleBinFolder」(不含引號) 。按一下確定按鈕,這將開啟隱藏的回收站。
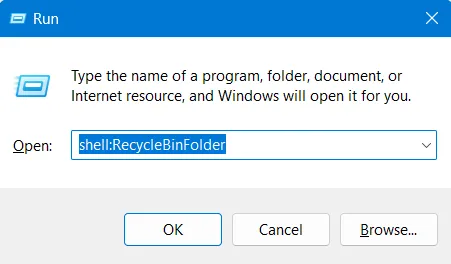
- 透過檔案總管:按 Windows + E 啟動檔案總管。在網址列中鍵入回收站,然後按 Enter 鍵。就這樣,您已成功進入電腦上的回收站。
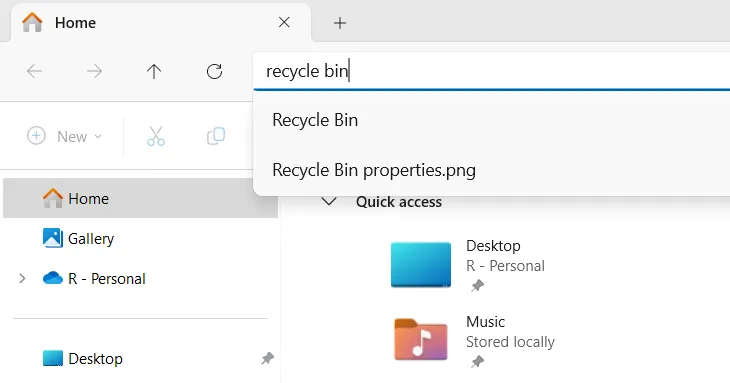
現在您已進入回收站,您可以查看系統中所有已刪除的檔案。您可以選擇從此處還原或刪除所有檔案。或者,您也可以從此處選擇並還原或選擇並刪除檔案。
如何跳過已刪除的檔案移至回收站
假設您確實隱藏了電腦上的回收站,那麼每當您刪除任何檔案或資料夾時,您將無法清空回收站。在這種情況下,回收站將繼續收集已刪除的文件,從而最終消耗硬碟的很大一部分。
最好跳過將已刪除的檔案移至回收站,這樣您就不需要手動刪除儲存在回收站中的檔案。請注意,這樣您可能會遺失那些意外刪除的檔案。因此,只有在您了解自己到底要做什麼之後才可以繼續。
以下是在 Windows 11 上跳過已刪除檔案進入回收站所需的步驟 –
- 右鍵點選回收站圖示並選擇屬性。

- 當其「屬性」視窗開啟時,選擇根驅動器,即 C:,然後勾選單選按鈕 – 「不要將檔案移至回收站。刪除檔案後立即刪除。”

- 點選套用,然後點選確定確認此更改在你的電腦。
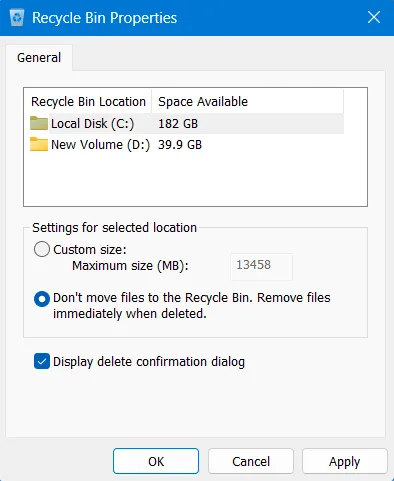
從現在開始,每當您刪除電腦上的任何檔案時,您都會看到是否要刪除所選檔案的提示。一旦您接受刪除這些文件,這些文件將永久刪除。
如果您意外刪除了重要的內容,您只能恢復 OneDrive 帳戶上備份的檔案和資料夾。


發佈留言