如何修復 Windows 中 Wi-Fi 不工作的問題

可以肯定地說,Wi-Fi 滲透到我們生活的方方面面。當我們醒來、吃晚飯時,它就在那裡,有些人聲稱它的電波甚至會干擾我們的大腦。簡而言之,Wi-Fi 很重要,當它在 Windows 上停止工作時,我們的生活就會陷入停滯。本指南針對 Windows 設備上的 Wi-Fi 連接故障或損壞提供了一些修復方法。
一些簡單的方法
有一些明顯、簡單的方法可以直接或間接幫助解決 Windows 設備上的 Wi-Fi 無法工作的問題。大多數網絡問題都始於路由器、調製解調器或接入點。
拔掉 Internet 資源並稍後再重新插入可以幫助修復您的 Windows Internet 訪問問題。您還可以在幾分鐘或幾小時後簡單地重新啟動電腦。由您的互聯網服務提供商或有線電視公司引起的任何 Wi-Fi 問題通常都會在這段時間內得到解決。如果這些方法都無法幫助您解決問題,請繼續執行以下解決方案。
1. 檢查您的 Windows Wi-Fi 設置
- 轉到“設置 -> 網絡和互聯網 -> Wi-Fi”。
- 您還可以直接從搜索菜單或系統托盤中的 Wi-Fi 圖標打開“Wi-Fi 設置”。
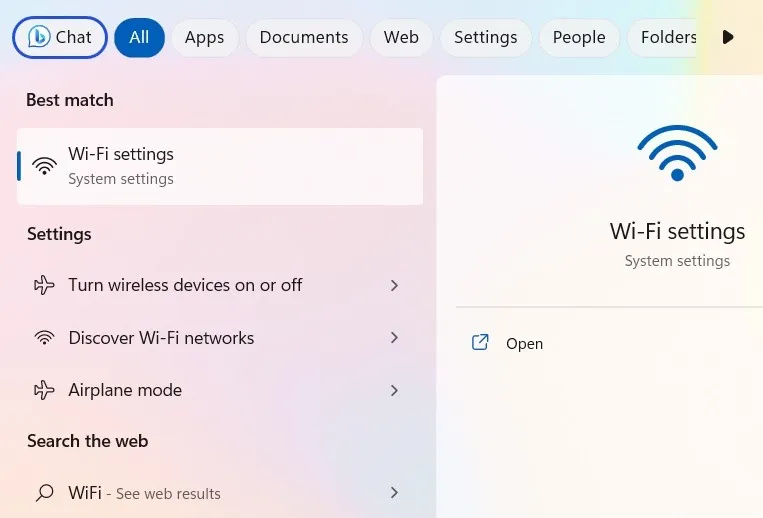
- 如果您的 Wi-Fi 問題與路由器有關,則首先應將其關閉,然後重新打開。
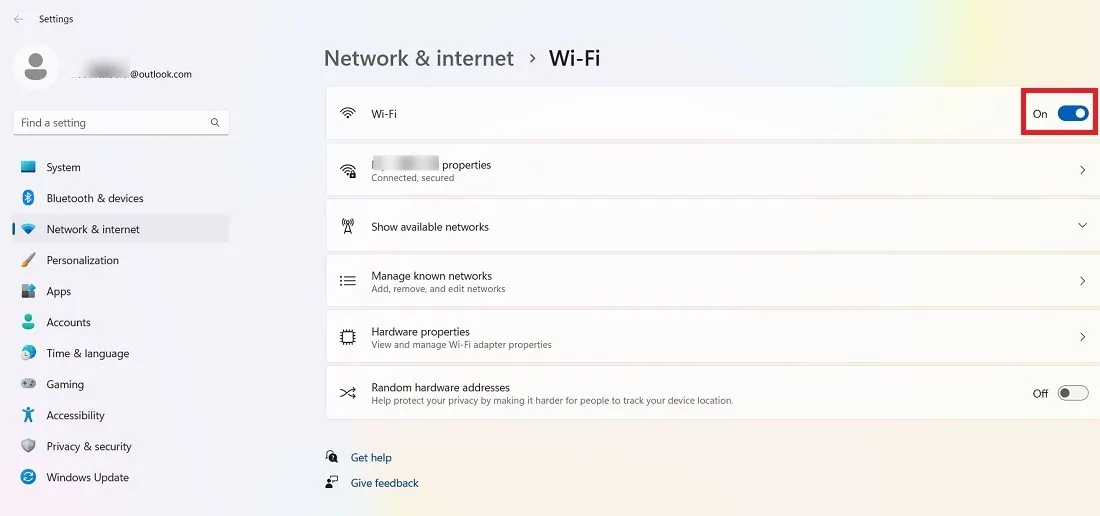
- 在 Wi-Fi 菜單中,您還可以單擊“管理已知網絡”。

- 讓 Windows“忘記”您嘗試連接的網絡,然後再次重新連接。
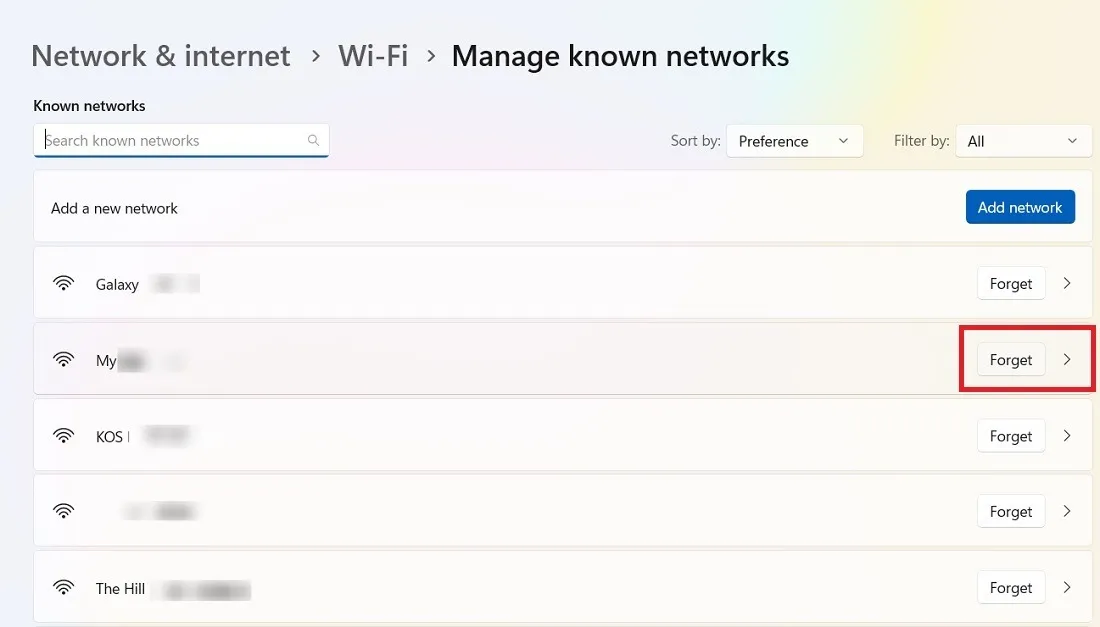
- 返回“管理已知網絡”頁面。單擊“顯示可用網絡”。
- 您最近忘記的 Wi-Fi 網絡應該會再次顯示。單擊其“連接”按鈕,然後輸入網絡安全密鑰,然後單擊“下一步”。
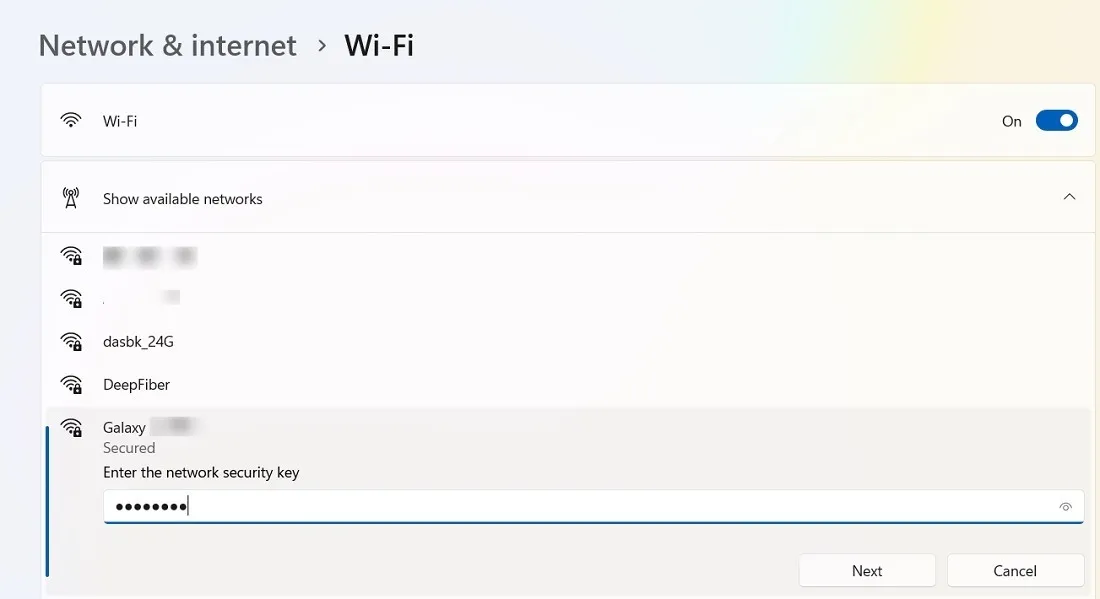
所有這些失敗,剩下的修復都是更高級的。
2. 重新啟動 Wi-Fi Direct 虛擬適配器
Wi-Fi 連接故障問題可能源於 Microsoft Wi-Fi Direct 虛擬適配器。然而,這會導致 Windows 變成 Wi-Fi 熱點,因此請記住,禁用此功能來修復 Wi-Fi 也會禁用便攜式熱點功能。
- 轉到“設備管理器”。(在“開始”菜單搜索欄中搜索它。)
- 單擊“查看 -> 顯示隱藏的設備”。
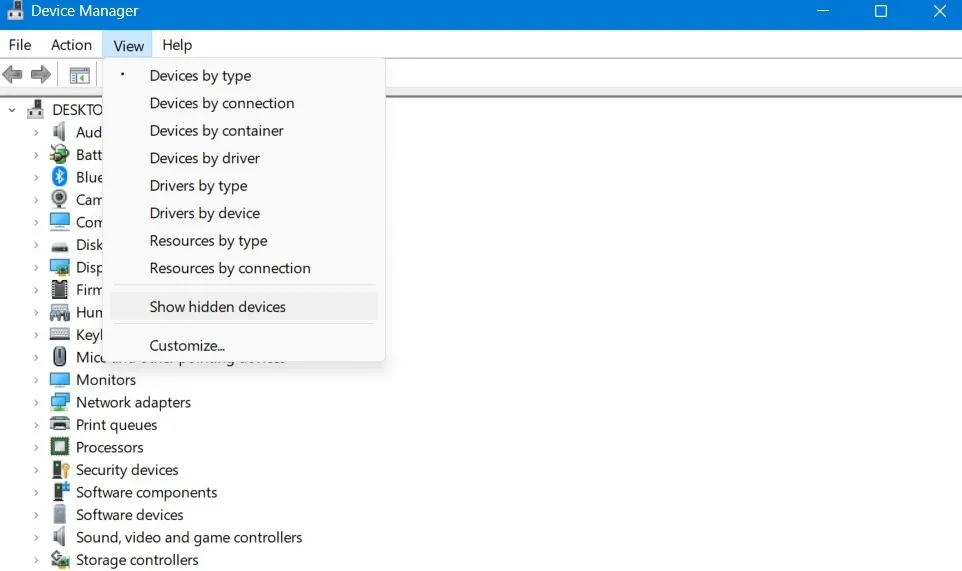
- 向下滾動到“網絡適配器”,右鍵單擊“Microsoft Wi-Fi Direct 虛擬適配器”,然後單擊“禁用設備”。
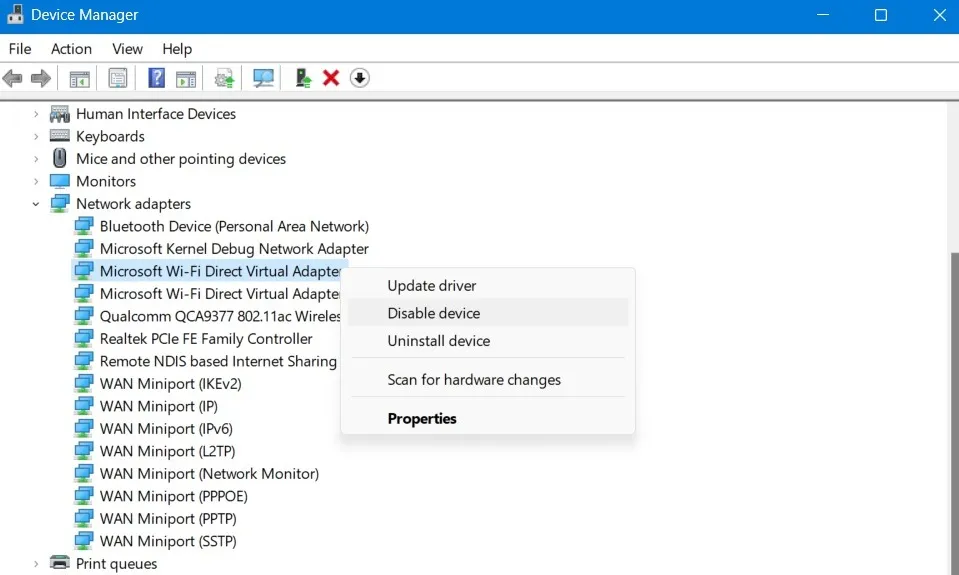
- 單擊“是”確認您要禁用該設備。
- 對所有其他“適配器”重複上述步驟。
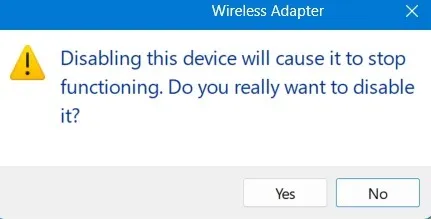
- 重新啟動電腦,然後檢查 Wi-Fi 是否再次工作。
- PC 重新啟動後,Wi-Fi 適配器會自動刷新。如果它仍然處於禁用狀態,請右鍵單擊該適配器以將其啟用。
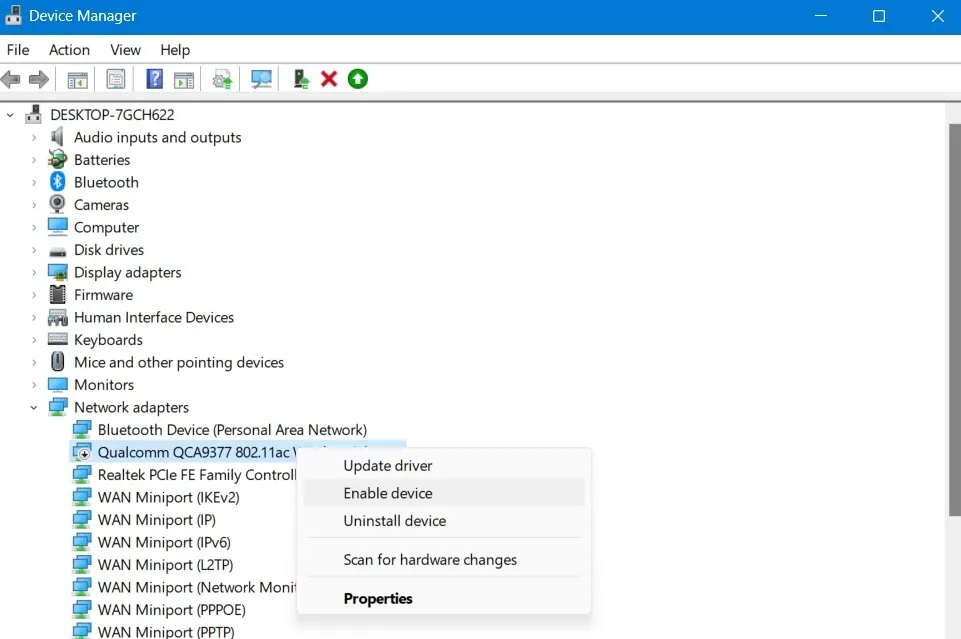
3.禁用Wi-Fi電源管理
當您在設備管理器中時,禁用有問題的無線網絡適配器的電源管理。默認情況下,該設置應該已在最新的 Windows 版本中激活。
- 在“網絡適配器”下,查找帶有“無線”或“Wi-Fi”字樣的適配器(這將根據卡的品牌而有所不同),然後右鍵單擊它並單擊“屬性”。
- 在以下示例中,突出顯示了三個此類適配器。

- 在新窗口中,單擊“電源管理”選項卡,然後取消選中“允許計算機關閉此設備以節省電量”框。

- 如果默認選中上述選項,則無需執行任何操作。
4.重置網絡設置
另一種沒有副作用的解決方案是重置 Windows 中的網絡設置。這將卸載並重新安裝系統的所有網絡驅動程序,有望消除任何問題。
- 轉到“設置 -> 網絡和互聯網 -> 高級網絡設置 -> 更多設置 -> 網絡重置”。要在 Windows 10 中執行此操作,請導航至“設置 -> 網絡和互聯網 -> 狀態 -> 網絡重置”。
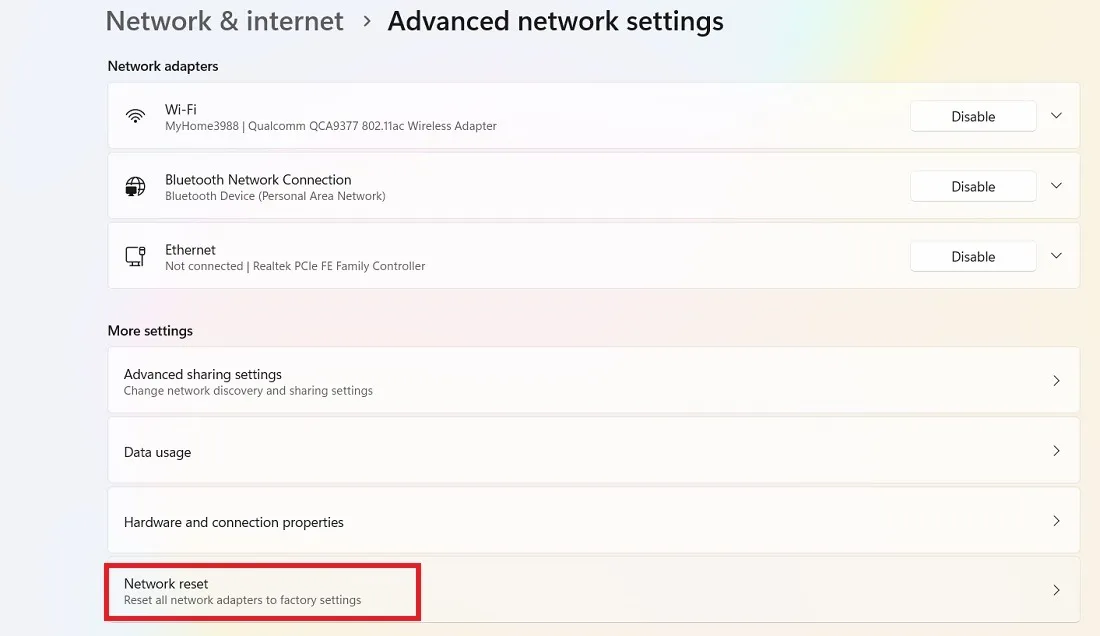
- 單擊“網絡重置”旁邊的“立即重置”按鈕。
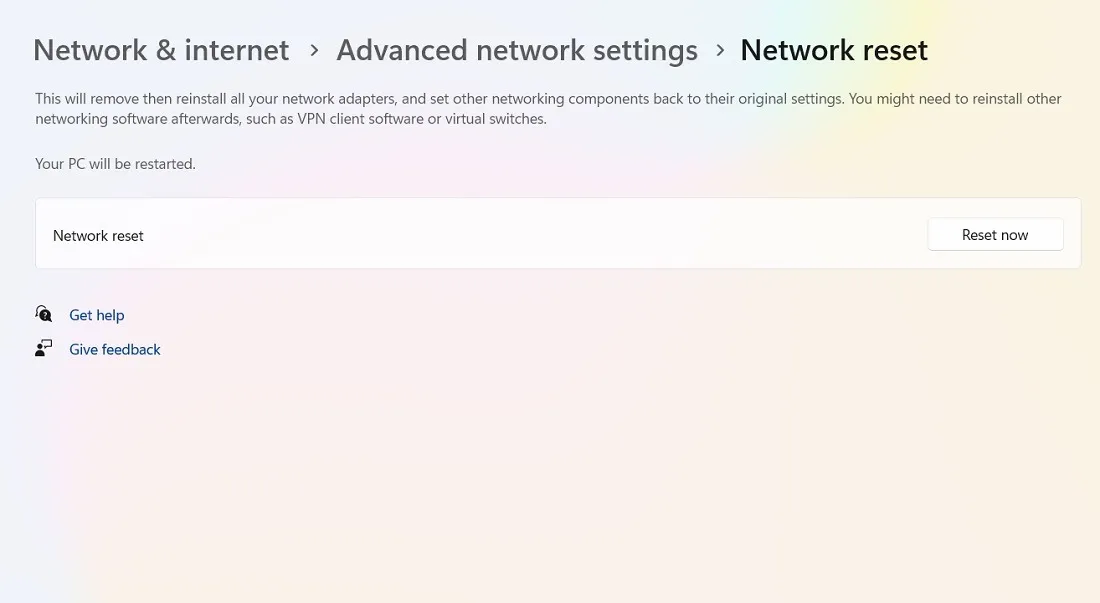
- 將出現一個彈出窗口,詢問“您確定要重置網絡設置嗎?” 單擊“是”確認。
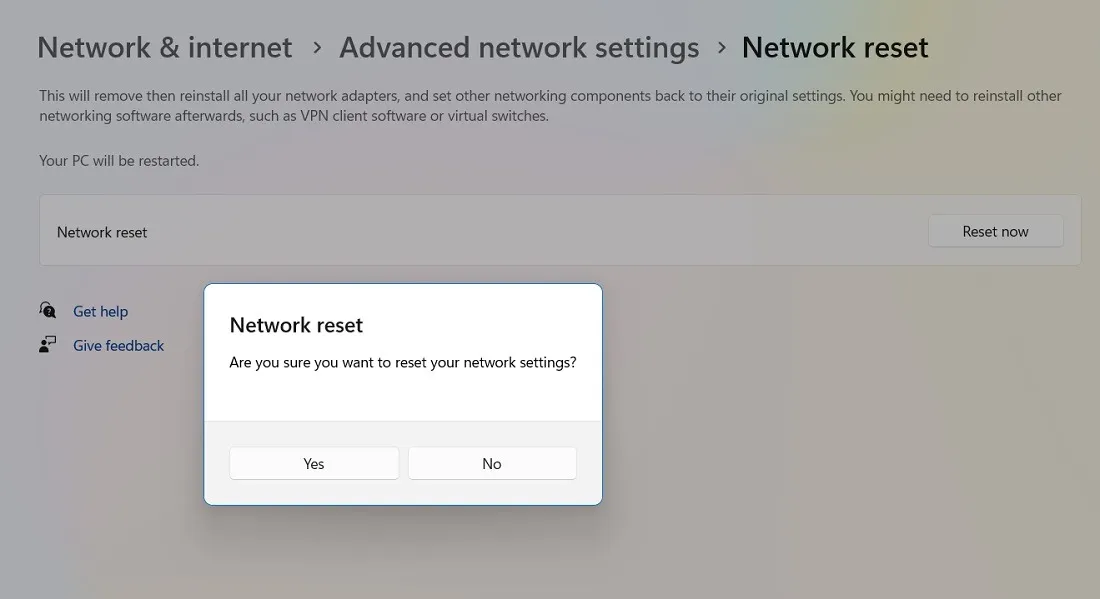
5.重做網絡堆棧
緊接著網絡重置,Windows 允許您在管理員模式下使用命令提示符上的一系列命令來重做其網絡堆棧。它本質上要求您連續使用以下命令,後跟Enter:
ipconfig/release
ipconfig/flushdns
ipconfig/renew
netsh int ip reset
netsh winsock reset
6. 檢查您的防火牆或防病毒軟件是否阻止網絡連接
儘管很少見,但您的 Windows 防火牆或防病毒軟件可能會阻止 Wi-Fi 連接。提供 Wi-Fi 網絡必要的權限可以解決該問題。
- 從“開始”菜單搜索中打開“Windows 安全”。
- 向下滾動到“防火牆和網絡保護”菜單。單擊“公共網絡”。
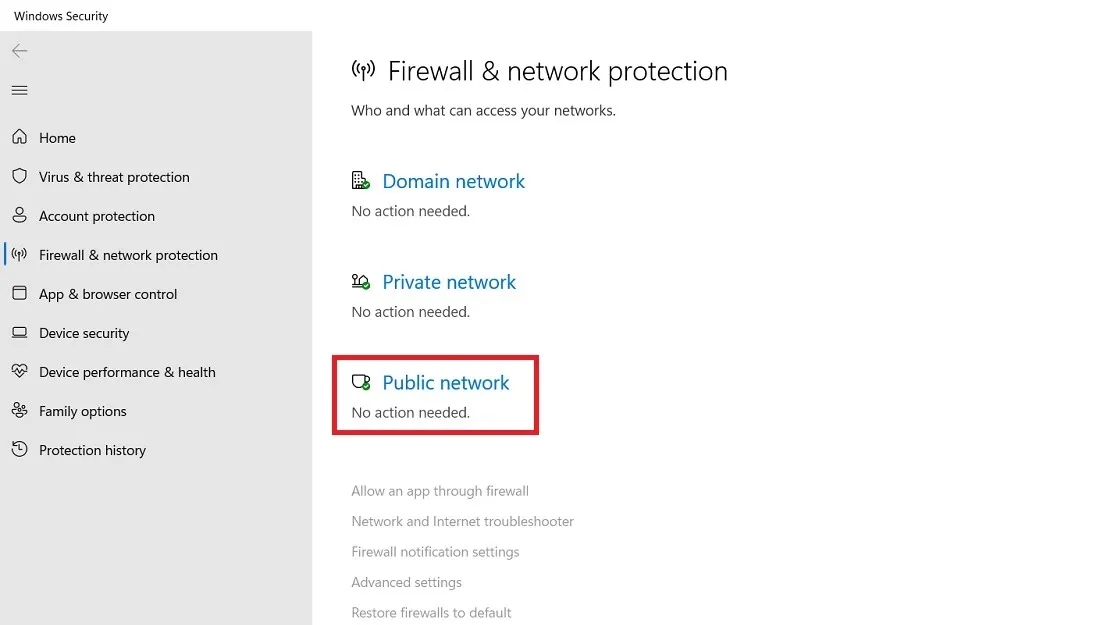
- 檢查您的 Wi-Fi 網絡是否列在“活躍的公共網絡”下。如果此處未顯示,則表示 Microsoft Defender 防火牆正在阻止你的 Internet 訪問,或者路由器存在問題。
- 這是舊版 Windows 版本中可能發生的臨時故障,應在重新啟動後修復。否則,請打開/關閉路由器一次,然後查看家庭網絡是否再次顯示在“活動公共網絡”下。您還可以“忘記”Windows 設備上的網絡並重新連接到它。(參見方法 1。)
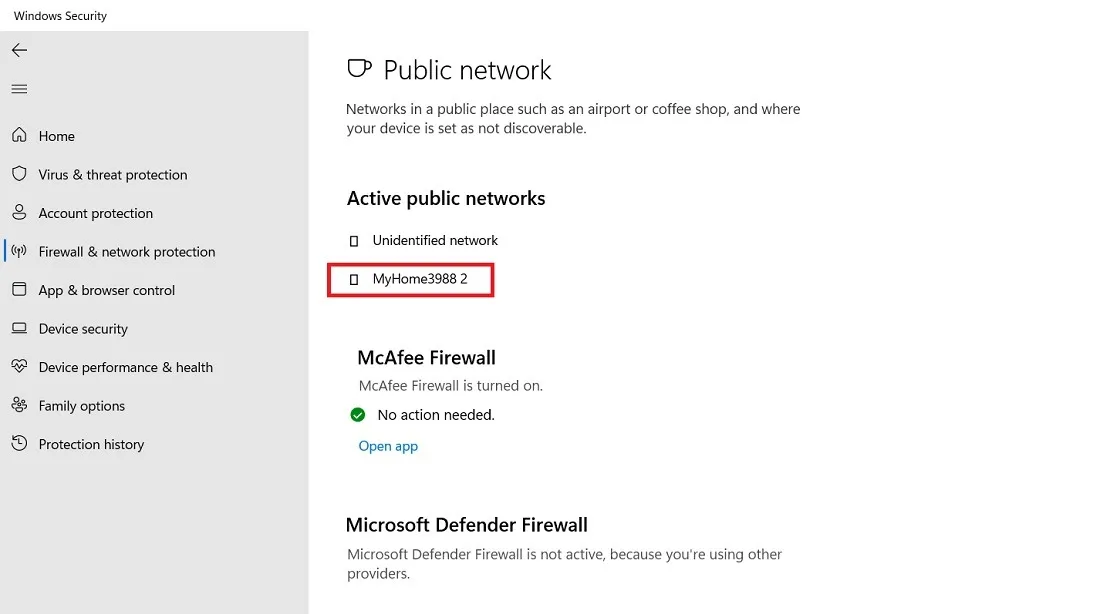
- 對於使用外部防火牆的用戶,請轉到其應用程序設置並添加/編輯/刪除有問題的 Wi-Fi 網絡。
- 最後,如果您認為外部防病毒軟件是問題的根源,請將其從計算機上卸載。
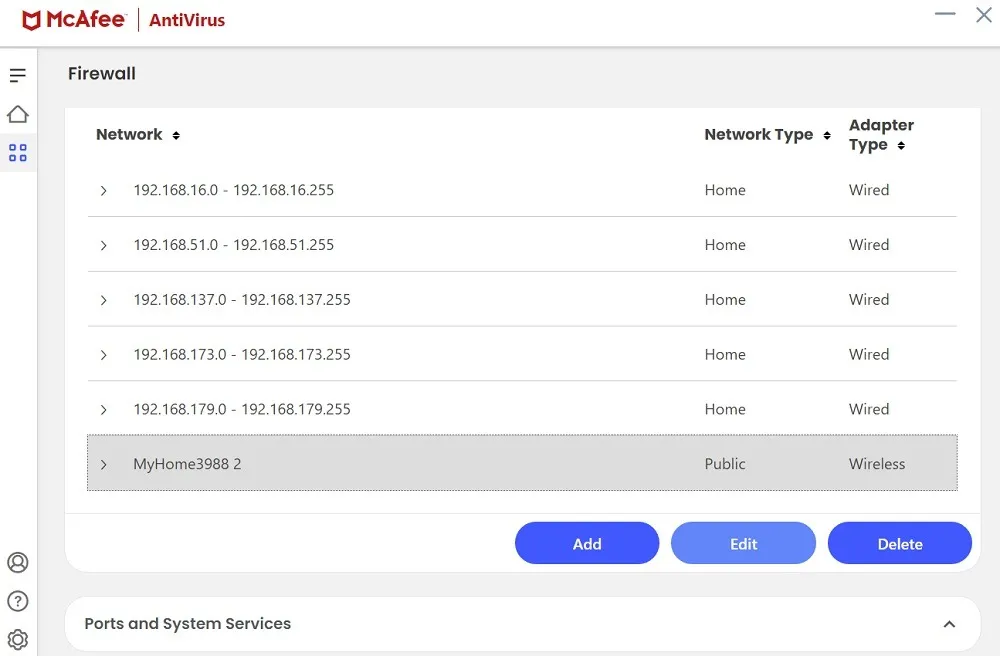
7. 運行網絡和 Internet 故障排除程序
Windows 有一個強大的實用程序,稱為網絡和 Internet 故障排除程序,可以診斷您的設備出現的問題(缺少驅動程序、適配器問題、路由器 IP 地址等)。它可以輕鬆填補這些間隙,並讓您的設備再次連接。
- 轉到“設置 -> 系統 -> 疑難解答 -> 其他疑難解答 -> 網絡和 Internet”。
- 單擊“運行”打開疑難解答窗口。按照屏幕上的說明連接到互聯網。

8. 在 Windows 啟動期間禁用 VPN
您是否在 Wi-Fi 網絡上使用 VPN?VPN 程序有時會自動安裝在您的 Windows 啟動文件夾中,並在您登錄桌面後立即連接到您的網絡 Wi-Fi。這可能會導致您的 Wi-Fi 連接失敗。最好等到您的 Windows 設備連接到本地互聯網後再打開 VPN。
- 轉至任何已安裝 VPN 應用程序的設置部分。
- 禁用打開設備後自動啟動 VPN 的選項。
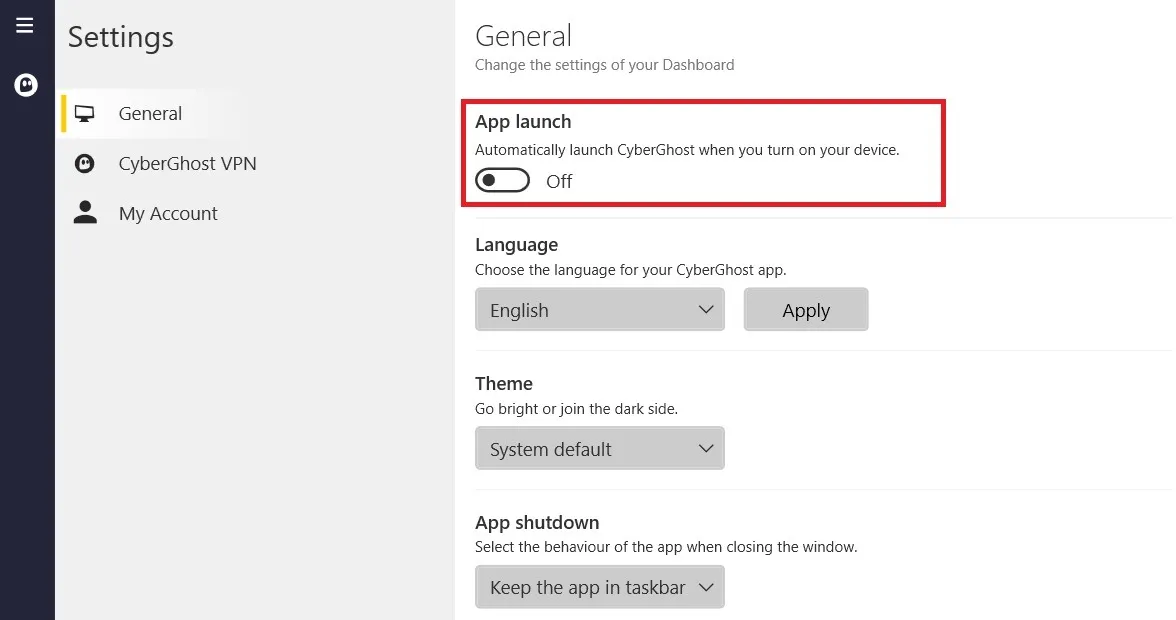
- 或者,輸入Ctrl+ Alt+Del打開“任務管理器”,然後向下滾動到“啟動應用程序”菜單。
- 右鍵單擊以禁用啟動菜單中的任何 VPN 應用程序。
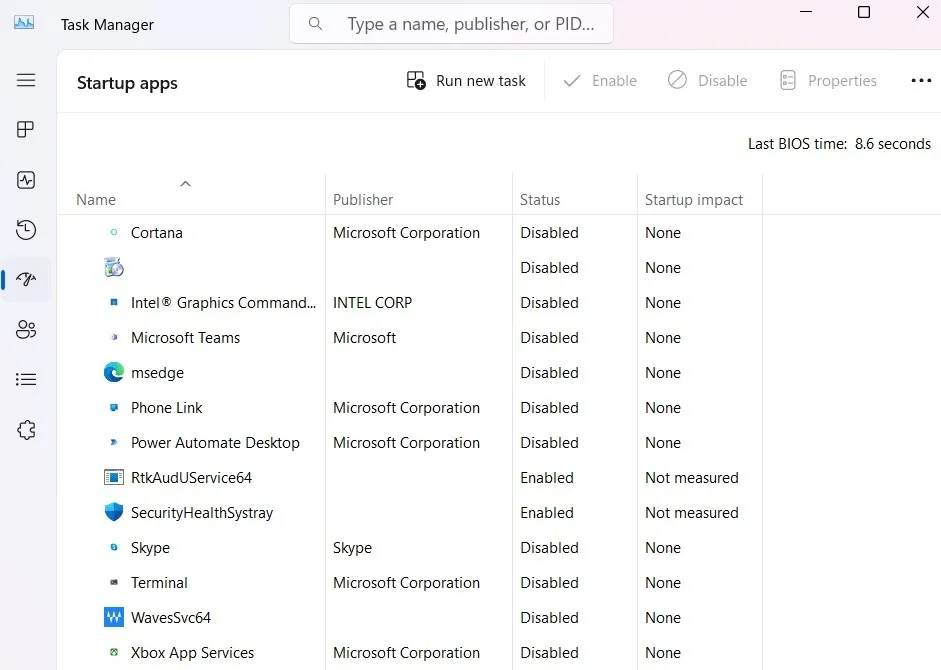
9. 關閉 IEEE 802.1X 以太網身份驗證
如果您通過以太網電纜獲取 Wi-Fi,請禁用 802.1X,這是一種用於安全身份驗證的協議,可能需要單獨的登錄提示,但也可能導致連接失敗。
- 轉到“網絡和互聯網”,然後檢查以太網電纜的連接狀態。
- 如果以太網連接顯示“正在連接,需要採取行動”而不是“已連接”,請確保以太網電纜已正確連接。它必須插入 Windows 設備上正確的以太網端口。
- 如果連接問題仍然存在,請單擊“以太網”菜單。
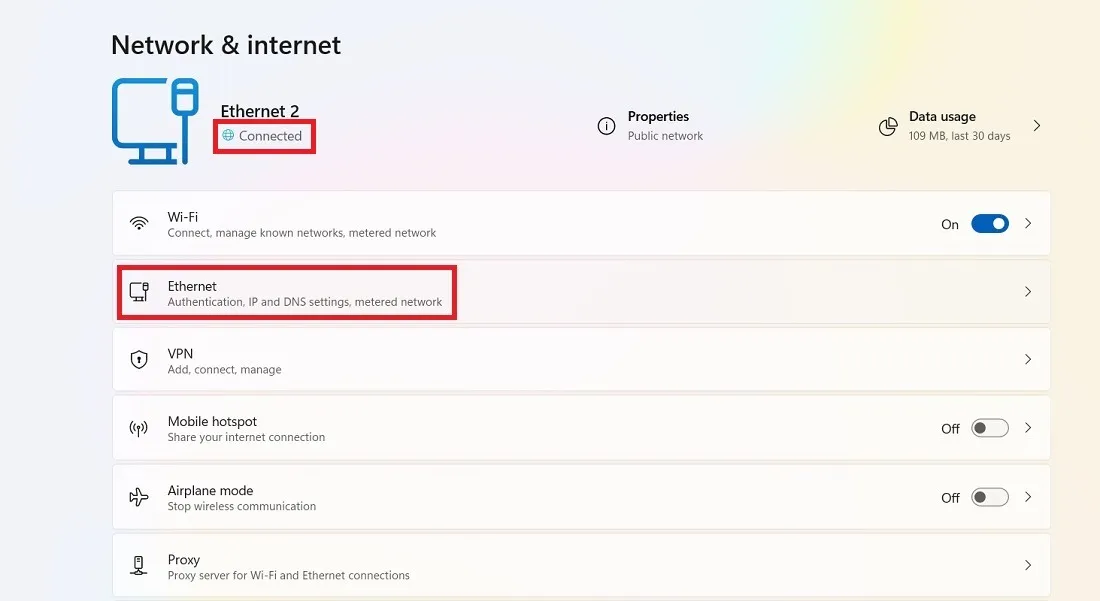
- 單擊“身份驗證設置”旁邊的“編輯”按鈕。
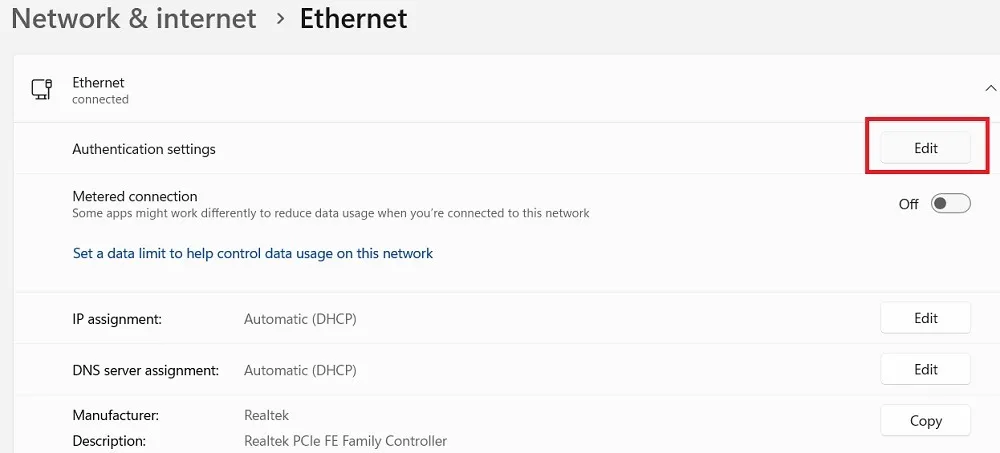
- 關閉 IEEE 802.1X 身份驗證,保存設置,然後重新啟動設備。
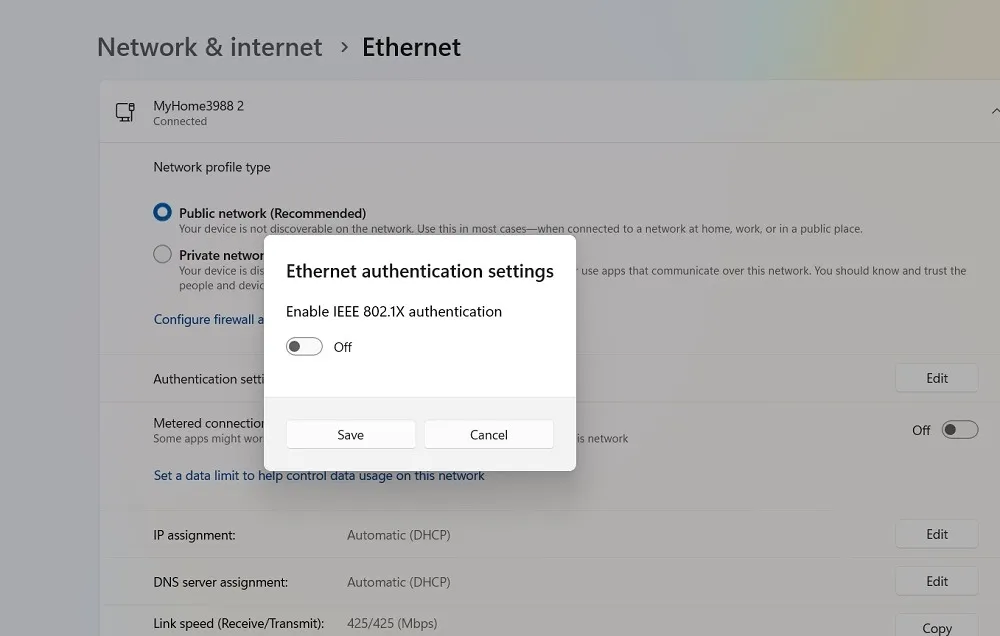
10.在BIOS中重新啟動無線網卡
這並不適合所有人,因為不同的主板製造商在 BIOS 中提供了不同的選項,但值得一試。
- 要進入 BIOS,請在 PC 啟動時重複按Del、 F8、 F10或F2鍵(這可能因製造商而異)。如果 Windows 啟動,則說明操作不正確,您需要重新啟動並重試。請繼續閱讀以了解有關訪問 Windows BIOS的多種不同方法的更多信息。
- 進入 BIOS 後,查找名為“電源管理”、“無線”、“無線 LAN”或類似菜單的菜單。
- 取消選中或禁用 BIOS 中的“WLAN”選項,單擊“應用”或“保存更改”(如果有這樣的選項),然後重新啟動電腦。
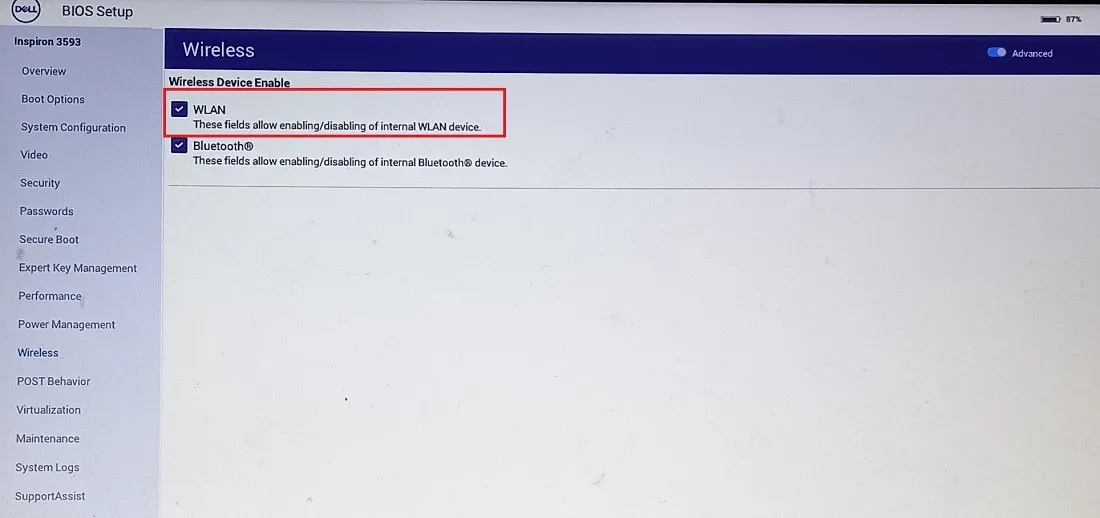
- 重新登錄後,再次使用鍵盤 BIOS 訪問鍵返回 BIOS 屏幕並重新啟用“WLAN”,然後重新啟動。
經常問的問題
為什麼我的 Wi-Fi 突然停止工作?
如果您的 Wi-Fi 突然斷線,並且很難確定,則說明 Wi-Fi 信號不夠強。牆壁或其他障礙物可能會造成乾擾,即使簡單的網絡重置後問題仍然存在。要在 Windows 設備上解決此問題,請考慮使用遠程便攜式 Mi-Fi 設備,將路由器移至距離筆記本電腦或 PC 非常近的位置,並更換 PC 上的軟件或驅動程序。
為什麼我的筆記本電腦檢測不到我的 Wi-Fi?
如果您的筆記本電腦完全無法檢測到附近的 Wi-Fi 信號,則網絡適配器可能出現故障。可以使用“網絡和 Internet”故障排除程序或通過設備管理器重新安裝和更新網絡驅動程序來解決該問題。
圖片來源:Unsplash。所有屏幕截圖均由 Sayak Boral 提供。


發佈留言