如何修復網路攝影機或相機在 Windows 中無法運作的問題


您的電腦攝影機遇到過問題嗎?您是否收到一則訊息「我們找不到或啟動您的相機」且錯誤代碼為 0xA00F4244 或 0x200F4244?
Windows 中的作業系統更新通常會導致網路攝影機和攝影機問題。當然,硬體和軟體問題也可能是罪魁禍首。
以下的故障排除提示將幫助您找出問題所在—您的防毒軟體、特定驅動程式、相機的隱私設定或其他方面。
筆記型電腦網路攝影機修復
將網路攝影機整合到 Windows 筆記型電腦中使生活變得更加簡單,但如果出現問題,情況可能會變得有點複雜,因為這不僅僅是將其插入另一個 USB 連接埠或購買新連接埠那麼簡單。
另一個值得注意的功能是,許多筆記型電腦可讓您使用實體按鈕或鍵盤快捷鍵開啟和關閉網路攝影機。您可能在某個時候按下此按鈕來停用網路攝影機。例如,在許多 MSI 筆記型電腦上,快速鍵是Fn+ F6。仔細檢查您的鍵盤或研究您的筆記型電腦是否有這樣的按鈕或快捷方式並按下它。

如果未偵測到您的網路攝影機,您也可以嘗試按下攝影機周圍的邊框。它們通常由塑膠製成,因此相對容易用手指「彎曲」。這個想法是,網路攝影機的連接器可能鬆動了,稍微擠壓一下,您就可以將其彈回原位。
Windows 網路攝影機無法在 Zoom 中運作
疫情期間出現的一個問題是 Windows 網路攝影機不適用於 Zoom、Skype、Hangouts、Messenger 等流行的視訊通話應用程式。這可能是由於某些 Zoom 版本無法與輔助或虛擬相機很好地配合,解決方案可能是嘗試舊版的軟體。
您可以在此處的Uptodown上找到舊版本的 Zoom 。嘗試回滾到目前版本之前的版本,看看是否有效。
特別是對於聯想用戶來說,Zoom、Skype 和其他視訊聊天應用程式中的網路攝影機還有另一個問題。
要解決此問題,請前往 Lenovo Vantage,然後按一下「裝置 -> 我的裝置設定 -> 顯示和相機」。到達此處後,關閉相機隱私模式以使網路攝影機可用於視訊通話應用程式。
1.檢查設定是否正確
如果您的網路攝影機在此處已停用,則任何應用程式(甚至桌面應用程式)都將無法使用它。此選項隨 Windows 10 April 2021 更新而變更。在此更新之前,只有 Windows 應用程式商店 (UWP) 中的應用程式受到影響,桌面應用程式不受影響。查看您的 Windows 設定以檢查是否有此問題。
- 開啟“設定 -> 隱私權 -> 相機”。
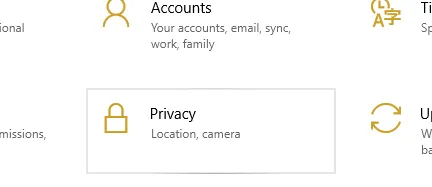
- 在頂部尋找“此裝置的相機存取權限已開啟”。
- 如果它已關閉,請按一下「變更」按鈕並將其開啟。
- 在其下,檢查“允許應用程式存取您的相機”並確保其處於開啟狀態。
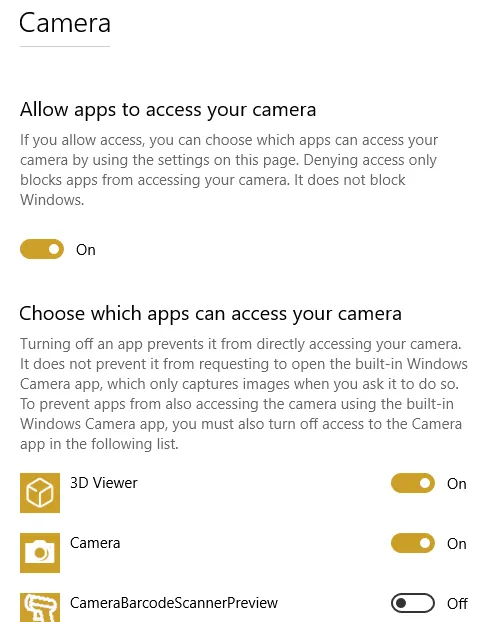
- 接下來,請查看“選擇哪些應用程式可以存取您的相機”。確保您想要與相機一起使用的應用程式已啟用。
- 重新啟用設備。
雖然 Windows 11 沒有受到相同問題的影響,但您仍應檢查以確保您要使用的應用程式確實有權存取您的相機。前往“設定 -> 隱私權和安全性 -> 相機”。
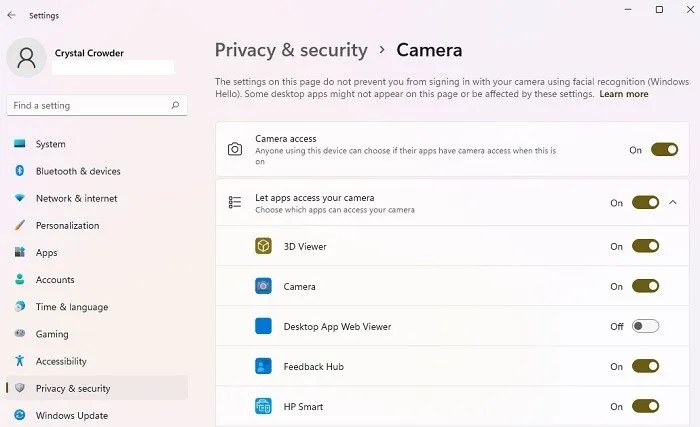
2.檢查Windows裝置管理員
- 開啟裝置管理員。右鍵點選“開始”功能表或按Win+ X。
- 展開「相機」、「成像設備」或「聲音、視訊和遊戲控制器」。
- 右鍵單擊您的裝置。

- 選擇“啟用設備”。
3.檢查您的防毒設置
防毒軟體旨在保護您的隱私,有時會影響網路攝影機的工作能力。它不想讓相機打開以避免未經授權的存取。檢查軟體中的設定並聯絡製造商以獲取更多資訊。
如果您的防毒程式封鎖了您的網路攝影機,在大多數情況下,您所要做的就是在防毒程式中允許存取。這可能意味著將您的網路攝影機和任何需要存取它的應用程式/網站列入白名單。
4. 安裝或更新驅動程式
大多數情況下,Windows 在安裝硬體時會安裝必要的驅動程序,但有時會無法正常運作。如果您的網路攝影機無法運作,您可能需要訪問製造商的網站並從他們那裡下載驅動程式安裝包。即使您的驅動程式最初安裝,也可能有更新版本可以解決您的問題。通常,網站會提供其他特定於設備的故障排除建議。
要檢查是否有過時的驅動程式:
- 在搜尋框中輸入“裝置管理員”,然後按一下結果將其開啟。
- 開啟「相機、影像設備」或「聲音、視訊和遊戲控制器」。
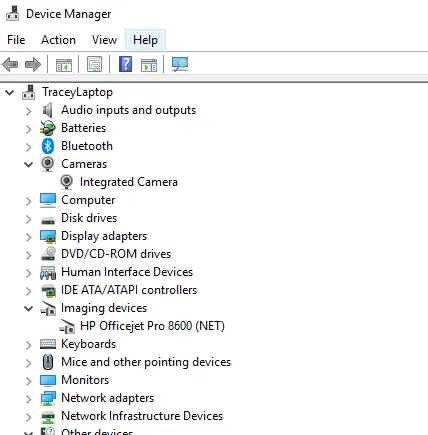
- 右鍵單擊您的網路攝影機,然後按一下「屬性」。
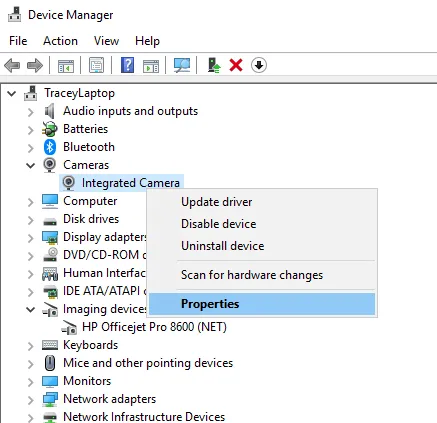
- 開啟“驅動程式”選項卡,然後按一下“驅動程式詳細資料”。
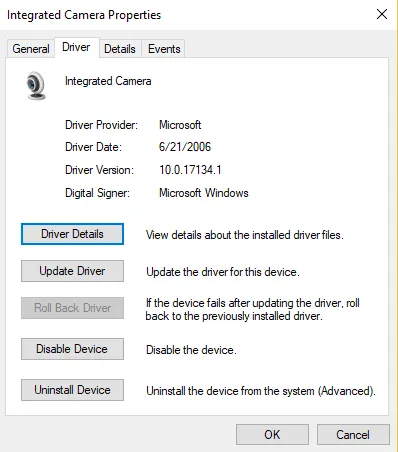
- 尋找名為“stream.sys”的檔案。如果存在,則您的相機已過時並且無法在 Windows 中使用。
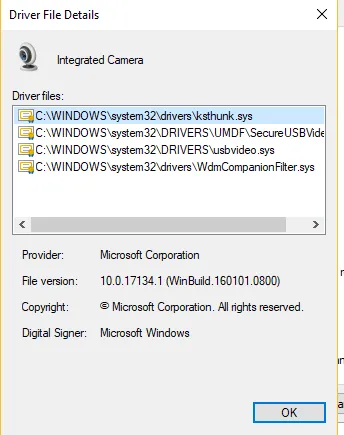
- 如果不存在,請嘗試透過選擇「驅動程式」標籤上的「回滾驅動程式」將驅動程式回滾到先前的版本。如果它呈灰色,則您無法執行此操作。
5.卸載網路攝影機驅動程式
如上所述,存取裝置管理員中的驅動程式標籤。
- 選擇“卸載 -> 刪除該裝置的驅動程式軟體”。
- 按一下“確定”。
- 返回裝置管理員並開啟操作選單。等待它重新安裝驅動程式。
- 重新啟動您的電腦。
如果您沒有看到卸載驅動程式軟體的選項,請選擇「卸載裝置」。您也可以簡單地在裝置管理員中右鍵點擊您的網路攝影機或相機,然後選擇「卸載裝置」。

重新啟動 Windows。當系統啟動時,Windows 將嘗試自動重新安裝網路攝影機/攝影機。
6. 檢查連接和連接埠是否有故障
如果您有外部攝影機並且您的應用程式都無法使用網路攝影機,那麼始終值得一試以確保任何實體連接的安全。別擔心——這很容易被忽視。即使是我們當中最有經驗的人有時也會犯下這個錯誤。只需拔下電源線並重新插入,確保其牢固連接。
也有可能是USB埠本身有問題。嘗試將網路攝影機插入另一個連接埠。您還應該嘗試插入另一個 USB 裝置或隨身碟,以驗證連接埠是否正常運作。
請注意,一些較新的筆記型電腦包含內建網路攝影機蓋,因此請確保沒有任何覆蓋攝影機。
7. 選擇合適的設備
如果您的電腦連接了多個視訊擷取設備,您嘗試使用的應用程式可能會嘗試選擇錯誤的設備。
透過前往應用程式的設定畫面並尋找用於選擇您的首選裝置的選項來解決此問題。
如果您的裝置未在應用程式設定中列出,則您的應用程式可能不支援您嘗試使用的網路攝影機。例如,新的 Windows 10 和 Windows 11 商店應用程式僅支援最近製造的網路攝影機,因此如果您有較舊的網路攝影機,它可能無法與新應用程式配合使用。大多數桌面應用程式仍然與舊版網路攝影機相容。
最後,如果您有外部網路攝影機,請將其插入另一台計算機,看看會發生什麼。如果它不起作用,它可能已經完成了。
經常問的問題
1. 如果這些步驟都不起作用,我可以更換內建網路攝影機嗎?
從技術上講,您可以替換它。但是,這將使您擁有的任何保固失效。另外,它還涉及打開您的系統,替換件可能適合或不適合。您可能還會遇到驅動程式和相容性問題。
儘管擁有可拆卸網路攝影機並不總是很方便,尤其是在筆記型電腦上,但如果您的內建網路攝影機停止工作,這是最簡單且最好的選擇。
2. 我如何知道我的網路攝影機是否與 Windows 和我使用的應用程式相容?
通常,製造商會列出裝置相容的作業系統和常用應用程式。您可以在產品的購買頁面(例如亞馬遜)或製造商的網站上找到此資訊。
3. 如果升級到 Windows 11,我的網路攝影機會停止運作嗎?
雖然升級到 Windows 11 有許多重要的理由,但許多用戶擔心相容性問題。但是,如果您的網路攝影機在 Windows 10 和最新更新中運作良好,那麼在 Windows 11 中應該不會出現問題。
如果您升級後無法使網路攝影機正常運作,請檢查 Windows 11 攝影機設定中的應用權限。
另外,升級到 Windows 11 應該不會對視訊串流平台產生任何影響。
您遇到的唯一其他問題是使用與 Windows 11 不相容的舊應用程式時。檢查較新的應用程序,確保它是舊應用程序,而不是您的網路攝影機。
4. 為什麼我的網路攝影機可以在一種瀏覽器中工作,但不能在另一種瀏覽器中工作?
某些瀏覽器預設為開啟所有隱私設定。例如,您的網路攝影機在 Chrome 上使用時可能沒有任何問題,但在 Brave 上使用時則無法運作。原因通常是您瀏覽器的隱私設定。大多數網站都會請求權限,該權限會顯示在您的網址列周圍。或者,前往瀏覽器的隱私設定以允許或阻止訪問所有網站或僅訪問您選擇的網站。


發佈留言