如何修復 Windows PC 上的 Hello PIN 錯誤 0xd000a002
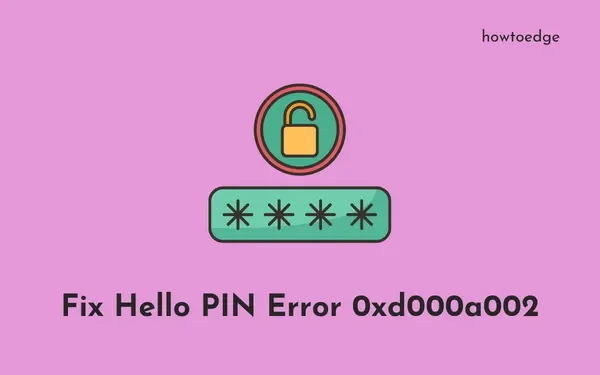
錯誤 0xd000a002 是 Windows Hello PIN 設定問題,當您發生此問題時,您無法為 Windows PC 建立新的 PIN。雖然發生這種情況的主要原因是 NGC 資料夾內的檔案損壞,但當在群組原則編輯器內關閉相關策略時也可能會發生這種情況。
|
在這篇文章中,我們將研究導致此錯誤代碼的原因以及可在 Windows 11/10 上克服此問題的五種方法。遇到此錯誤代碼時,您還會收到錯誤訊息,內容如下: |
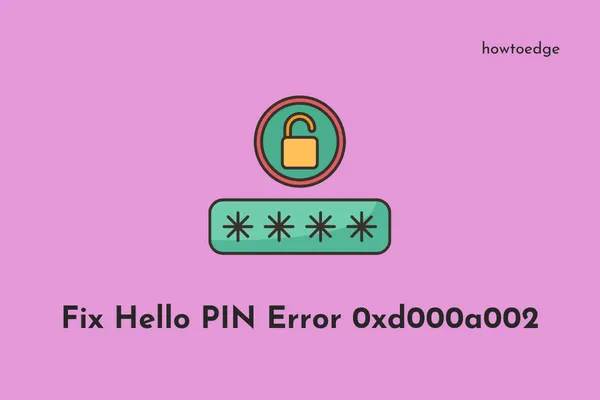
為什麼 Windows Hello PIN 不起作用?
NGC 資料夾損壞和停用的「開啟便利 PIN 登入」策略是在 Windows 11 上觸發錯誤 0xd000a002 的兩個主要原因。修正 NGC 資料夾並重新啟用上述原則以解決電腦上的簽章問題。
如果嘗試這兩種修復後錯誤仍然存在,請考慮將電腦還原到較早的狀態或切換到本機使用者帳戶。讓我們更詳細地探討這些關鍵修復。
修正 Windows Hello PIN 錯誤 0xd000a002 的方法
如果由於某些錯誤代碼 0xd000a002 而無法設定 PIN,請先將裝置啟動至安全啟動,然後嘗試以下修復。啟動進入安全模式將限制第三方應用程式的訪問,因此該錯誤可能很快就會解決。
- 使用電源按鈕多次開啟和關閉設備。
- 您的裝置將啟動進入啟動修復畫面。
- 前往疑難排解>進階選項>系統還原。
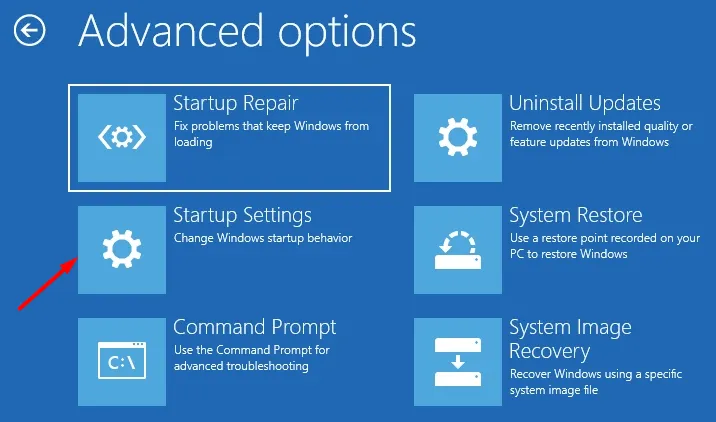
- 請依照螢幕上的指示將電腦恢復到一切正常時的早期狀態。如果您沒有啟用系統還原,請嘗試啟動修復或修改啟動設定。
1.使用CMD重置NGC資料夾
如上所述,出現 0xd000a002 錯誤的主要原因是 NGC 資料夾內部損壞,請使用 CMD 將此資料夾重設為其預設值。以下是執行此任務的方法 –
- 首先以管理員身分啟動命令提示字元。
- 複製/貼上以下命令,然後按Enter鍵。
icacls C:\Windows\ServiceProfiles\LocalService\AppData\Local\Microsoft\Ngc /T /Q /C /RESET
- 鍵入 exit 並按 Enter 鍵關閉 Windows 控制台。
- 重新啟動電腦並檢查 PIN 錯誤是否可以透過這種方式解決。
2.配置NGC資料夾
當您建立新的 PIN 時,與此相關的資訊將儲存在名為「NGC」的資料夾中。由於存在惡意應用程序,此資料夾可能會損壞,從而在登入 Windows PC 時拋出錯誤代碼。
清除此資料夾中的所有可用內容,然後重新建立此 NGC 資料夾。以下是您需要在裝置上執行的操作 –
- 按Win + E啟動檔案總管。
- 轉到“視圖”>“顯示”,然後按一下“隱藏項目”。啟用此功能將使 Windows 能夠顯示電腦上的所有隱藏項目。
- 現在您可以查看隱藏的項目,導航到檔案總管上的以下路徑。
C:\Windows\ServiceProfiles\LocalService\AppData\Local\Microsoft
- 您將在 Local\Microsoft 資料夾中找到 NGC 資料夾。
- 找到後,選擇 NGC 資料夾,然後按Shift + Del。
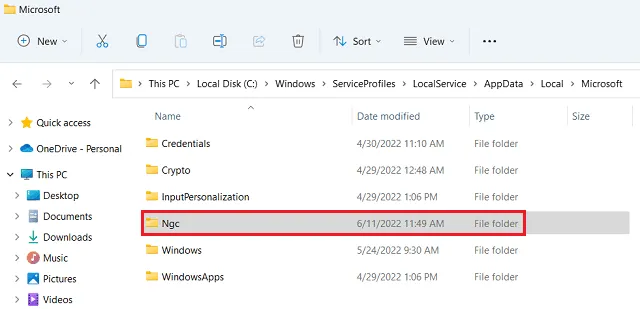
如果資料夾刪除導致錯誤訊息 – “您已被拒絕存取此資料夾的權限”,則您需要取得該資料夾的所有權。獲得受限資料夾的所有權後,您可以刪除任何資料夾內的內容。
重新啟動您的電腦,然後為您的裝置建立新的 PIN。
3. 啟用「開啟便利 PIN 登入」策略
一些用戶報告透過在群組原則編輯器中配置關鍵策略來修復此 PIN 錯誤 0xd000a002。預設情況下,此策略已啟用並應保持原樣,以防止與 PIN 相關的問題。開啟 GPE 並檢查此「開啟便利 PIN 登入」政策的目前狀態。
如果您發現此策略已停用,請使用下列步驟將其開啟。此解決方案僅適用於 Windows 11/10 專業版,因為家用版內沒有策略編輯器。讓我們了解如何啟用此策略。
- 開啟群組原則編輯器,然後導覽至以下路徑 –
Administrative Templates > System > Logon
- 前往右側窗格並尋找策略「開啟便利 PIN 登入」。
- 找到後,雙擊它。
- 在隨後的畫面上,勾選「已啟用」複選框,然後點選「套用」 > 「確定」。
重新啟動電腦並檢查 PIN 錯誤 0xD000A002 是否在下次登入時解決。
4. 將您的電腦恢復到較早的時間點
系統還原是 Windows 作業系統上非常有用的功能。如果您在裝置使用 PIN 運作良好時產生了系統備份,則可以將電腦還原到工作狀態。
請按照以下簡單步驟檢查您是否已開啟系統保護並建立系統還原點 –
- 按 Win + S,然後輸入「系統還原」。
- 按一下「建立還原點」。
- 接下來將在「系統保護」標籤下啟動「系統屬性」視窗。
- 在「保護設定」部分下,檢查根磁碟機旁邊的內容,即 C:\。
- 如果保護已打開,請按一下「系統還原」按鈕。
- 系統將顯示建議的還原以及檢視「其他還原點」的選項。
- 選擇第二個選項,然後按一下「下一步」。
- 勾選複選框 – “顯示更多還原點”,然後選擇最近的系統備份。
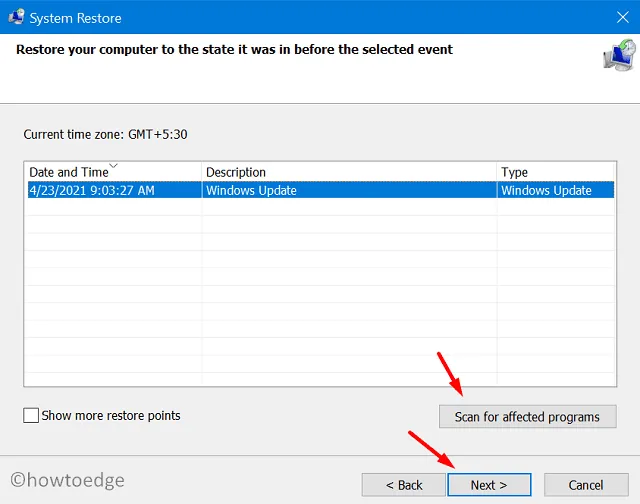
- 按一下「下一步」,然後按一下「完成」,將您的電腦恢復到先前的穩定狀態。
整個恢復過程需要一些時間,所以請耐心等待。完成後,重新啟動您的電腦並檢查您現在是否可以使用您的 PIN。
5.切換到本機用戶帳戶
如果您過去沒有產生過還原點,那麼切換到本機使用者帳戶是您最後的選擇。這是因為 Windows Hello PIN 與您的 Microsoft 帳戶相關聯。因此,當您切換到本機使用者帳戶時,無需填寫相同的 PIN。
請按照以下說明在您的 PC 上建立並切換到本機使用者帳戶 –
- 按Win + I啟動「設定」並導覽至下列路徑 –
Settings > Account > Your info
- 在「帳戶設定」部分下,按一下「使用本機使用者帳戶登入」。
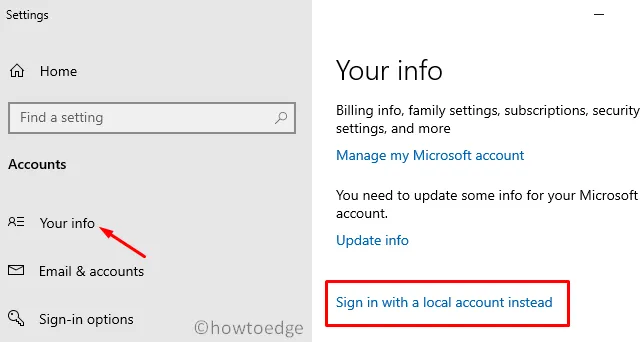
- 依照系統需求進行操作,本機使用者帳戶將立即產生。
使用新建立的使用者 ID 和金鑰進入您的 Windows 11 電腦。
無法刪除系統資料夾怎麼辦?
在 Windows 11/10 上刪除系統應用程式和資料夾是一項相當困難的任務。每當您嘗試這樣做時,您都會收到一條訊息,指出「您已被拒絕存取此資料夾」。如果您也遇到此類錯誤訊息,請按照以下步驟取得其所有權,然後刪除該資料夾。
- 右鍵單擊無法刪除的資料夾。
- 使用上下文選單選擇屬性。
- 轉到“安全性”選項卡,然後按一下“進階”。
- 找到並點擊所有者旁邊的 Chane 按鈕。
- 在「輸入要選擇的物件名稱」下,輸入管理員,然後點選「檢查名稱」。
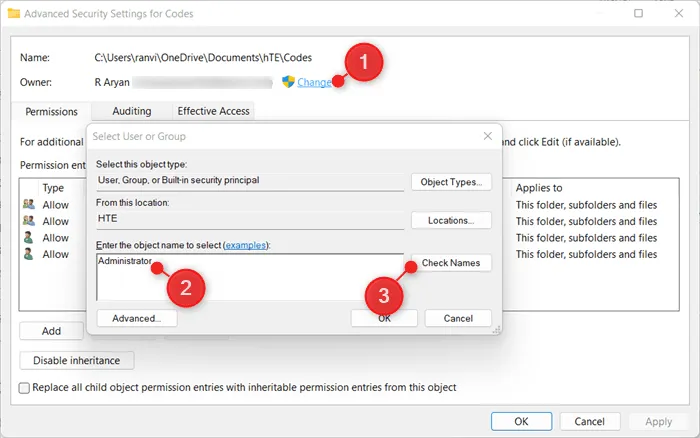
- 將自動選擇預設管理員。按一下「套用」,然後按一下「確定」以確認最近的變更。
重新啟動電腦,當 Windows 重新載入時,檢查是否可以清除受限資料夾的內容。
如何啟動進入進階啟動?
如果此錯誤導致您無法正常登入 Windows,請依照下列說明解決此錯誤代碼。
- 同時按下ctrl + alt + del鍵可呼叫啟動畫面。
- 按住 Shift 鍵,然後點選電源按鈕。
- 按住 Shift 鍵,然後在電源選單展開時按一下重新啟動按鈕。
- 您的裝置將自動啟動進入進階啟動畫面。
- 轉到“疑難排解”>“進階選項”>“啟動設定”,然後再次按一下“重新啟動”按鈕。
- 當您的裝置重新啟動時,按「5」鍵 2-3 次。這樣做會將您的裝置啟動到帶有網路的安全模式。
- 檢查您是否也在這裡遇到 PIN 錯誤 0xd000a002。如果不是,則該錯誤一定是由於最近安裝的某些應用程式造成的。正常啟動您的裝置並刪除所有最近安裝的應用程式。或者,您可以使用系統還原點。
如果您在安全啟動中也遇到相同的 PIN 錯誤,請依照下列步驟操作 –
- 首先啟動「執行」對話方塊(Win + R)。
- 在其上鍵入“
msconfig”並按一下“確定”按鈕。 - 前往「服務」選項卡,然後按一下「全部停用」。按一下「確定」確認已停用 Windows 上的所有服務。
- 重新啟動您的設備,這次可以正常登入 Windows。
下次登入時,檢查錯誤代碼 0xd000a002 是否以此方式解決。


發佈留言