如何修復 Windows 10 中的錯誤代碼 0x800706d9

您最近在開啟應用程式商店應用程式、啟動Sandbox或更新 Windows 10 時是否遇到錯誤代碼 0x800706d9?好吧,在本指南中,我們首先探討導致此錯誤的原因以及解決該問題的一些工作方法。
錯誤0x800706d9可能是由於系統檔案損壞、Windows元件遺失、某些服務無法啟動、儲存相關問題等引起的。一般來說,我們可以將它們分為四種不同的類型,每種類型都有自己的一套解決方案。如果您確實知道為什麼會收到此錯誤,請參閱下面的特定部分 –
修正:Windows 更新錯誤 0x800706D9
若要解決更新錯誤 0x800706D9,請嘗試以下解決方法 –
1.運行系統檔案檢查器
出現更新錯誤0x800706D9的主要原因是系統檔案損壞或遺失。 SFC 是一個很棒的實用程序,旨在掃描和修復損壞的系統檔案。以下是如何使用這個工具 –
- 首先,使用管理員權限開啟命令提示字元。
- 複製/貼上
sfc/ scannow到提升的控制台上,然後按Enter鍵。
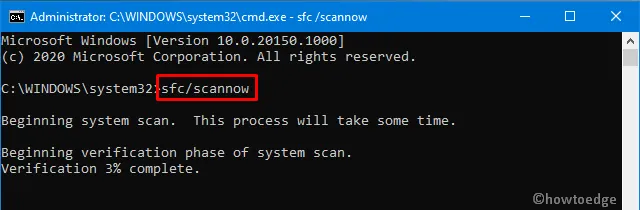
- 尋找並修復損壞的系統檔案通常需要 15-20 分鐘。在某些情況下,這甚至可能需要更多時間,因此請相應等待。
- 完成後,重新啟動 Windows 以使所做的變更生效。
2.手動安裝累積更新
如果錯誤仍然存在,則應在電腦上手動下載並安裝最新的獨立軟體包。以下是執行此任務的方法 –
- 首先,造訪Windows 10更新記錄頁面。
- 在左側欄中,選擇您電腦上安裝的 Windows 10 版本。
- 向下捲動到“在此版本中”。
- 記下KB 編號並造訪Microsoft 更新目錄網站。
- 貼上之前記下的知識庫編號並按Enter。將彈出匹配結果列表。
- 尋找系統架構
- 在這裡,點擊您目前擁有的系統架構旁的「下載」按鈕
- 在隨後的畫面上,點擊頂部鏈接下載.msu檔案。
下載檔案後,瀏覽到下載資料夾並雙擊安裝程式進行安裝。
3. 清除 Windows 更新資料夾
通常,手動安裝最新的累積更新將解決Windows 10 上與更新相關的所有問題。如果在此之後 0x800706D9 錯誤仍然存在,請清除更新資料夾並重新安裝安裝檔案(在上面下載)。以下是清除 Windows 更新資料夾的方法 –
- 在搜尋欄上輸入“regedit”,然後按一下頂部結果。
- 當 UAC 視窗出現提示時,點選Yes。
- 在登錄機碼視窗中,導覽至 –
HKEY_LOCAL_MACHINE\SOFTWARE\Policies\Microsoft\Windows\WindowsUpdate
- 轉到右側窗格並蒐索
WUServer和WIStatusServer資料夾。 - 右鍵單擊其中每一個並選擇“刪除”。
- 重新啟動 Windows 以儲存最近的變更。
修復:Windows 沙箱錯誤 0x800706d9
沙盒錯誤 0x800706D9 可能是由於系統檔案內部某些損壞、某些服務無法正常工作或安裝了不正確的功能更新而導致的。若要解決此問題,請嘗試停用然後重新啟用 Hyper-V 服務。
| 注意:在繼續解決方案之前,請確保啟用電腦 BIOS 或韌體選單中的虛擬化設定。 |
以下是修復停用然後重新啟用 Hyper-V 相關服務的方法 –
1.檢查Hyper-V相關服務的狀態
- 按 Win+S 呼叫搜尋 UI。
- 在文字欄位中輸入“ services ”,然後按一下頂部結果。
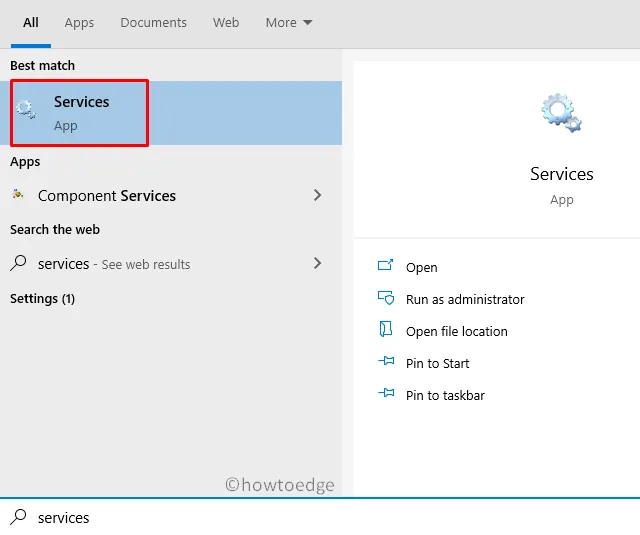
- 現在,檢查以下每項服務。
- 如果您發現其中任何一個“已停止”,請點擊“開始”重新啟動它們。
Network Virtualization Service
Virtual Disk
Hyper-V Virtual Machine Manager
Hyper-V Host Compute Service
Container Manager Services
Application Guard Container Service
Remote Procedure Call (RDC)
2. 停用和啟用 Hyper-V
首先,停用以下服務 –
- Windows Defender 隨機資料夾保護
- 防篡改服務
- 容器管理器服務
- Windows沙箱
接下來,瀏覽到以下路徑 –
C:\ProgramData\Microsoft\Windows\Containters\Sandboxes
C:\ProgramData\Microsoft\Windows\Containters\Zygotes
在這裡,搜尋 VHDX 檔案並將其刪除。但是,請確保不要從回收站中刪除這些檔案。現在,按照完全相反的順序重新啟用您之前停止的服務,即 –
- Windows沙箱
- 容器管理器服務
- 防篡改服務
- Windows Defender 隨機資料夾保護
重新啟動 Windows 以合併上述變更。從下次登入開始,Windows Sandbox 將正常啟動。
修復:Microsoft Store 錯誤 0x800706D9
開啟 Microsoft Store 或其任何應用程式時也可能會出現此錯誤。若要解決此問題,請嘗試以下建議 –
1.運行商店應用程式疑難解答
Windows 10 包含其每項服務和元件的故障排除程序。 Store App Troubleshooter 就是這樣一個工具,可以定位並修復與 Windows Store 相關的任何錯誤。如果這不能解決問題,它建議修正方法來解決當前的問題。以下是如何使用這個工具 –
- 按Win+I快速鍵啟動 Windows 設定 UI。
- 點擊左側覆蓋層上的更新和安全,然後進行故障排除。
- 移至右側並點擊“其他疑難排解”連結。
- 向下捲動至 Windows 應用程式商店應用程序,然後按一下以展開其窗格。
- 點選「運行疑難排解」。
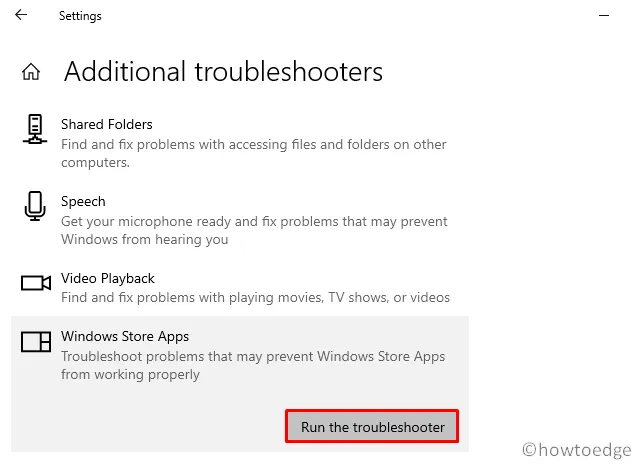
- 該工具立即開始檢測並修復任何錯誤(如果發現任何錯誤)。
2.啟用儲存服務
有時,由於儲存服務變得麻煩,會出現 0x800706D9 錯誤。使用者經常停用儲存服務,以避免Windows在USB裝置上寫入隱藏檔案。由於 Windows 10 上的此類限制,可能會出現 0x6D9 錯誤。要消除此錯誤,您需要按照以下簡單步驟手動重新啟用服務 –
- 右鍵單擊 Windows 圖示並選擇“運行”。
- 輸入不含引號的“ services.msc ”,然後按一下“確定”按鈕。
- 在隨後的視窗中找到儲存服務。
- 雙擊該檔案以啟動其“屬性”視窗。
- 如果服務狀態顯示“已停止”,請按一下啟動按鈕。
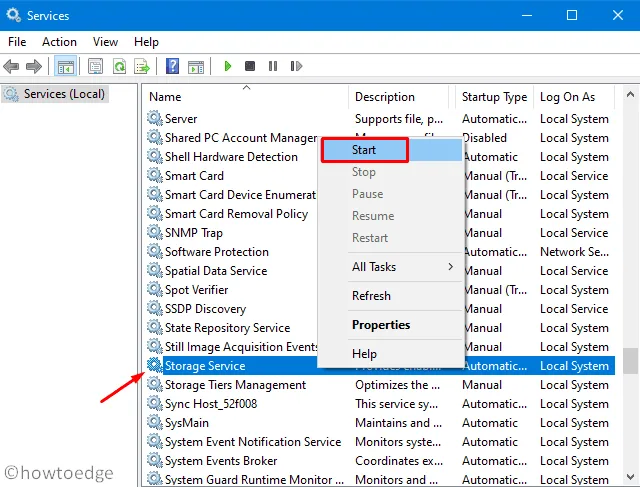
- 按一下「套用」,然後按一下「確定」以確認這些變更。
- 重新啟動 Windows,以便所做的變更在下次登入時生效。
3. 重新註冊所有商店應用程式
如果您仍然遇到 0x800706D9 錯誤,則必須使用 PowerShell 命令重新註冊每個應用程式商店應用程式。以下是需要採取的基本步驟—
- 右鍵點選「開始」按鈕並選擇「Windows PowerShell(管理員)」。
- 當出現 UAC 視窗時,點擊是。
- 在提升的控制台上,複製/貼上以下程式碼並按Enter鍵–
Get-AppXPackage -AllUsers | Foreach {Add-AppxPackage -DisableDevelopmentMode -Register "$($_.InstallLocation)\AppXManifest.xml"}

- 此程式碼成功運行後,重新啟動 PC 以實施最近的變更。
修復:Windows Defender 防火牆錯誤 0x800706d9
如果您在開啟 Windows Defender 時收到錯誤代碼 0x800706d9,請嘗試下列解決方案 –
| 提示:請務必卸載或刪除任何第三方防毒程序,以避免此錯誤。 |
1.禁用Microsoft Defender
- 點擊通知區域附近的“向上箭頭”,然後點擊“盾牌”圖示。
- 這樣做將啟動 Microsoft Defender 應用程式。
- 轉到右側窗格,然後按一下病毒和威脅防護。
- 在隨後的頁面上,點擊管理設定連結。
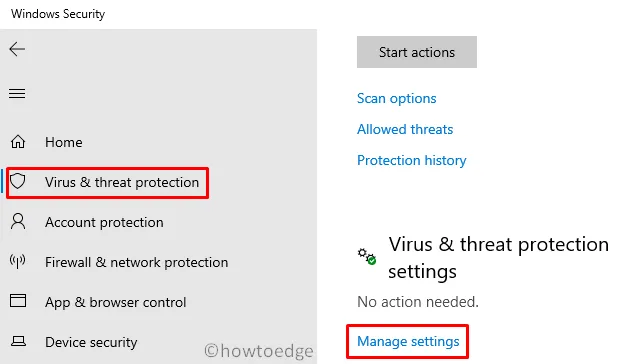
- 接下來,關閉即時保護切換開關。
- 當出現確認視窗時,點擊是按鈕。
現在您可以檢查錯誤 0x800706d9 是否仍然出現或已經消失。
2.將Windows防火牆設定為自動
根據某些使用者的觀點,直接停用防火牆/ICS 服務可能會解決 Windows 10 上的此問題。但是,這樣做您甚至可能無法啟動 Windows 防火牆精靈。以下是解決此問題的方法 –
- 右鍵單擊 Windows 圖示並選擇“運行”。
- 輸入“ devmgmt.msc ”並按 Enter 鍵啟動裝置管理員。
- 這次,右鍵單擊Windows 防火牆並將其設定為自動。
就是這樣,我希望上述教學能幫助解決 Windows 10 上的錯誤代碼 0x800706d9。



發佈留言