如何解決 Windows 電腦上的雙視列印問題

列印時,您可能會注意到文字看起來好像列印了兩次或某些字元重複,這種現象通常稱為雙視列印。在本文中,我們將指導您如何解決印表機在 Windows 10 或 Windows 11 上列印複視的問題。
![印表機列印雙視 [修復] 印表機列印雙視 [修復]](https://cdn.thewindowsclub.blog/wp-content/uploads/2024/09/printer-printing-double-vision-fix.webp)
雙視列印的常見原因
硬體故障和不正確的印表機設定通常是此問題背後的主要原因。潛在的原因包括:
- 不乾淨的印表機頭:髒印表機頭、被灰塵或乾墨水堵塞的印表機頭會嚴重導致重複列印問題。
- 環境因素:印字頭在規定的溫度和濕度水平下運作最佳。高濕度可能會導致墨水滲色,而低濕度可能會導致墨水過早乾燥,兩者都會導致列印錯誤。
- 印表機設定不符: PC 或筆記型電腦上的不正確設定(例如紙張類型和尺寸)可能會導致差異,從而導致雙視列印。
- 故障或不相容的驅動程式:印表機驅動程式在系統和印表機之間的通訊中起著至關重要的作用。損壞、過時或不相容的驅動程式可能會導致列印錯誤。
- 骯髒的編碼器條:編碼器條對於追蹤列印托架的位置至關重要。如果髒了,它們可能無法準確判斷列印位置,從而導致重複列印。
在 Windows 10/11 上修復印表機雙視的步驟
如果您在 Windows 電腦上遇到印表機列印複視的問題,請依照下列步驟解決此問題:
- 檢查印表機設定
- 使用原廠墨水匣或墨水
- 重新校準印表機頭
- 清潔編碼器條
- 執行硬重置
- 重新安裝印表機驅動程式和韌體
1]檢查印表機設定
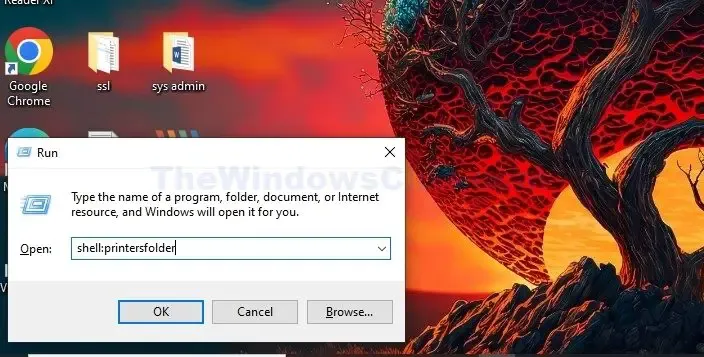
由於印表機設定會顯著影響列印品質,因此檢查並確保它們設定正確非常重要。如果印字頭未對準,雙向支撐有時可能會導致複視列印。
若要檢查您的印表機設定:
- 按 Windows + R 鍵開啟「執行」對話方塊。輸入shell:Printersfolder並按下確定。
- 右鍵單擊印表機圖示並選擇屬性。
- 驗證與紙張尺寸、類型和列印品質相關的設定是否在頁面設定下正確配置。
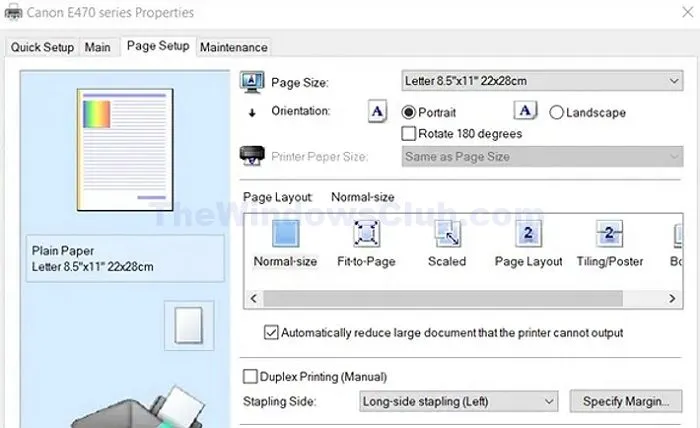
若要停用雙向列印,請執行下列操作:
- 右鍵點選印表機圖示並轉至列印首選項。
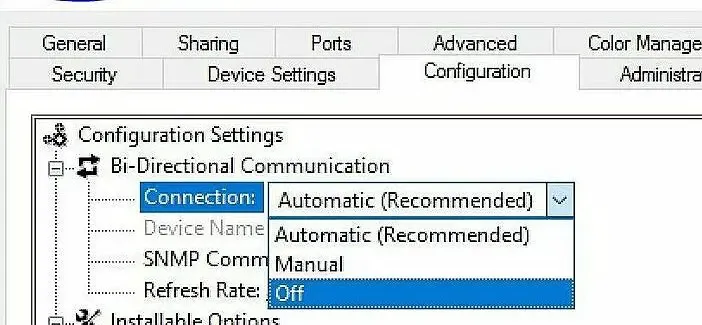
- 在「列印首選項」視窗中,按一下「連接埠」選項卡,然後從「雙向通訊」下的下拉式功能表中選擇「關閉」。
2]使用原廠墨盒或墨水
無論您的印表機使用墨水匣或墨水匣,使用正品耗材都可以防止與相容性相關的重複列印問題。
3]重新校準印表機頭

重新校準印表機有助於確保印字頭正確定位,以避免列印錯誤。若要校準印表機:
- 打開印表機的資料夾後,右鍵點選印表機並選擇列印首選項。
- 按一下維護標籤並選擇列印頭對齊(選項可能會因印表機型號而異)。
4]清潔編碼器條

清潔編碼器條對於列印滑架的精確定位和移動至關重要。請依照下列步驟操作:
- 關閉印表機電源。
- 打開印表機蓋,找到靠近印表機頭的編碼器條。
- 使用柔軟的濕布或紙巾輕輕清潔條帶。
- 讓它完全乾燥,然後合上蓋子並重新打開印表機電源。
- 列印文件以檢查問題是否已解決。
5]執行硬重置
硬重置可以清除印表機快取並恢復其內部設定。如果問題與軟體相關,請按照以下步驟操作:
- 斷開印表機的電源線並取出所有墨水匣。
- 等待 30-40 秒,然後重新插入墨盒並重新連接電源線。
- 開啟印表機並檢查是否有任何持續錯誤。
6]重新安裝印表機驅動程式和韌體
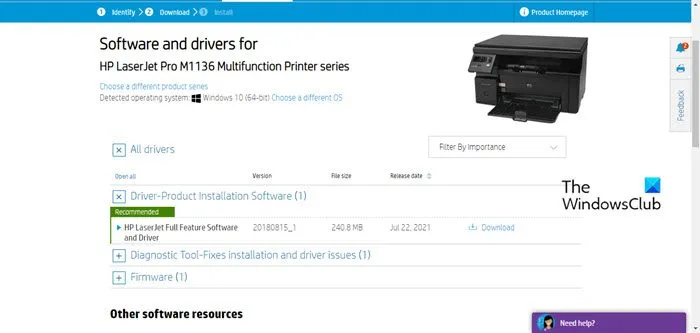
保持印表機驅動程式更新對於避免列印品質問題至關重要。損壞的驅動程式可能會導致重複列印,因此重新安裝它們會有所幫助。此外,韌體更新還修復了錯誤並解決了相容性問題。通常,您可以透過選擇印表機的特定型號從製造商的網站下載最新韌體。
什麼是雙視印刷?
雙視列印是指文字或影像出現褪色或污點的問題。這包括當前或先前列印的文件中的重複字元或圖像再次出現,導致外觀不專業。
為什麼我的印表機列印出雙圖像?
雙視列印可以表現為兩種主要形式:目前文件的列印模糊或污跡,或目前頁面上同時出現先前列印的文件。



發佈留言