如何在 Windows 11 的 BIOS 中啟用 TPM 和安全啟動
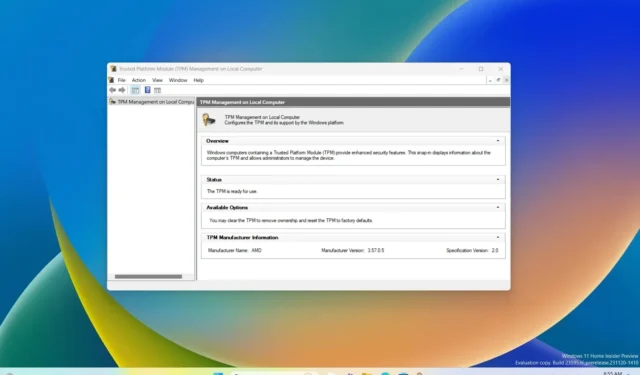
- 要啟用 TPM 和安全啟動,請開啟設定 > 更新&安全性> 恢復,點選“重新啟動”,點選< a i =9>“疑難排解”,選擇“進階選項”,選擇 “UEFI 韌體設定”,,然後按一下 “重新啟動”。 在韌體內,開啟 TPM 和安全啟動。
- 如果主機板不包含 TPM 晶片,AMD CPU 可能會將此功能包含為「fTPM」(基於韌體的TPM 2.0)或「AMD fTPM 開關」 或「平台信任技術」(PTT)在基於Intel 的系統上。
2023 年 12 月 21 日更新:如果您打算升級到 Windows 11,您必須作為準備工作的一部分,首先在電腦主機板(華碩、戴爾、MSI、技嘉或任何製造商)的BIOS (UEFI) 中啟用TPM 2.0 和安全啟動,在本指南中,我將概述以下步驟:完成此配置。
在 Windows 11 上,最重要的變化之一是對可信任平台模組 (TPM) 2.0 版的要求。 (建議使用安全啟動,但不是嚴格要求。)根據Microsoft 的說法,需要TPM 2.0 和安全啟動來提供更好的安全環境並防止(或至少最大限度地減少)複雜的攻擊、常見惡意軟體、勒索軟體和其他威脅。
TPM 是一個硬件,通常(但並非總是)集成到主機板中,在使用以下方法加密硬碟時,它提供了一個安全的環境來存儲和保護加密金鑰BitLocker 等功能。另一方面,安全啟動是一個模組,可確保設備僅使用製造商信任的軟體啟動。
在本指南中,我將教您檢查並啟用 TPM 2.0 和安全啟動以安裝 Windows 11 的步驟。如果您計劃若要在虛擬機器上設定作業系統,您必須啟用VMware Workstation 和Hyper- 上的功能V。
- 檢查 Windows 11 是否存在 TPM 2.0
- 在 Windows 11 的 BIOS 中啟用 TPM 2.0
- 檢查 Windows 11 是否有安全啟動
- 在 Windows 11 的 BIOS 中啟用安全啟動
檢查 Windows 11 是否存在 TPM 2.0
若要確定是否為 Windows 11(或 10)啟用了 TPM,請使用下列步驟:
-
開啟開始。
-
搜尋tpm.msc並點擊頂部結果以開啟「可信任平台模組」( TPM)管理」 應用程式。
-
在「狀態」且「TPM 製造商資訊」 部分,確認TPM及其版本存在。
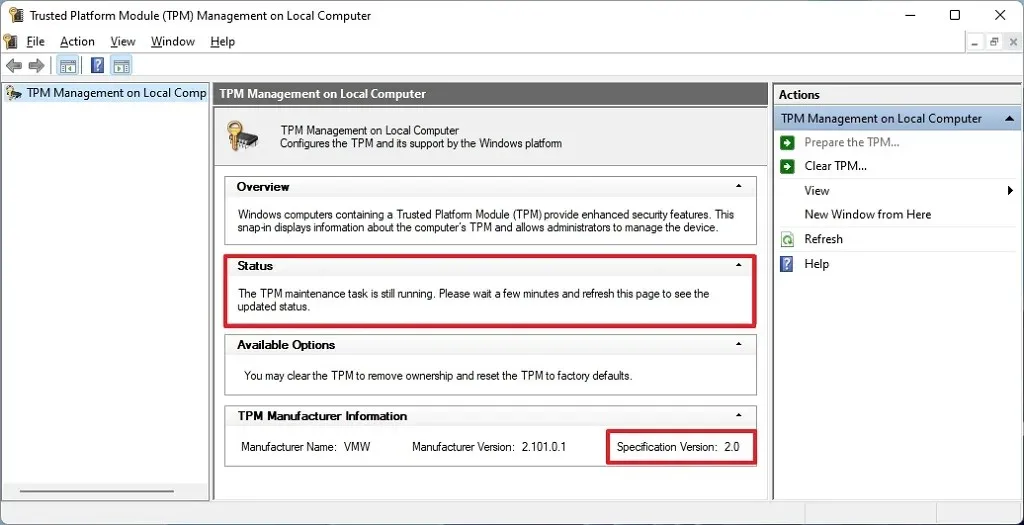
如果電腦包含 TPM 晶片,您會注意到硬體資訊及其狀態。否則,如果顯示 “找不到相容的 TPM”, 晶片在 UEFI 上被停用,或裝置沒有相容的可信任平台模組。
在 Windows 11 的 BIOS 中啟用 TPM 2.0
若要在 BIOS 中啟用 TPM 2.0 以安裝 Windows 11,請使用下列步驟:
-
開啟設定。
-
點選更新更新安全性.
-
點選恢復。
-
點選「進階啟動」部分下的立即重新啟動按鈕。
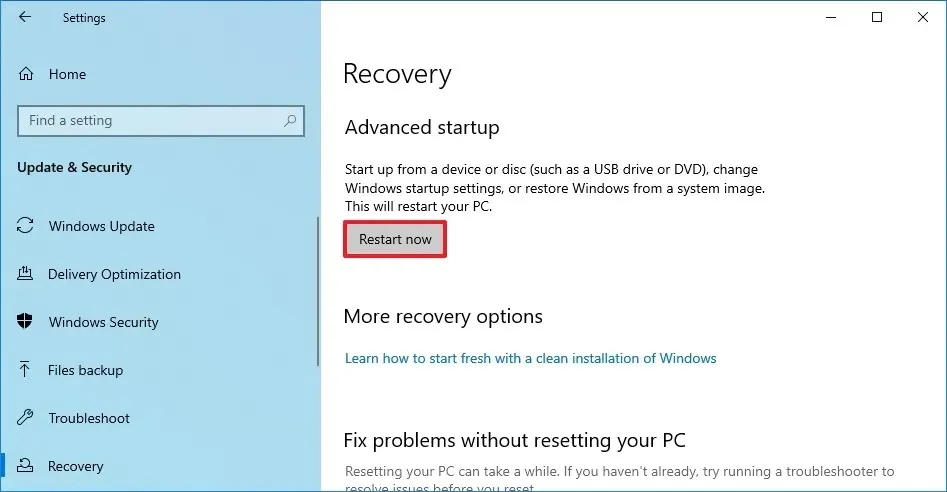
-
點選疑難排解。
-
點選進階選項。
-
點選「UEFI 韌體設定」選項。
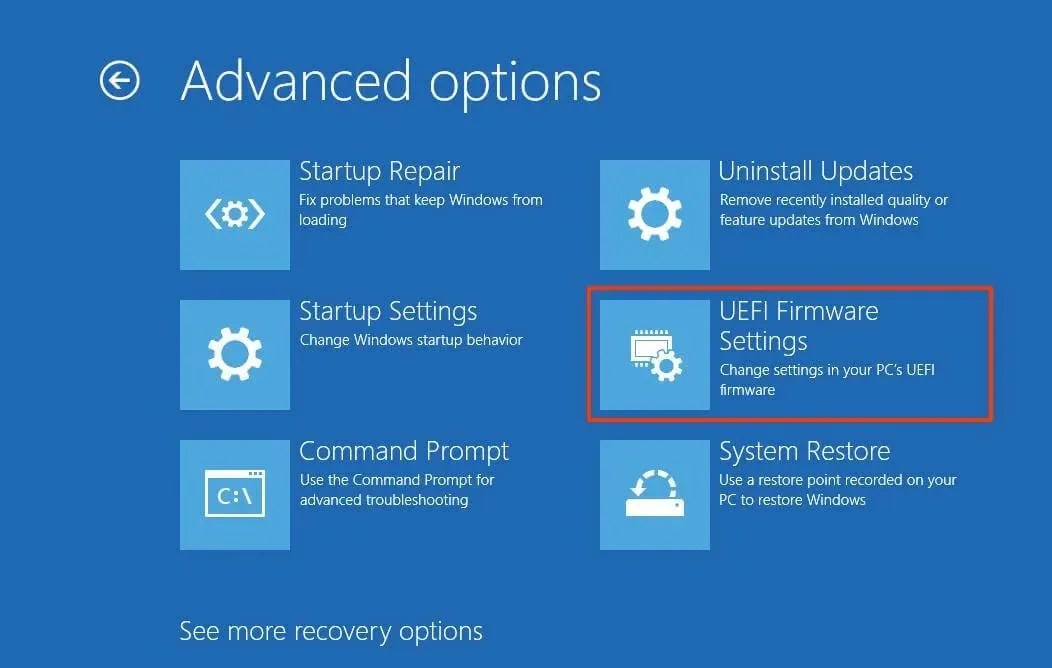
-
點選重新啟動按鈕。
-
點選進階、安全性或設定頁面,取決於主機板。啟動
-
選擇TPM 2.0選項,然後選擇啟用選項。
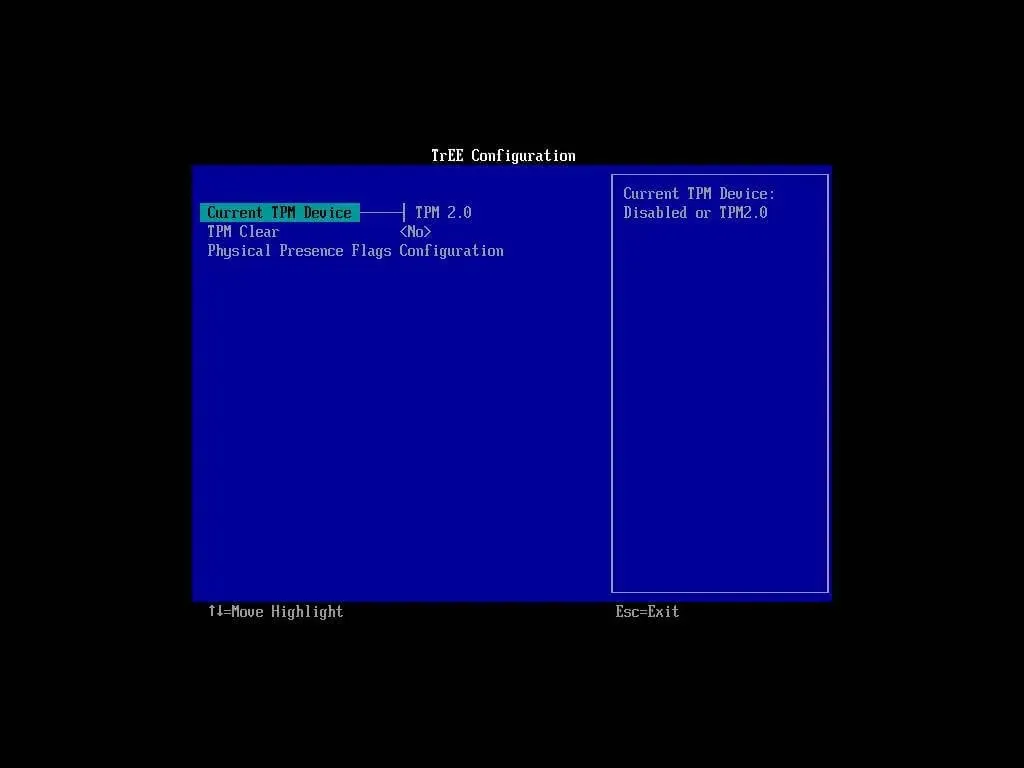
如果主機板沒有 TPM 晶片,但您有基於 AMD 的系統,則該模組可能內建於處理器中,並且該選項將顯示為「 fTPM」(基於韌體的TPM 2.0) 或“AMD fTPM 開關。” 如果設備是基於 Intel 的系統,TPM 2.0 將作為平台信任技術 (PTT) 提供。
如果電腦沒有 TPM 選項且這是自訂版本,您可以購買模組來新增支援。但是,您需要諮詢製造商的網站以確認是否存在支援。
完成這些步驟後,Windows 11 檢查安裝應該通過,讓您可以將電腦升級到新作業系統。
檢查 Windows 11 是否有安全啟動
若要確定電腦上是否啟用了安全啟動,請使用下列步驟:
-
開啟開始。
-
搜尋系統資訊並點擊頂部結果開啟應用程式。
-
點選左側窗格中的系統摘要。
-
檢查「安全啟動狀態」訊息並確認功能已開啟「開啟」。 (如果沒有,您需要手動啟用該選項。)
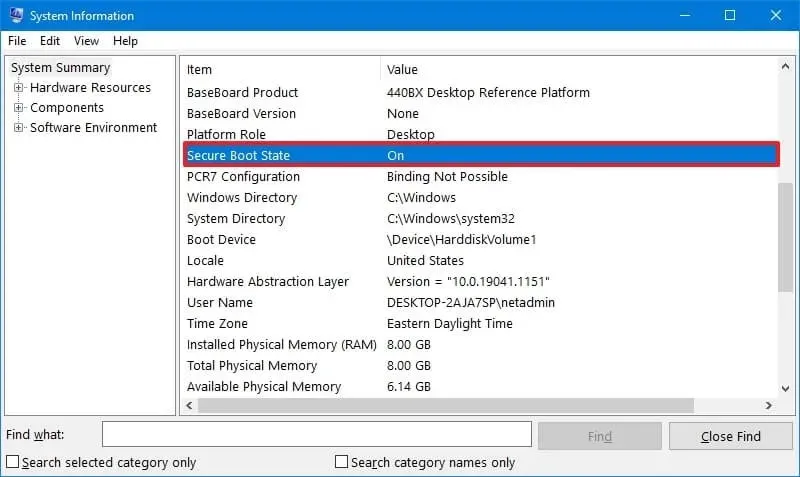
完成這些步驟後,如果啟用了安全功能,您可以繼續 Windows 11 安裝。否則,您必須按照以下步驟在 UEFI 韌體中啟用它。
在 Windows 11 的 BIOS 中啟用安全啟動
如果您的電腦使用舊版 BIOS,則必須先將 MBR 驅動器轉換為 GPT,切換到 UEFI 模式,然後啟用安全啟動。否則,如果啟用較新的固件,電腦將不再啟動。如果您嘗試執行全新安裝,則可以跳過轉換,但如果您嘗試從 Windows 10 桌面升級,則這是必需的。
若要在 BIOS 韌體中啟用安全啟動,請使用下列步驟:
-
開啟設定。
-
點選更新更新安全性.
-
點選恢復。
-
在「進階啟動」部分下,點選立即重新啟動按鈕。
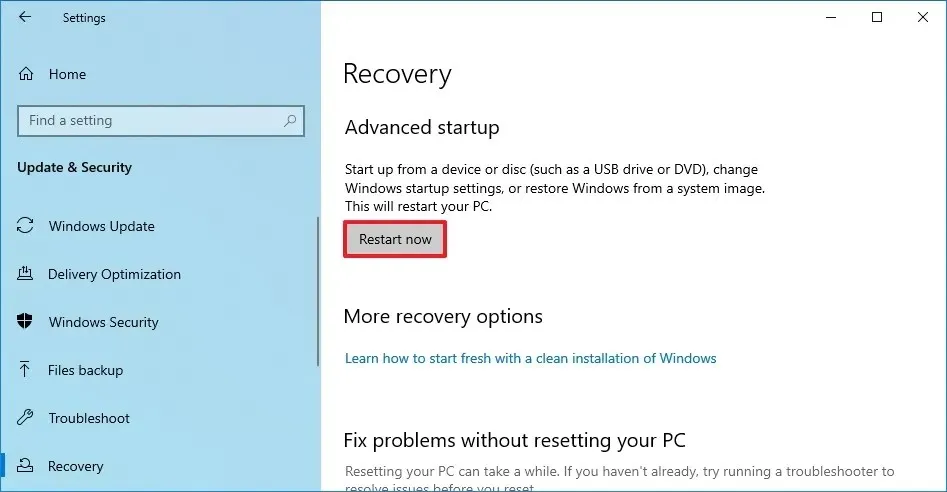
-
點選疑難排解。
-
點選進階選項。
-
點選「UEFI 韌體設定」選項。
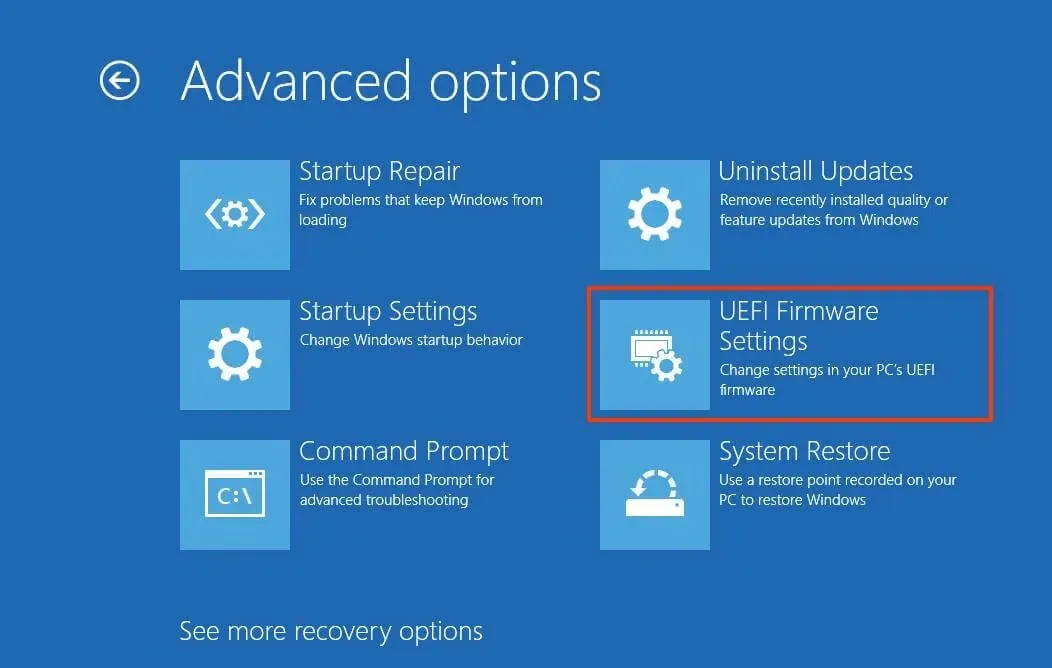
-
點選重新啟動按鈕。
-
點選進階、安全性或設定頁面,取決於主機板。啟動
-
選擇「安全啟動」選項,然後選擇啟用選項。
幾乎所有配備 UEFI 韌體的裝置都會包含安全啟動,但如果不是這種情況,您將需要升級系統或考慮購買符合 Windows 的新電腦 11 項要求。
完成這些步驟後,電腦應通過硬體驗證過程,以繼續進行就地升級或 Windows 11 全新安裝.
2023 年 12 月 21 日更新:本指南已更新,以確保準確性並反映更改。


發佈留言