如何在 Windows 11 上啟用遠端桌面
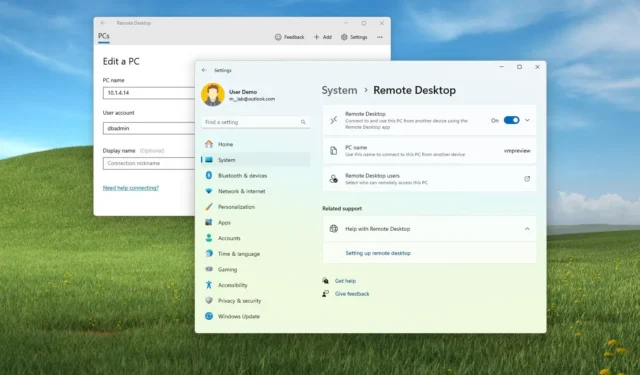
- 若要在 Windows 11 上啟用遠端桌面,請開啟「設定」 > “系統」 > “遠端桌面” ,開啟「遠端桌面」切換開關,然後按一下「確認」。
- 或者,您可以透過控制台或使用 PowerShell 和命令提示字元命令來設定該功能。
在Windows 11上,我通常必須啟用「遠端桌面」功能才能使用 RDP(遠端桌面協定)連接到網路中的其他計算機,或使用現代「遠端桌面」或無需親自到現場即可提供協助。舊版「遠端桌面連接”應用程式。
如果必須遠端連接到設備,Windows 11 提供了多種使用「設定」應用程式、控制台、命令提示字元和 PowerShell 命令來設定此功能的方法。
在本指南中,我將教您如何啟用該功能以遠端管理 Windows 11 上的其他電腦。
在 Windows 11 上啟用遠端桌面
若要從「設定」應用程式在 Windows 11 上啟用遠端桌面,請使用下列步驟:
-
開啟Windows 11 上的「設定」。
-
按一下“系統”。
-
按一下“遠端桌面”頁面。
-
開啟遠端桌面切換開關。
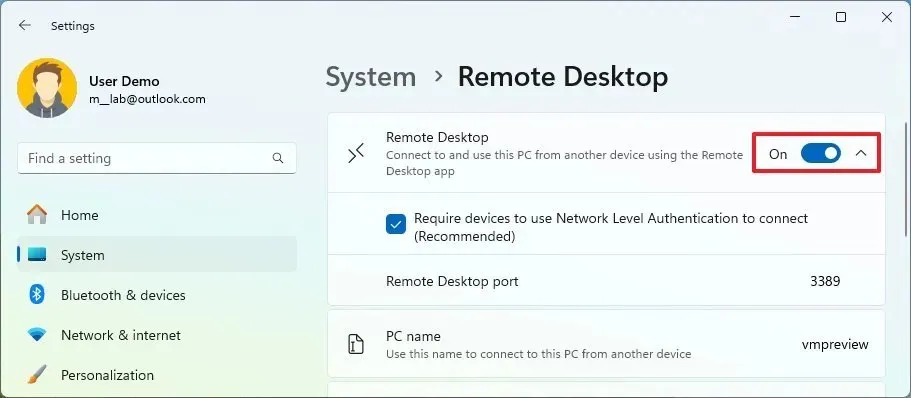
-
點選確認按鈕。
完成這些步驟後,您可以使用現代遠端桌面應用程式連接到您的電腦(建議)。
系統將授予目前使用者遠端存取電腦的權限。如果您想授予其他使用者存取權限,請按一下頁面上的「遠端桌面使用者」設置,按一下「新增」按鈕,然後指定使用者。
遠端桌面功能使用「網路層級身份驗證」選項使連線更加安全。此外,設定頁面會顯示目前的「遠端桌面」端口,以防您需要設定路由器以允許網路外部的遠端連線。如果您的裝置上沒有任何變化,連接埠號碼應始終為3389 。
該影片概述了在電腦上啟用該功能的不同方法。
從控制台啟用遠端桌面
若要使用控制台開啟遠端桌面,請使用下列步驟:
-
打開控制面板。
-
按一下“系統和安全性”。
-
在“系統”部分下,按一下“允許遠端存取”選項。
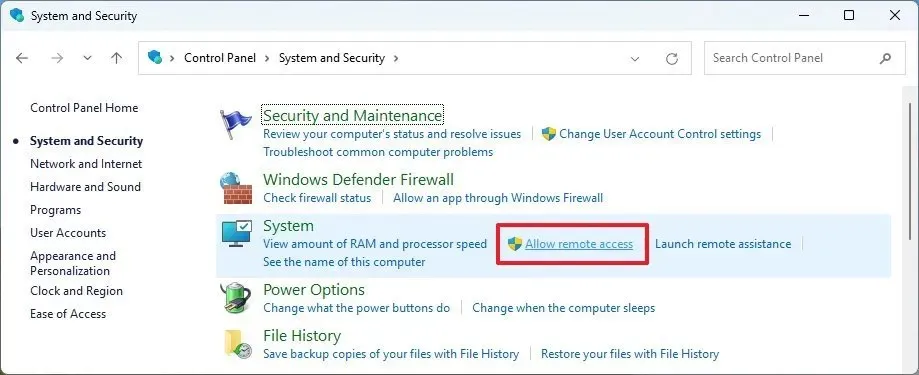
-
在“遠端桌面”部分下,選擇“允許遠端連線到此電腦”選項。
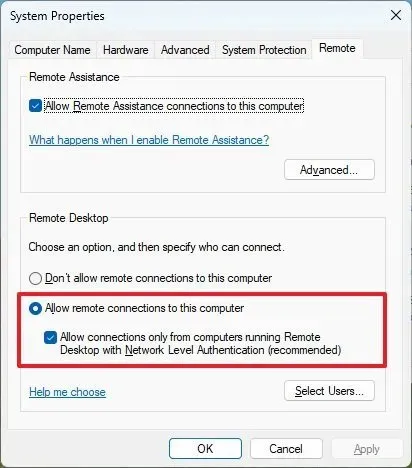
-
點選“應用”按鈕。
-
按一下“確定”按鈕。
完成這些步驟後,您可以使用另一台電腦上的可用用戶端之一遠端連線到您的裝置。
當您使用控制台啟用該功能時,預設也會選擇要求「網路層級身份驗證」 的選項,無論如何您都希望允許該選項。
從命令提示字元啟用遠端桌面
若要在 Windows 11 上使用命令提示字元啟用遠端桌面協議,請使用下列步驟:
-
打開開始。
-
搜尋「命令提示字元」,右鍵點選頂部結果,然後選擇「以管理員身分執行」選項。
-
鍵入以下命令以啟用遠端桌面協定並按Enter:
reg add "HKEY_LOCAL_MACHINE\SYSTEM\CurrentControlSet\Control\Terminal Server"/v fDenyTSConnections /t REG_DWORD /d 0 /f
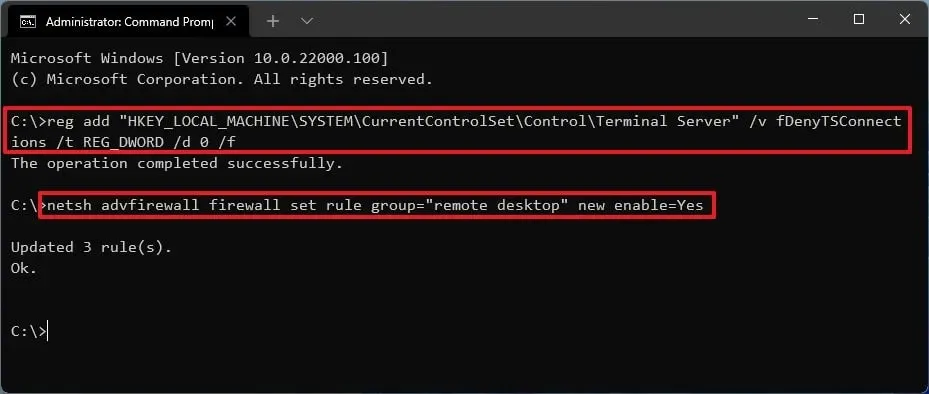
-
(可選)鍵入以下命令以透過 Windows 防火牆啟用遠端桌面,然後按Enter:
netsh advfirewall firewall set rule group="remote desktop"new enable=Yes
完成這些步驟後,功能將啟用,防火牆將被配置,讓您遠端存取電腦。
從 PowerShell 啟用遠端桌面
若要在 Windows 11 上使用 PowerShell 指令開啟遠端桌面功能,請使用下列步驟:
-
打開開始。
-
搜尋PowerShell,右鍵點擊頂部結果,然後選擇「以管理員身份執行」選項。
-
鍵入以下命令以啟用遠端桌面協定並按Enter:
Set-ItemProperty -Path 'HKLM:\System\CurrentControlSet\Control\Terminal Server' -name "fDenyTSConnections"-value 0
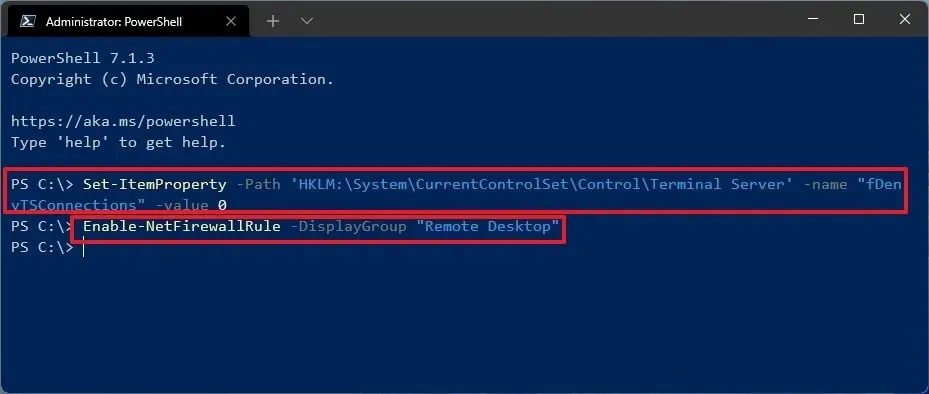
-
(可選)鍵入以下命令以透過 Windows 防火牆開啟遠端桌面功能,然後按Enter:
Enable-NetFirewallRule -DisplayGroup "Remote Desktop"
完成這些步驟後,即使啟用了防火牆,您也可以使用 Windows 11 上的遠端桌面應用程式遠端存取裝置。
連接到 Windows 11 上的遠端計算機
無論您選擇哪種方法,您都可以使用遠端桌面應用程式存取計算機,而無需親自到達該位置,具體方法如下:
-
打開開始。
-
搜尋遠端桌面並點擊頂部結果以開啟該應用程式。
-
點擊右上角的“新增”按鈕,然後選擇“PC”選項。
-
確認計算機或 IP 位址(建議)。
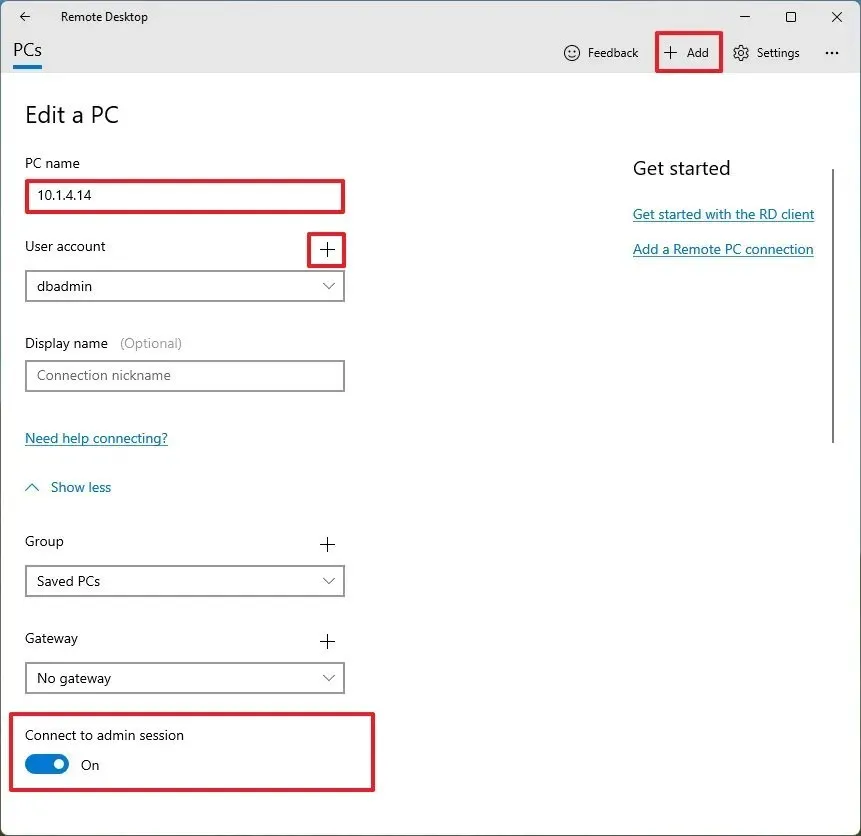 快速說明:您可以在「設定」>「系統」>「關於」中找到遠端電腦的名稱,在「設定」>「網路和網際網路」>「乙太網路」中找到 IP 位址。如果您有 Wi-Fi,請選擇連線並存取網路屬性以尋找 IP 位址。
快速說明:您可以在「設定」>「系統」>「關於」中找到遠端電腦的名稱,在「設定」>「網路和網際網路」>「乙太網路」中找到 IP 位址。如果您有 Wi-Fi,請選擇連線並存取網路屬性以尋找 IP 位址。 -
點選「使用者帳戶」設定下的加號按鈕。
-
確認遠端電腦的使用者帳戶憑證。
-
點選“儲存”按鈕。
-
(可選)確認連線的暱稱。
-
點選顯示更多設定。
-
開啟「連線到管理會話」切換開關。
-
點選“儲存”按鈕。
-
按一下電腦以建立遠端桌面連線。
完成這些步驟後,遠端桌面連線將會建立。
如果輸入正確的使用者名稱和密碼後無法連接到計算機,則您的 Windows 11 帳戶配置為 Microsoft 帳戶。在這種情況下,您可以使用兩種解決方法。您可以切換到本機帳戶並返回 Microsoft 帳戶。或者,您可以在遠端電腦上建立新的本機帳戶,您可以使用遠端桌面應用程式進行身份驗證。
如果必須從網際網路連接到設備,則必須設定靜態 IP 位址,然後在路由器上設定連接埠轉送以建立連線。此外,在電腦名稱中,您必須指定遠端網路的公用 IP 位址,而不是電腦的位址或名稱。
2024 年 2 月 19 日更新:本指南已更新,以確保準確性並反映流程的變更。



發佈留言