Windows 11 24H2 (プレビュー) をクリーン インストールする方法
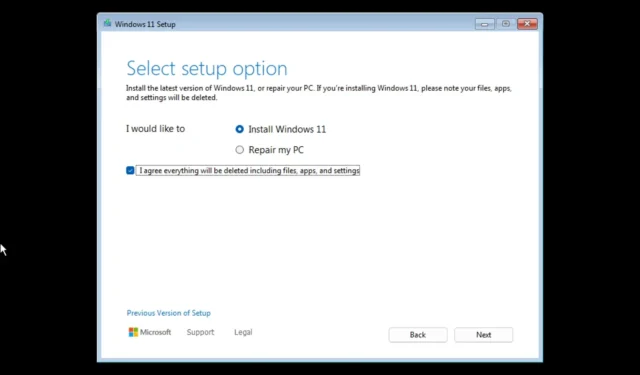
Windows 11 24H2 はオペレーティング システムの次のメジャー リフレッシュで、2024 年後半にリリースされる予定ですが、USB ブート可能なフラッシュ ドライブを使用して最新のプレビューのクリーン インストールを実行できます。
新規インストールを行う場合は、ドライブ上のすべてを削除し、オペレーティング システムの新しいコピーを適用することになるため、発生する問題は少なくなる可能性があります。また、何ヶ月も同じセットアップを使用していた場合、このアプローチにより既存の問題、パフォーマンス、メモリ使用量が解決される可能性があります。
Microsoft では、インストールを進めるための複数の方法をサポートしていますが、最良の方法は USB フラッシュ ドライブを使用することです。USB フラッシュ ドライブは、Rufus などのサードパーティ ツールを使用して作成できます。 (メディア作成ツールを使用することもできますが、オペレーティング システムの最終バージョンは今年の後半まで入手できないため、現時点では Windows 11 24H2 ブータブル メディアを作成するオプションはありません。)
このガイドでは、起動可能な USB フラッシュ ドライブを使用して Windows 11 24H2 をクリーン インストールとしてセットアップする手順を説明します。
Windows 11 24H2をUSBからクリーンインストール
インストールは 3 段階のプロセスで、Windows Insider Program から Windows 11 24H2 の最新プレビューの ISO ファイルをダウンロードすることも含まれます。また、Rufus ツールを使用して USB ブータブル メディアを作成する必要があります。その後、セットアップを続行できます。
また、コンピューターが USB フラッシュ ドライブから起動できることを確認する必要があります。つまり、UEFI 設定の変更が必要になる場合があります。ファームウェアの設定はコンピューターごとに異なるため、詳細については製造元のサポート Web サイトを確認する必要があります。
1. Windows 11 24H2 ISO ファイルをダウンロードします。
最新の ISO ファイルをダウンロードしてバージョン 24H2 をテストするには、次の手順を実行します。
-
Microsoft アカウントでサインインします。
-
開発チャネルで Windows 11 のエディションを選択します(たとえば、ビルド 26058)。
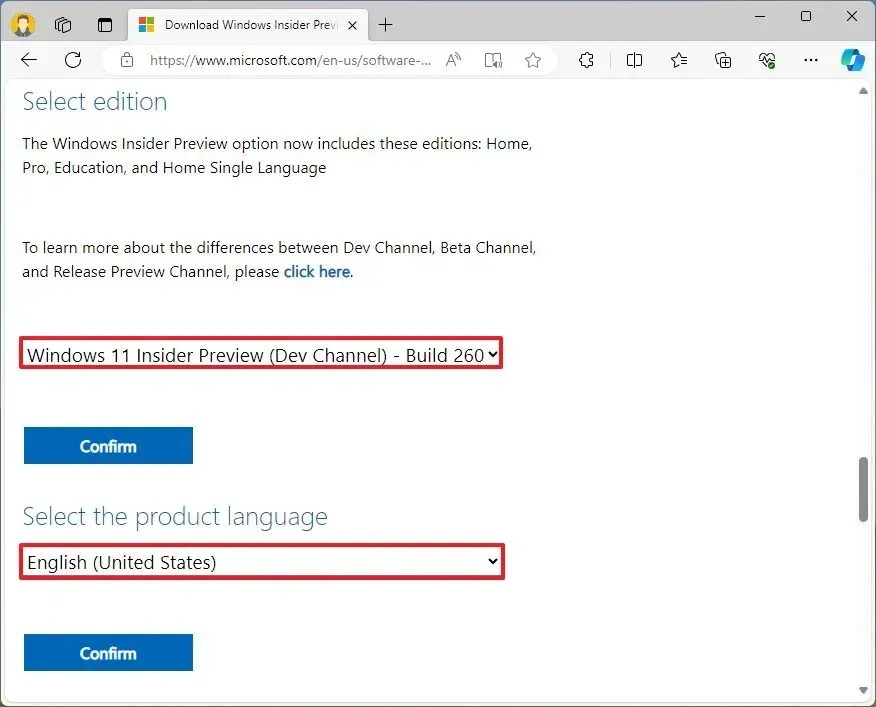
-
「確認」ボタンをクリックします。
-
インストール言語を選択します。
-
「確認」ボタンをクリックします。
-
「64 ビットのダウンロード」ボタンをクリックします。
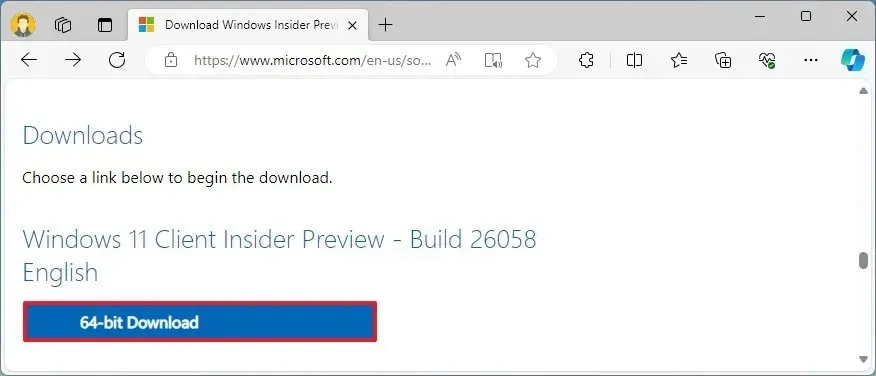
手順を完了すると、ISO ファイルを使用してブータブル メディアを作成できます。
仮想マシンをセットアップする予定がある場合は、ISO ファイルをハイパーバイザーに直接マウントしてインストールを続行できます。それ以外の場合は、起動可能な USB フラッシュ ドライブを作成する手順に進みます。
Microsoft は通常、「Windows Insider Preview Downloads」Web サイトから ISO ファイルを入手できるようにしていますが、常に最新バージョンであるとは限りません。新しいビルドがあり、それが公式ページから入手できない場合は、UUP ダンプ ツールを使用して、最新バージョンのオペレーティング システムでカスタム ISO ファイルを作成できます。
2. Windows 11 24H2 ブータブルメディアを作成する
バージョン 24H2 のブータブル USB メディアを作成するには、次の手順を実行します。
-
「ダウンロード」セクションにあるリンクをクリックして最新バージョンをダウンロードします。
-
実行可能ファイルをダブルクリックしてツールを起動します。
-
「選択」ボタンをクリックします。
-
Windows 11 24H2 ISO ファイルを選択します。
-
「開く」ボタンをクリックします。
-
「イメージ オプション」設定で「標準 Windows 11 インストール」オプションを選択します。
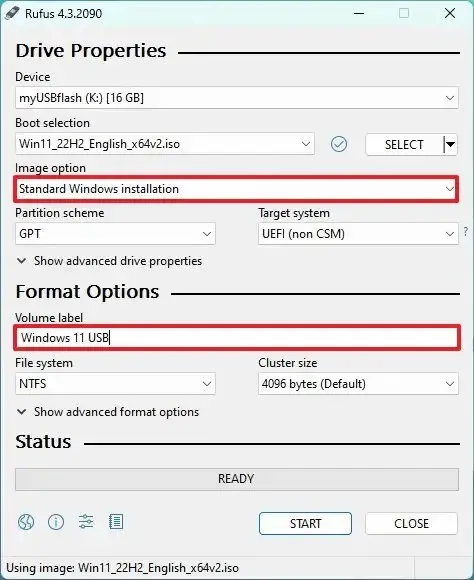
-
(オプション) ダウンロード後はデフォルト設定を使用して続行します。
-
(オプション) 「ボリューム ラベル」設定でドライブの名前 (例: Windows 11 24H2 Setup ) を指定します。
-
「開始」ボタンをクリックします。
-
「4GB 以上の RAM、セキュア ブート、および TPM 2.0 の要件を削除する」オプションをオフにします。

-
「オンライン Microsoft アカウントの要件を削除する」オプションをオフにします。
-
(オプション) Microsoft アカウントではなくローカル アカウントを使用してインストールする場合は、[ユーザー名を使用してローカル アカウントを作成する] オプションをオンにします (推奨されません)。
-
「OK」ボタンをクリックします。
手順を完了すると、ツールは Windows 11 インストール メディアを使用してブータブル メディアの作成を開始します。
3. USB から Windows 11 24H2 をクリーン インストールします。
USB から Windows 11 24H2 のクリーン インストールを実行するには、次の手順を実行します。
-
Windows 11 24H2 USB フラッシュ ドライブを使用して PC を起動します。
-
何かキーを押すと続行します。
-
インストール言語と形式を選択します。
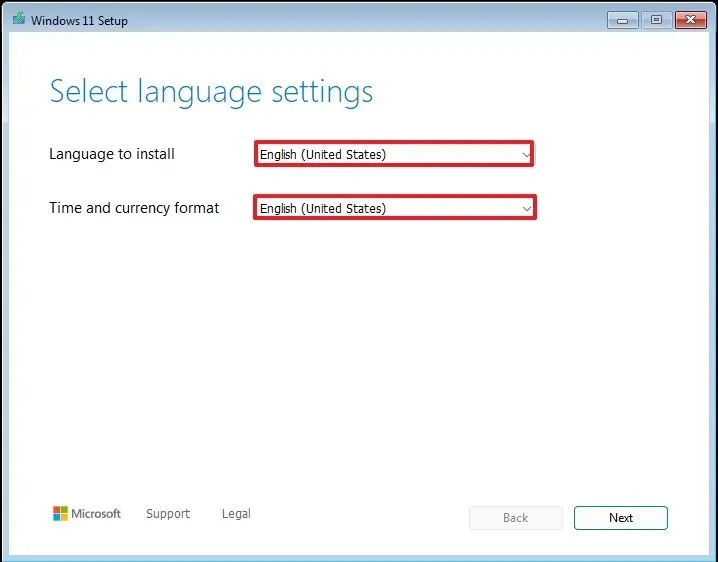
-
「次へ」ボタンをクリックします。
-
キーボードと入力方法を選択します。
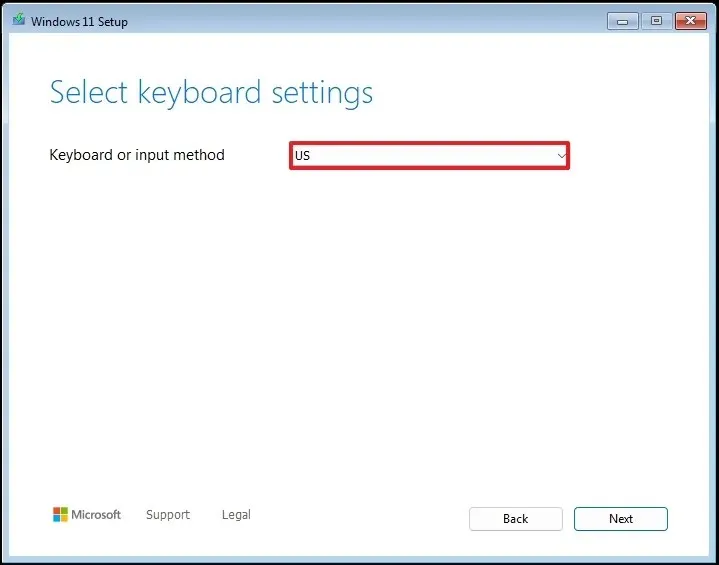
-
「次へ」ボタンをクリックします。
-
「Windows 11のインストール」オプションを選択します。
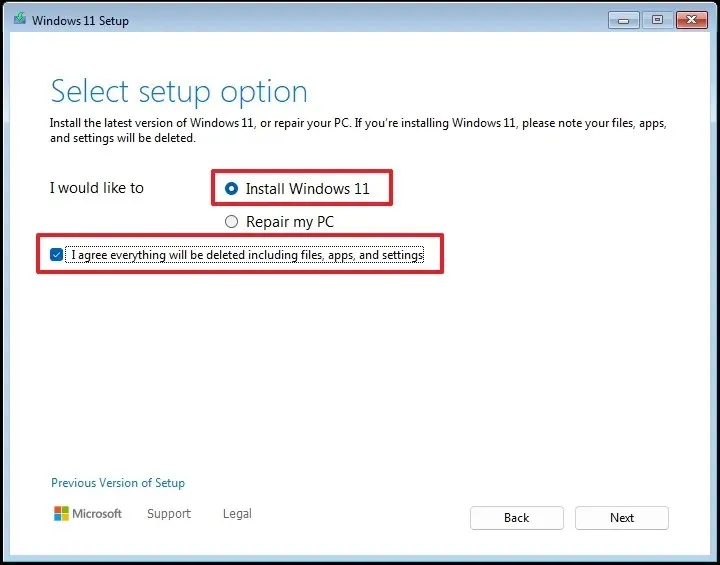
-
「すべてに同意します」オプションにチェックを入れて、このプロセスによりコンピュータ上のすべてが削除されることを確認します。
-
「プロダクトキーを持っていません」オプションをクリックします。
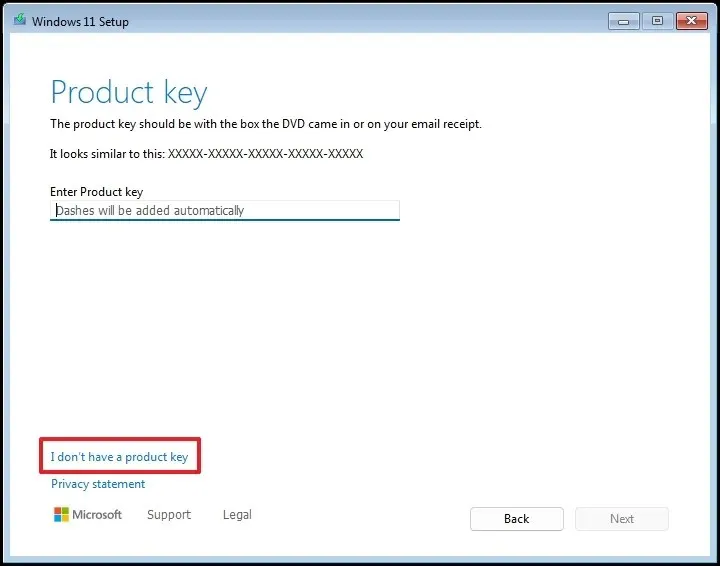 簡単なメモ:オペレーティング システムを再インストールすると、コンピューターは自動的にライセンス認証されます。 Windows のバージョンが含まれていない新しいデバイスの場合は、プロダクト キーを提供する必要があります。
簡単なメモ:オペレーティング システムを再インストールすると、コンピューターは自動的にライセンス認証されます。 Windows のバージョンが含まれていない新しいデバイスの場合は、プロダクト キーを提供する必要があります。 -
ライセンス キーがアクティブ化する「Windows 11」のエディションを選択します (該当する場合)。

-
「次へ」ボタンをクリックします。
-
「同意する」ボタンをクリックします
-
Windows 11 24H2 をインストールするハード ドライブ内の各パーティションを選択し、[削除]ボタンをクリックします。 (通常、「ドライブ 0」はすべてのインストール ファイルが含まれるドライブです。)
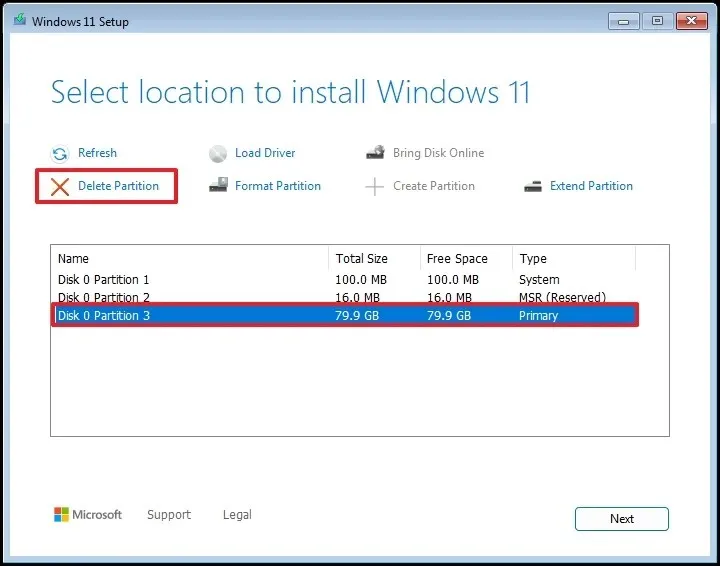
-
オペレーティング システムの最新プレビューをインストールするには、ハード ドライブ (ドライブ 0 未割り当て領域) を選択します。
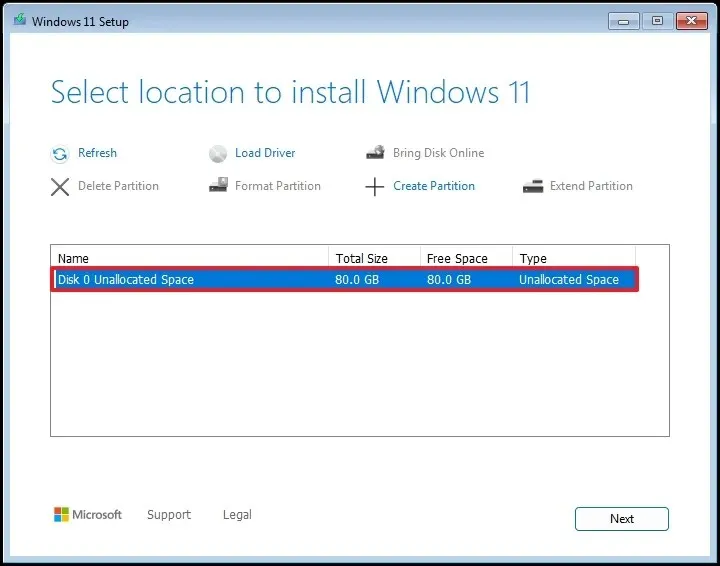
-
「次へ」ボタンをクリックします。
-
「インストール」ボタンをクリックします。

-
インストール後のすぐに使えるエクスペリエンス (OOBE)の最初のページで地域設定を選択します。
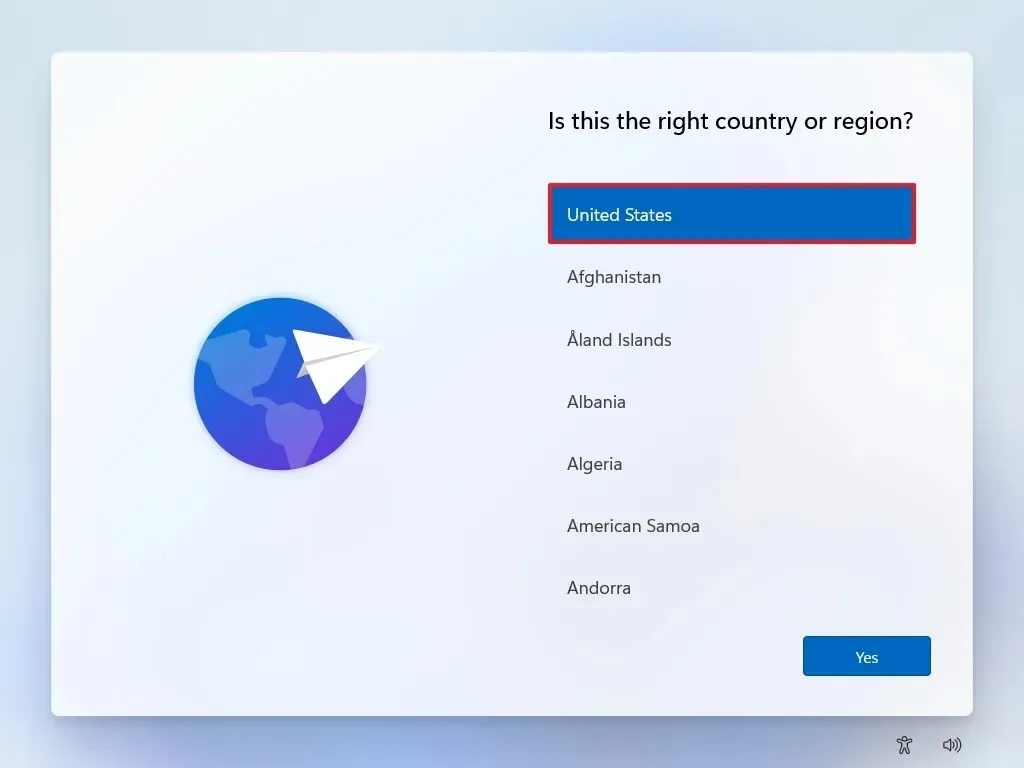
-
「はい」ボタンをクリックします。
-
キーボード レイアウト設定を選択します。
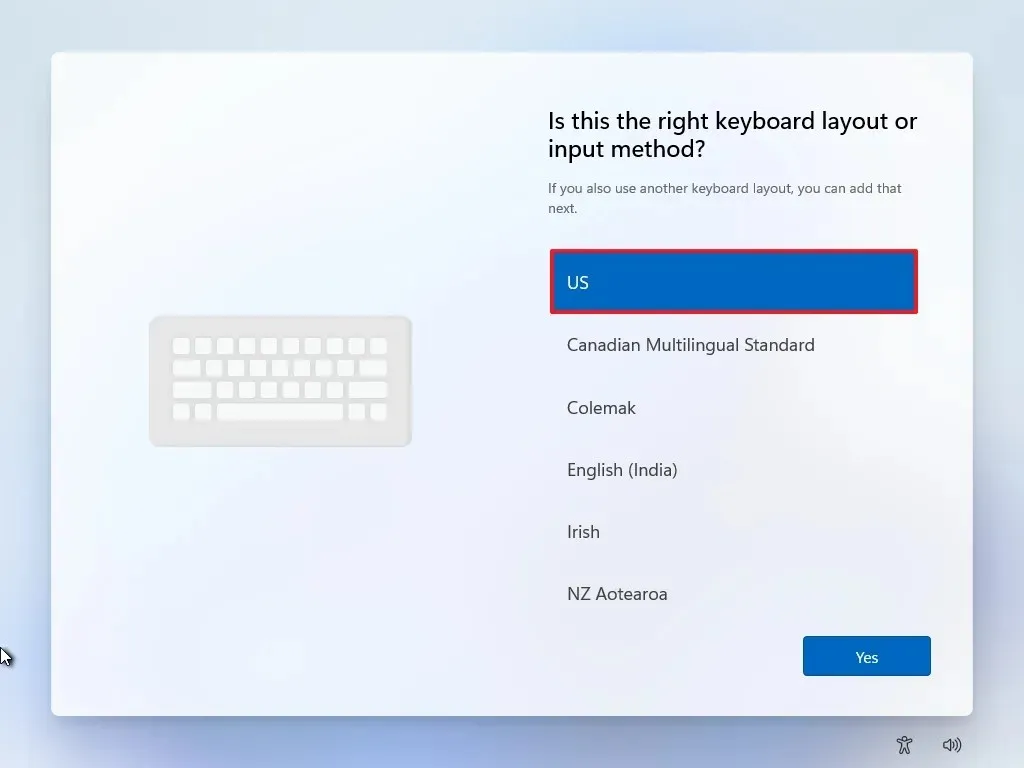
-
「はい」ボタンをクリックします。
-
2 番目のレイアウトを設定する必要がない場合は、「スキップ」ボタンをクリックします。
-
コンピュータは、イーサネット接続を使用してネットワークに自動的に接続します。ワイヤレス接続では、接続を手動でセットアップする必要があります (セキュリティ キーが必要な場合があります)。
-
(オプション) コンピュータの名前を確認します。
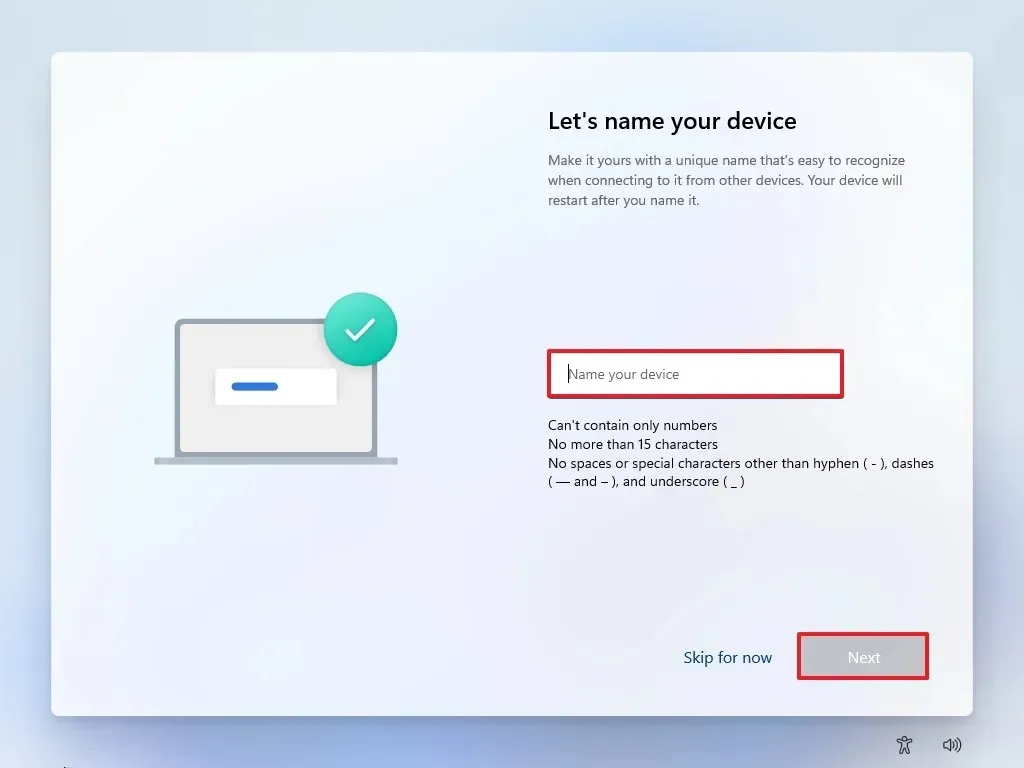
-
「次へ」ボタンをクリックします。 (デバイスは自動的に再起動します。)
-
Windows 11 Pro の場合は、「個人使用用にセットアップ」 オプションを選択します。 「Home」エディションにはこのオプションはありません。
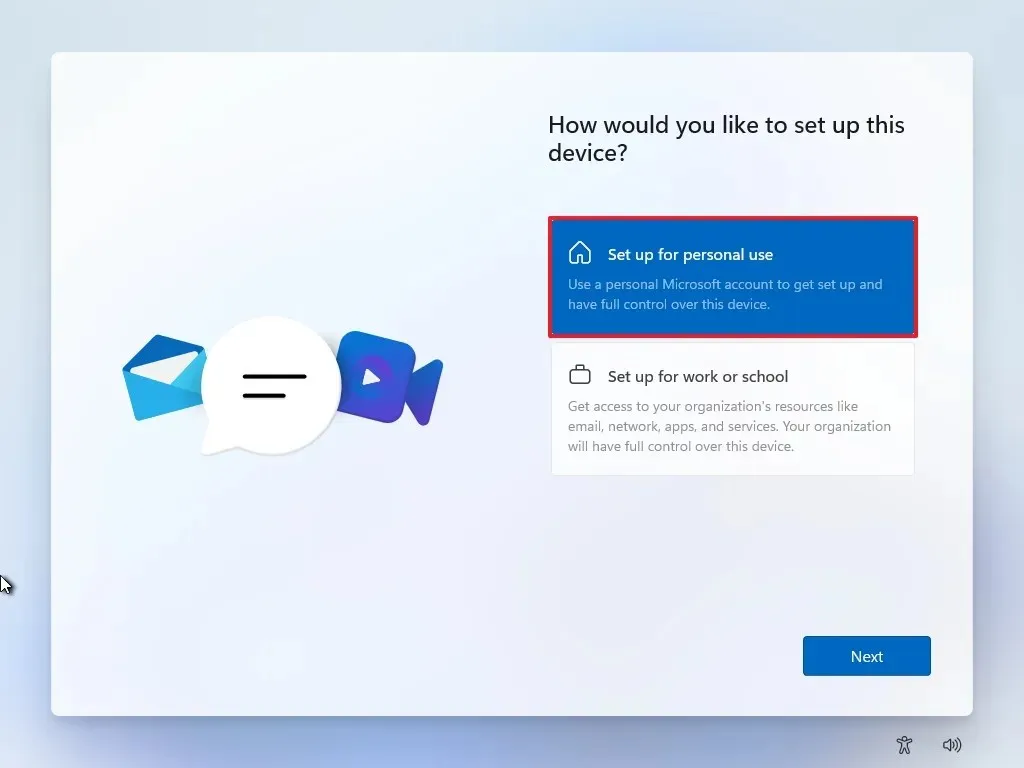
-
「次へ」ボタンをクリックします。
-
「サインイン」ボタンをクリックします。
-
Microsoft アカウントの電子メールを確認して、Windows 11 アカウントを作成します。
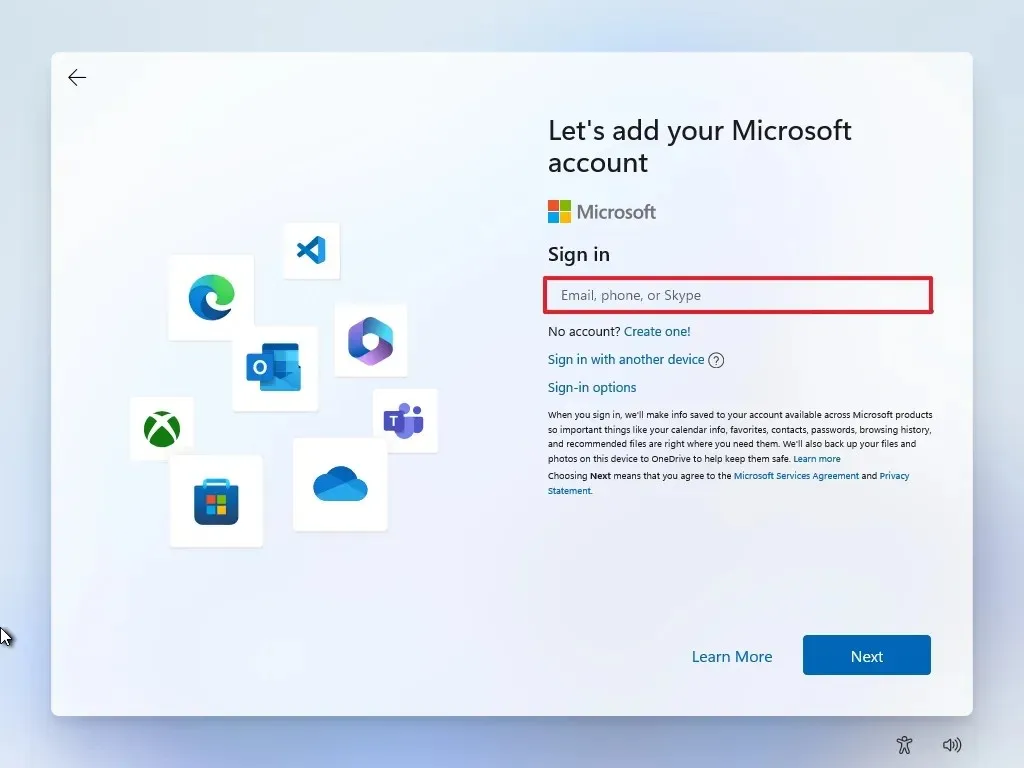
-
「次へ」ボタンをクリックします。
-
Microsoft アカウントのパスワードを確認します。
-
「次へ」ボタンをクリックします。
-
「PIN の作成」ボタンをクリックします。
-
新しい 4 桁の PIN を作成します。
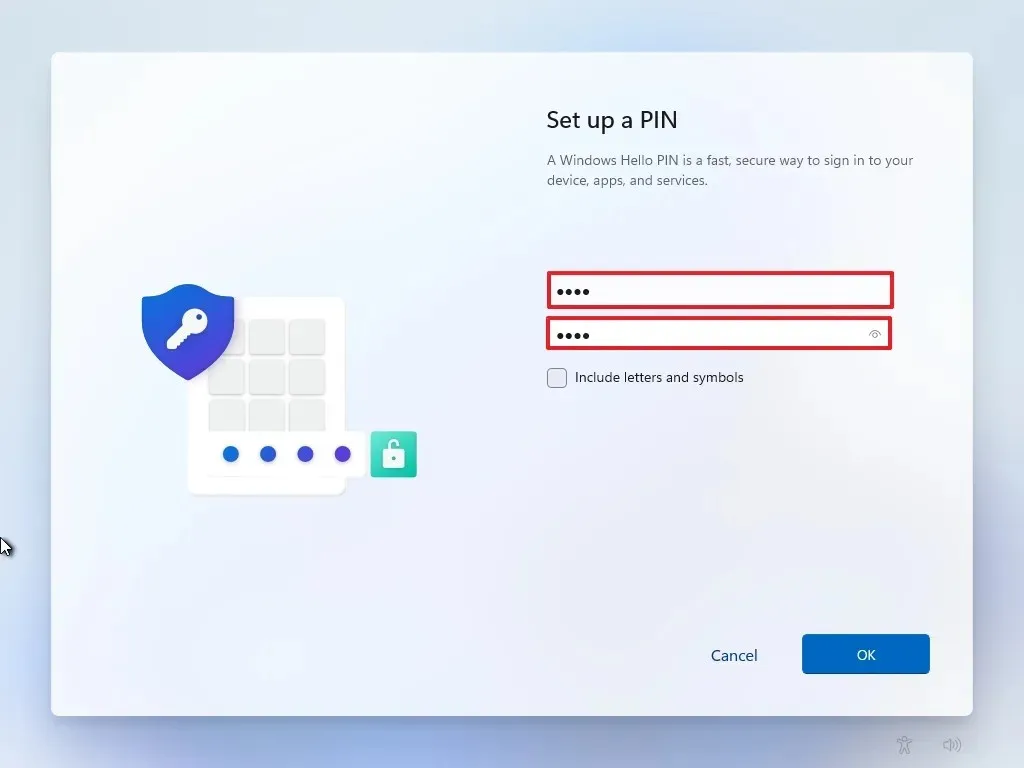
-
「OK」ボタンをクリックします。
-
各設定のトグルスイッチをオンまたはオフにして、状況に最適なプライバシー設定を確認します。
-
「次へ」ボタンをクリックします。
-
もう一度「次へ」ボタンをクリックします。
-
「同意する」ボタンをクリックします。
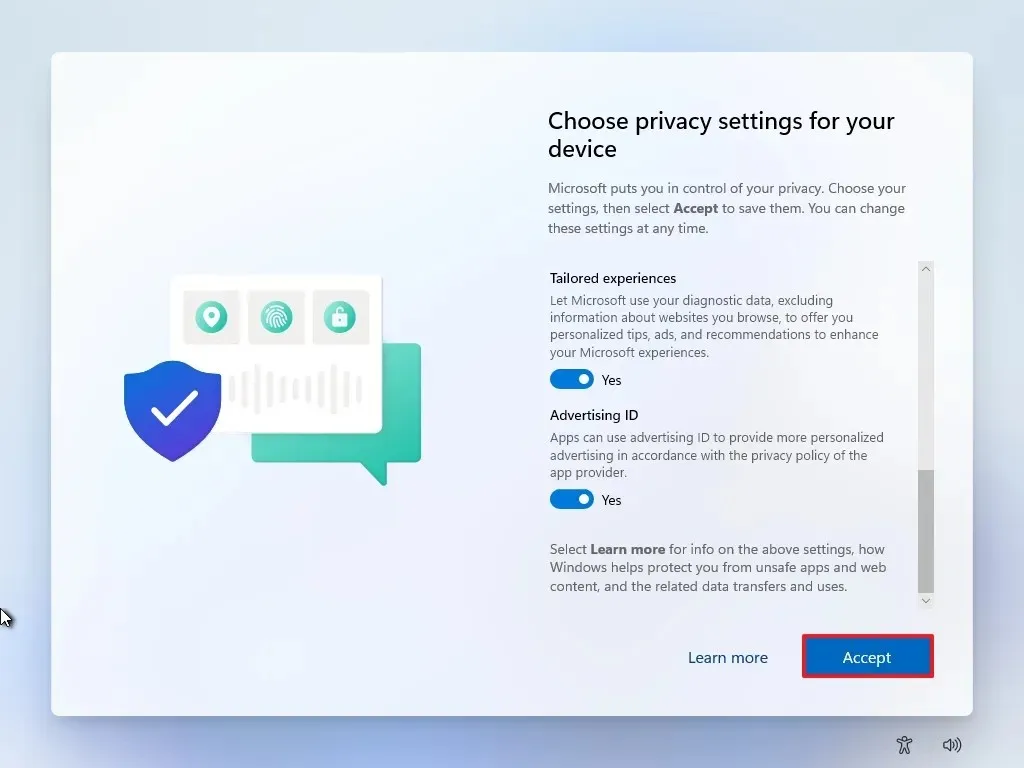
-
[その他のオプション]設定をクリックします。

-
「新しい PC としてセットアップ」オプションをクリックします。
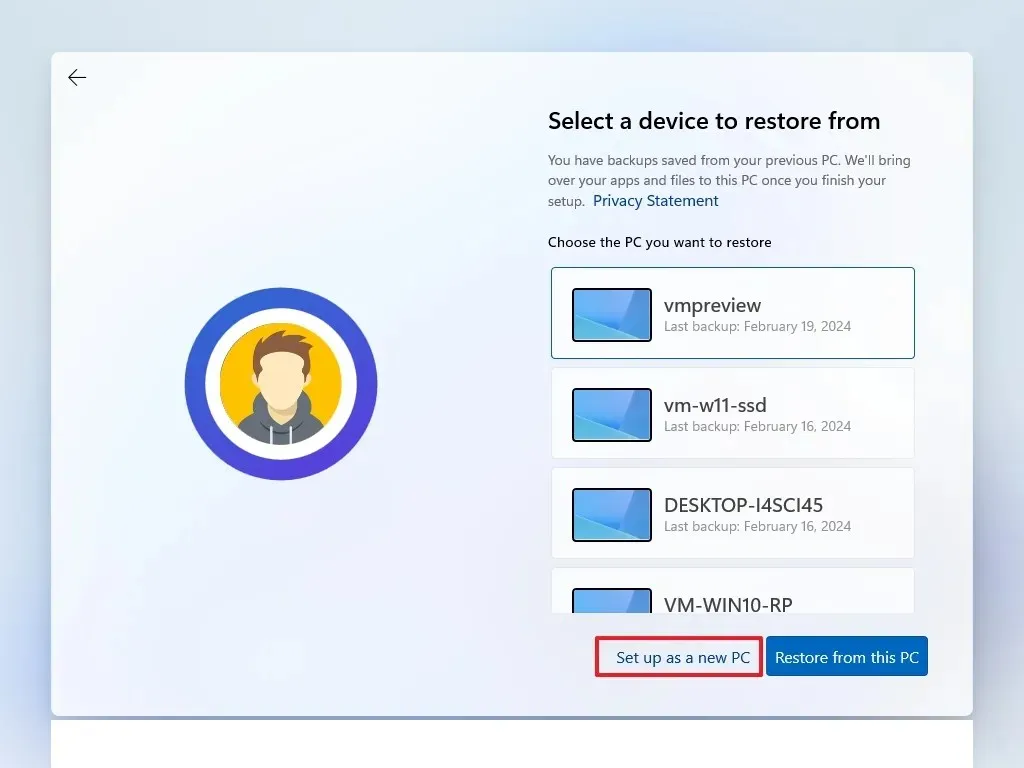
-
(オプション) [エクスペリエンスをカスタマイズしましょう] ページで、デバイスの使用予定の方法を 1 つ以上選択して、このエクスペリエンス中にセットアップがツールとサービスのカスタマイズを提案できるようにします。
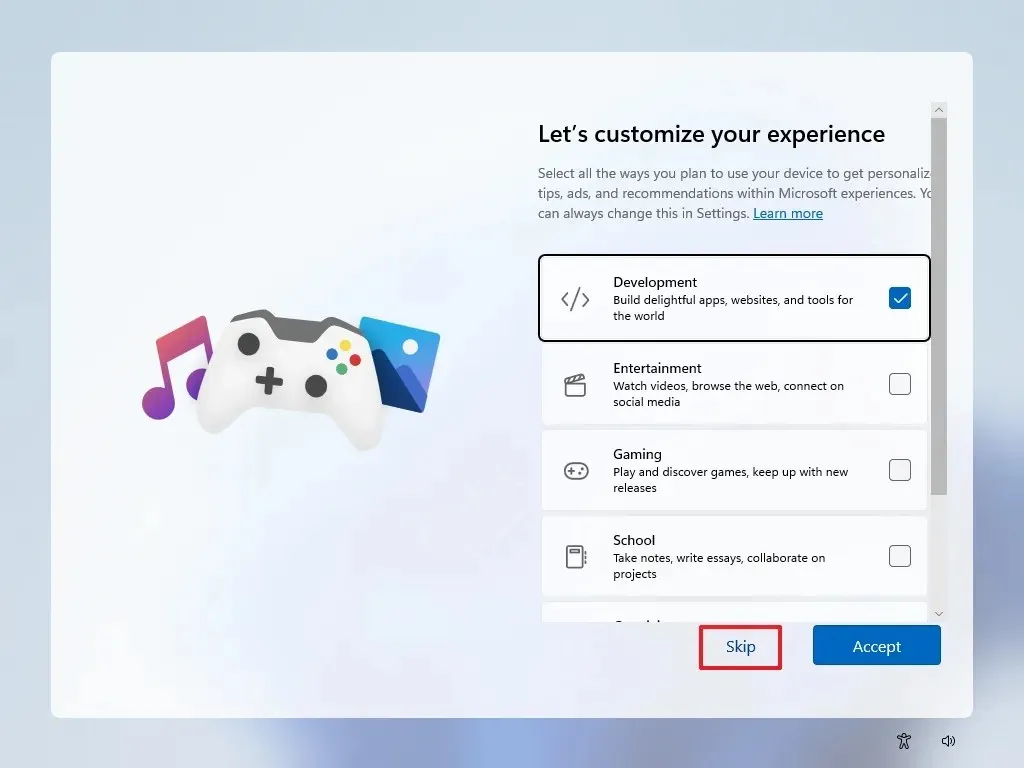
-
[同意する]ボタンをクリックして続行します。または、「スキップ」ボタンをクリックして、セットアップのこの部分をスキップします。
-
(オプション) コードを使用して Android スマートフォンをリンクするか、「スキップ」オプションをクリックします。
-
「次へ」ボタンを選択すると、デスクトップ、写真、ドキュメントのフォルダーがクラウドに自動的にアップロードされます。または、「ファイルをこの PC にのみ保存する」オプションを選択します。
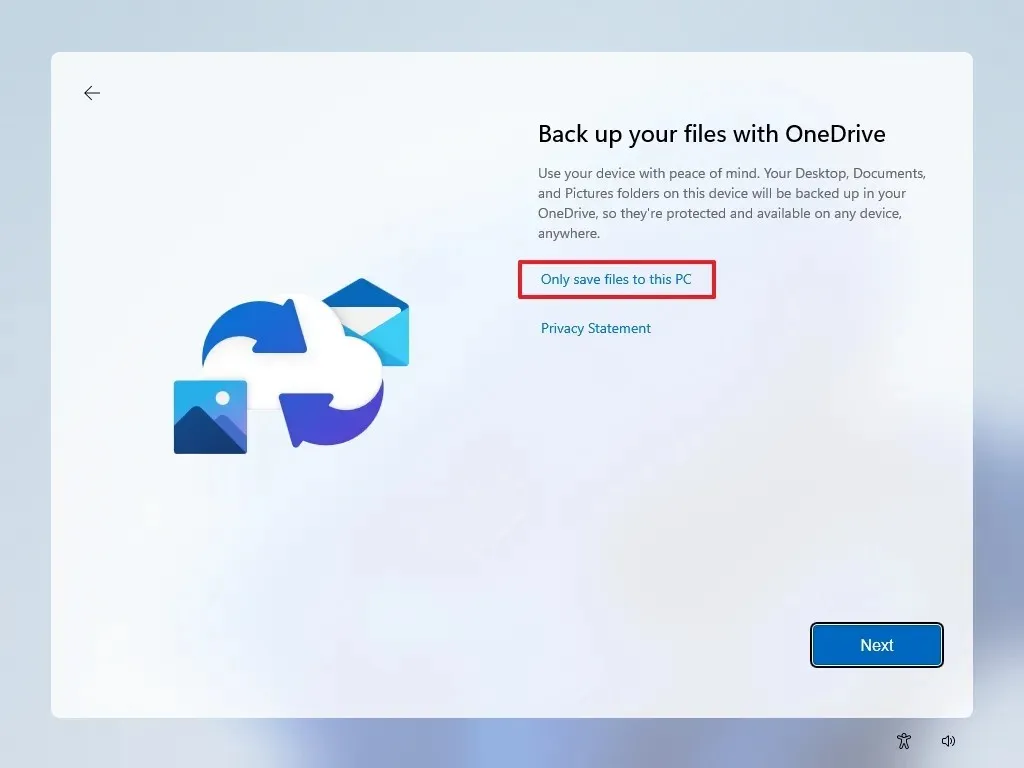
-
「次へ」ボタンをクリックします。
-
Microsoft Edge以外のブラウザを使用する場合は、「今は実行しない」ボタンをクリックしてください。
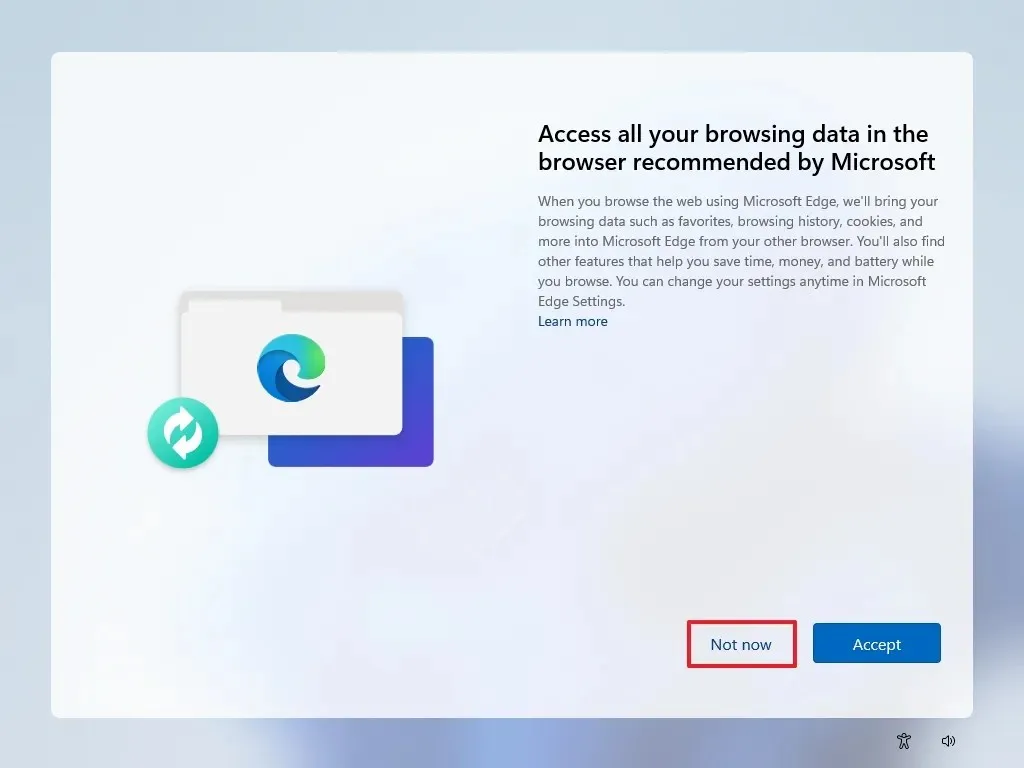
-
PC Game Pass プロモーションをスキップするには、「今はスキップ」オプションをクリックします。
-
[いいえ、ありがとう]ボタンをクリックして、Microsoft 365 のセットアップをスキップします (該当する場合)。
手順を完了すると、Windows 11 24H2 はコンピューターへのクリーン インストールを完了します。


コメントを残す