如何在 Windows 11 首頁啟用群組原則編輯器
本機群組原則編輯器或 Gpedit 是一個功能強大的 Windows shell 控制台,可讓您設定和修改群組原則設定。但它僅適用於 Windows 專業版、企業版和教育版。如果您像無數其他人一樣擁有 Windows 家用版,則預設情況下您將無法存取它。
但是,您也可以透過多種方式在 Windows 家用版上取得群組原則編輯器。
如何在 Windows 11 首頁啟用本機群組原則編輯器
有幾種不同的方法可以在 Windows 11 家用版上啟用本機 Gpedit 以及功能與群組原則編輯器類似的第三方替代方案。以下是如何解決這些問題。
方法 1:使用批次文件
這是在 Windows 上啟用群組原則編輯器的最簡單方法。具體方法如下:
- 開啟記事本文件。
- 然後複製以下內容並將其貼上到記事本文件中:
FOR %%F IN ("%SystemRoot%\servicing\Packages\Microsoft-Windows-GroupPolicy-ClientTools-Package~*.mum") DO (DISM /Online /NoRestart /Add-Package:"%%F")
FOR %%F IN ("%SystemRoot%\servicing\Packages\Microsoft-Windows-GroupPolicy-ClientExtensions-Package~*.mum") DO (DISM /Online /NoRestart /Add-Package:"%%F")

- 轉到“文件”>“另存為”。

- 將檔案重新命名為Editor.bat。

- 點擊“儲存類型”下拉選項並選擇“所有檔案”。
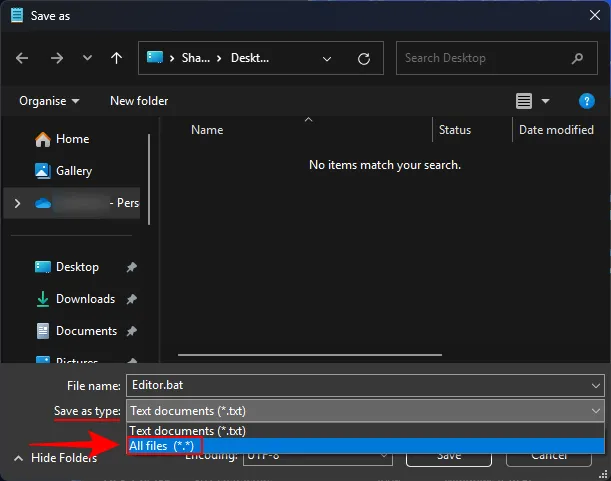
- 選擇合適的位置並按一下「儲存」。

- 右鍵單擊此 Editor.bat 檔案並選擇以管理員身份執行。
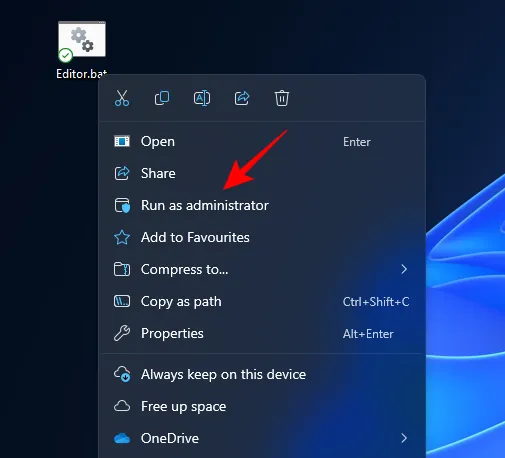
- 等待所有模組透過命令提示字元安裝完畢。您無需執行任何操作,甚至無需重新啟動系統。
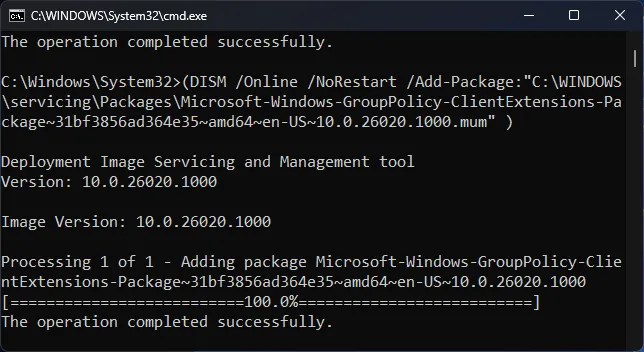
- 安裝後,您將能夠透過「執行」(按
Win+R)開啟群組原則編輯器。

- 以及透過「開始」功能表中的客戶端。
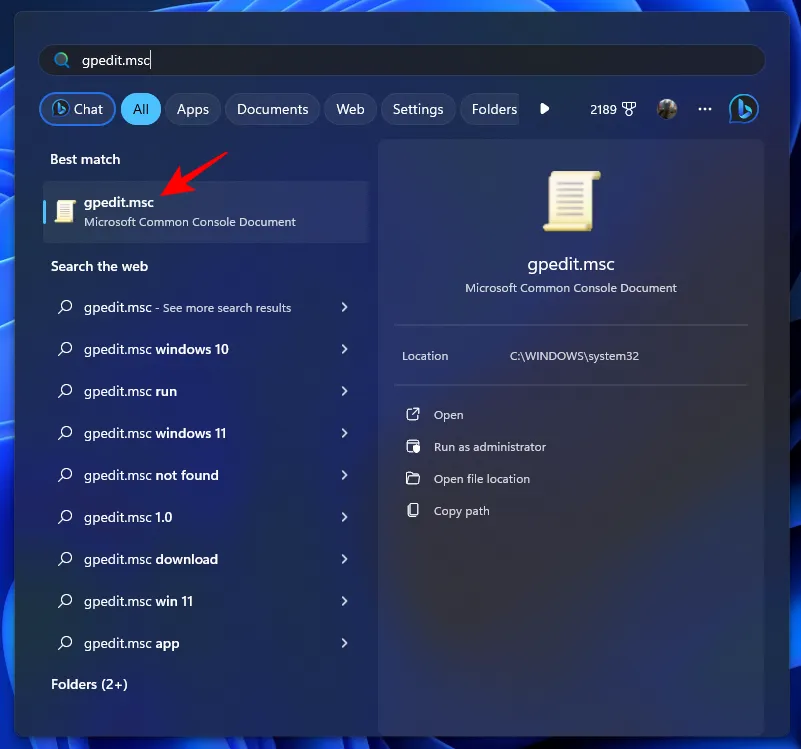
- 瞧!

方法 2:使用命令提示符
可以透過命令提示字元採用類似的方法來啟用群組原則編輯器。但是,此腳本略有不同。以下是如何進行此過程:
- 按“開始”,輸入cmd,然後按一下“以管理員身份執行”。
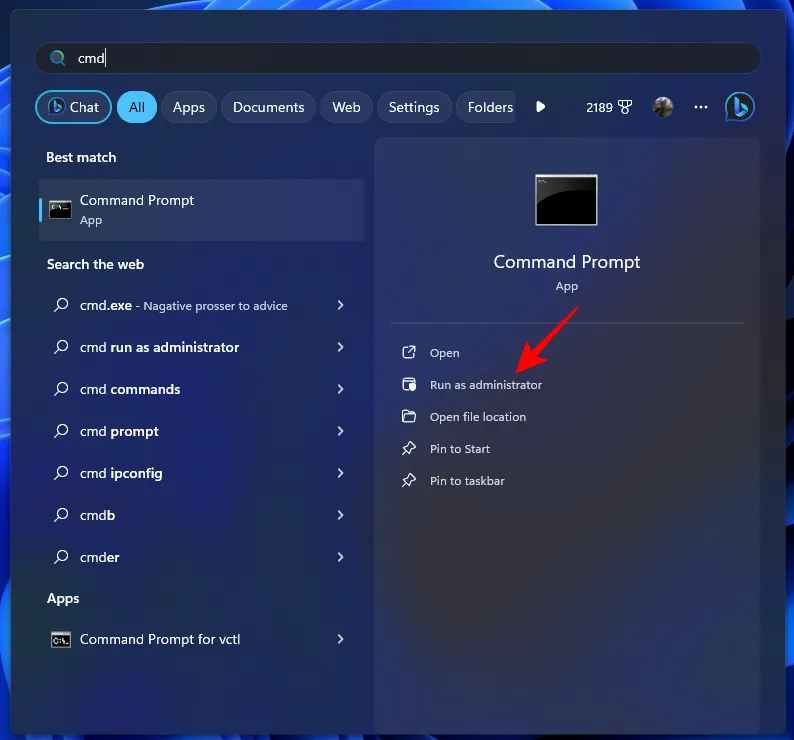
- 然後複製以下內容並將其貼上到命令提示字元中:
FOR %F IN ("%SystemRoot%\servicing\Packages\Microsoft-Windows-GroupPolicy-ClientTools-Package~*.mum") DO (DISM /Online /NoRestart /Add-Package:"%F")FOR %F IN ("%SystemRoot%\servicing\Packages\Microsoft-Windows-GroupPolicy-ClientExtensions-Package~*.mum") DO (DISM /Online /NoRestart /Add-Package:"%F")
- 貼上後,命令將開始運行並安裝群組原則用戶端。
- 執行第一個指令後,按任意鍵繼續並完成群組原則編輯器的安裝。
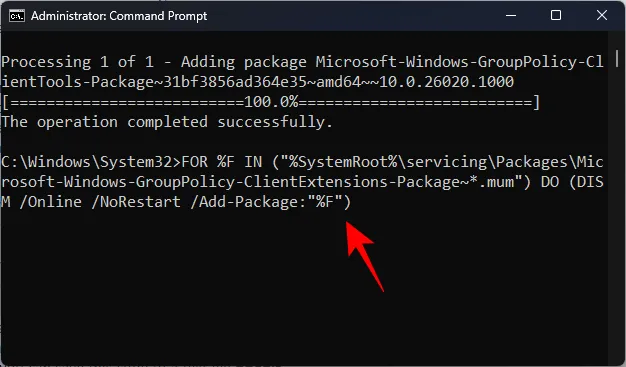
- 等待該過程完成。

- 完成後,您將能夠以通常的方式存取群組原則編輯器,即透過「執行」方塊以及「開始」功能表。
方法 3:使用保單加號作為替代方案
Policy Plus 是群組原則編輯器的開源替代品。它可以在所有 Windows 版本上運行,本身不需要任何安裝。但由於 Windows Home 使用者預設可能無法使用其某些管理模板,因此您需要單獨取得它們。以下是整個過程的具體流程:
- 政策加 | 穩定發布連結
- 點擊上面的連結並下載PolicyPlus.exe。
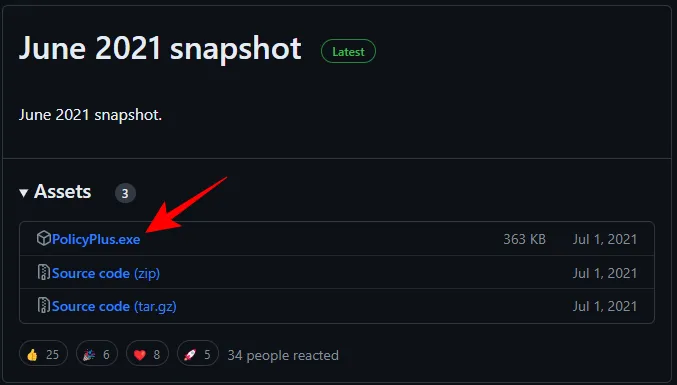
- 下載後,運行可執行檔。
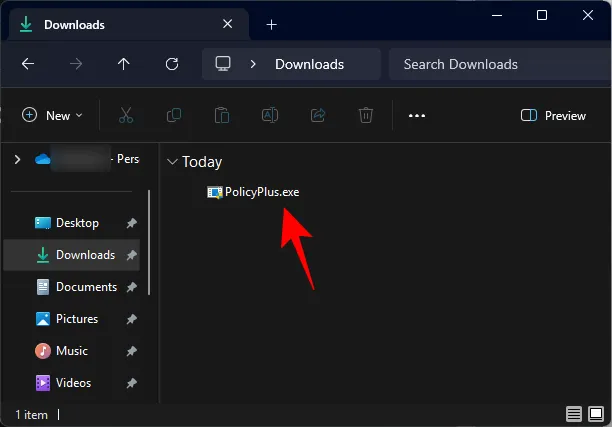
- 現在,前往「幫助」>「取得 ADMX 檔案」。
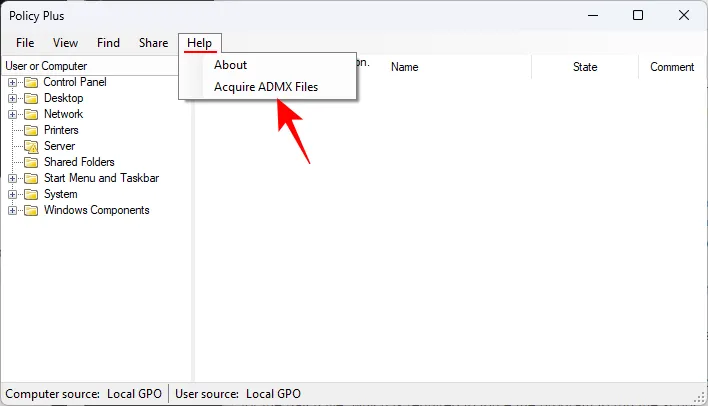
- 確保目標資料夾設定為 C:\WINDOWS\PolicyDefinitions。然後單擊開始。

- 等待文件下載。

- 下載後,按一下「是」。
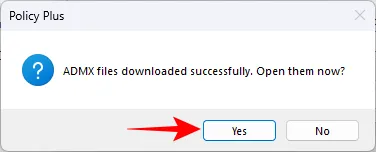
- 在 Windows 家用版上,對每個使用者物件所做的任何變更都會被忽略。因此,在對策略進行任何更改之前,請務必在左上角的下拉式選單中選擇「電腦」 。
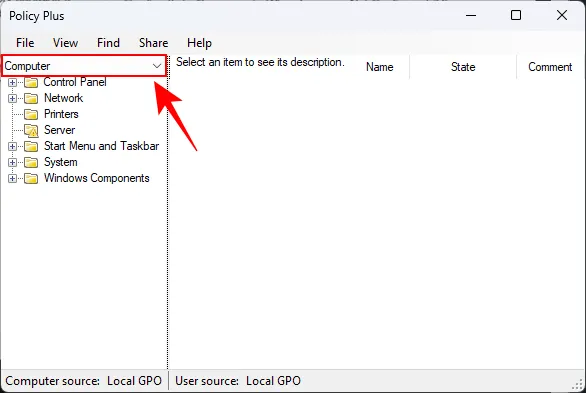
- 就是這樣。每當您需要使用 Policy Plus 時,只需執行其可執行 (EXE) 檔案並根據需要進行變更即可。
常問問題
讓我們來看看關於 Windows 11 上組策略編輯器的一些常見問題。
為什麼我在 Windows 11 上找不到 Gpedit 或編輯群組原則?
如果您在 Windows 11 上找不到 Gpedit 或群組原則編輯器,則可能您使用的是 Windows 家用版且沒有此功能,或群組原則編輯器已損壞。
如何在 Windows 10 上啟用 Gpedit.msc?
在 Windows 10 上啟用 Gpedit.msc 或群組原則編輯器的步驟與在 Windows 11 上完全相同。因此,請參閱上面的指南來啟用 Gpedit.msc。
我們希望您能夠在 Windows 11 家用版上啟用並存取群組原則編輯器。直到下一次!
發佈留言