Windows 10のインストール中にカスタムパーティションを作成する方法
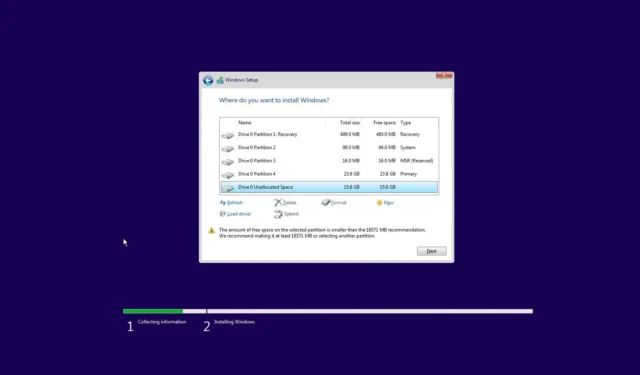
- Windows 10 のインストール中にパーティションを作成するには、起動可能な USB を使用して PC を起動し、インストール プロセスを続行し、「カスタム: Windows のみをインストールする (詳細)」オプションを選択し、正しいパーティションを選択して削除し、「ドライブ」を選択します。 0 未割り当て領域」を選択し、 「新規」をクリックし、ストレージサイズを設定し、「適用」をクリックして「OK」をクリックします。
Windows 10 では、いつでもパーティションのサイズを変更できます。ただし、デュアルブート システムを作成する予定がある場合、またはファイルをインストールとは別に保持したい場合は、Windows セットアップのインストール プロセス中に Windows 10 とアプリ用のカスタム パーティションを作成できます。
このガイドでは、カスタム パーティションにWindows 10のクリーン コピーを作成してインストールする方法を説明します。
Windows 10のインストール中にパーティションを作成する
カスタム パーティションに Windows 10 をインストールするには、次の手順を実行します。
-
Windows 10 USB フラッシュ メディアを使用して PC を起動します。
重要:起動可能な USB フラッシュ ドライブを使用してデバイスを起動するには、BIOS 設定を変更する必要があります。このプロセスでは通常、ファンクション キー (F1、F2、F3、F10、または F12) のいずれか、ESC、または Delete キーを押す必要があります。より正確な手順については、PC メーカーのサポート Web サイトを参照してください。また、このプロセスではハード ドライブ上のすべてが削除されます。そのため、続行する前にファイルをバックアップすることをお勧めします。 -
任意のキーを押して開始します。
-
「次へ」ボタンをクリックします。
-
「今すぐインストール」ボタンをクリックします。

-
プロダクト キーを確認するか、Windows 10 を再インストールする場合は[スキップ]ボタンをクリックします。
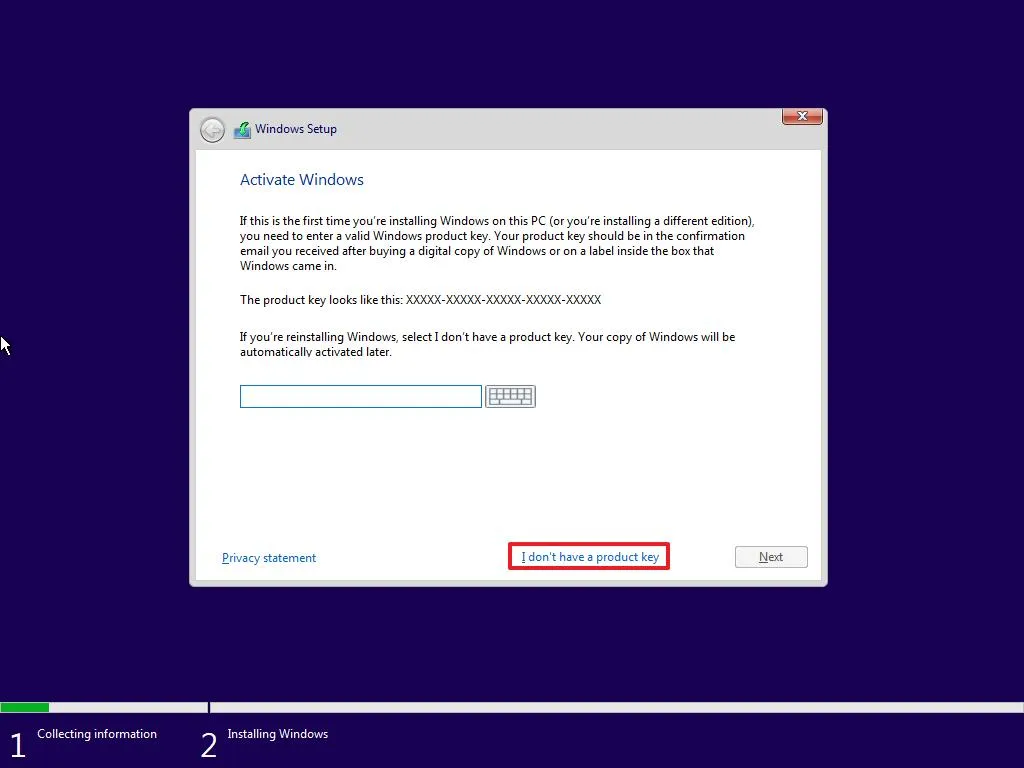
-
「ライセンス条項に同意します」オプションにチェックを入れます。
-
「次へ」ボタンをクリックします。
-
インストールする Windows 10 のエディションを選択します (該当する場合)。
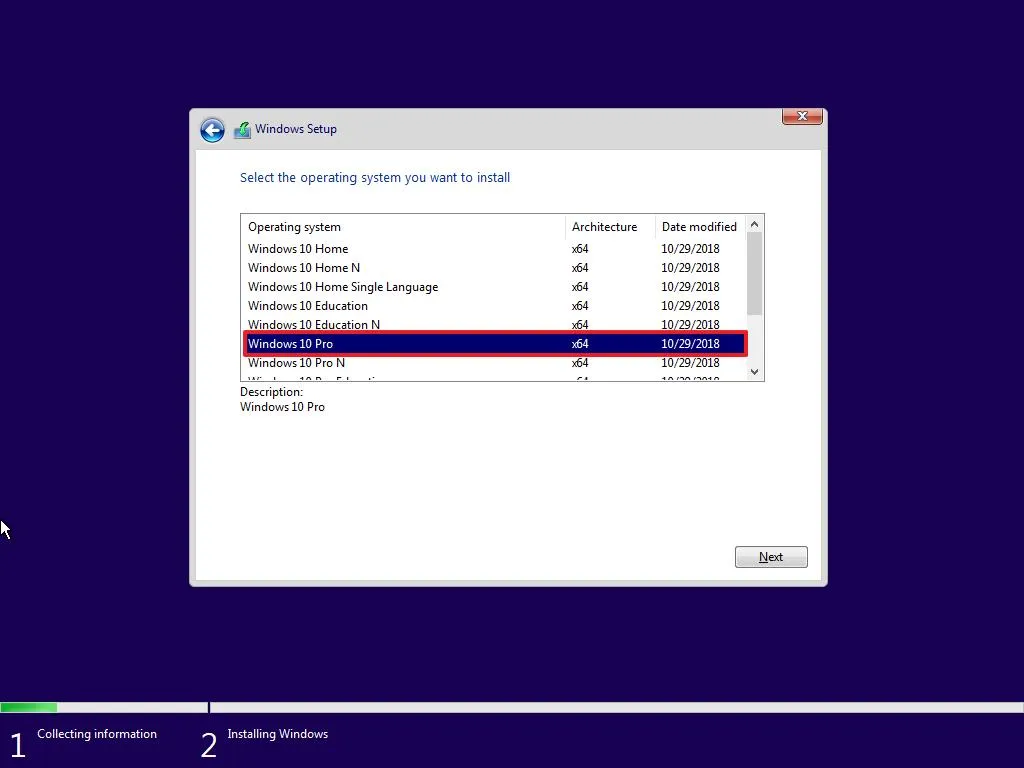
-
「次へ」ボタンをクリックします。
-
「カスタム: Windows のみをインストールする (詳細)」オプションを選択します。
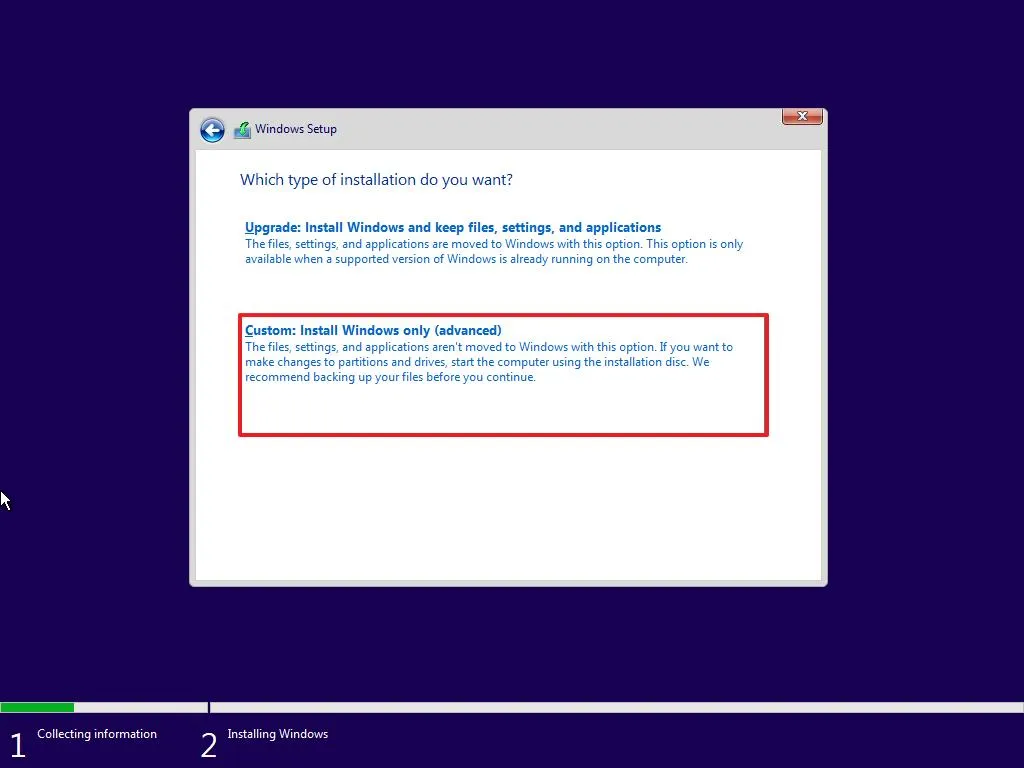
-
Windows 10をインストールするハードドライブ内の各パーティションを選択し、[削除]ボタンをクリックします。
警告:パーティションを削除すると、その中のすべてのデータも削除されます。通常、「ドライブ 0」ストレージにはすべてのインストール ファイルが含まれます。 -
「ドライブ 0 の未割り当て領域」 項目を選択します。
-
「新規」ボタンをクリックします。
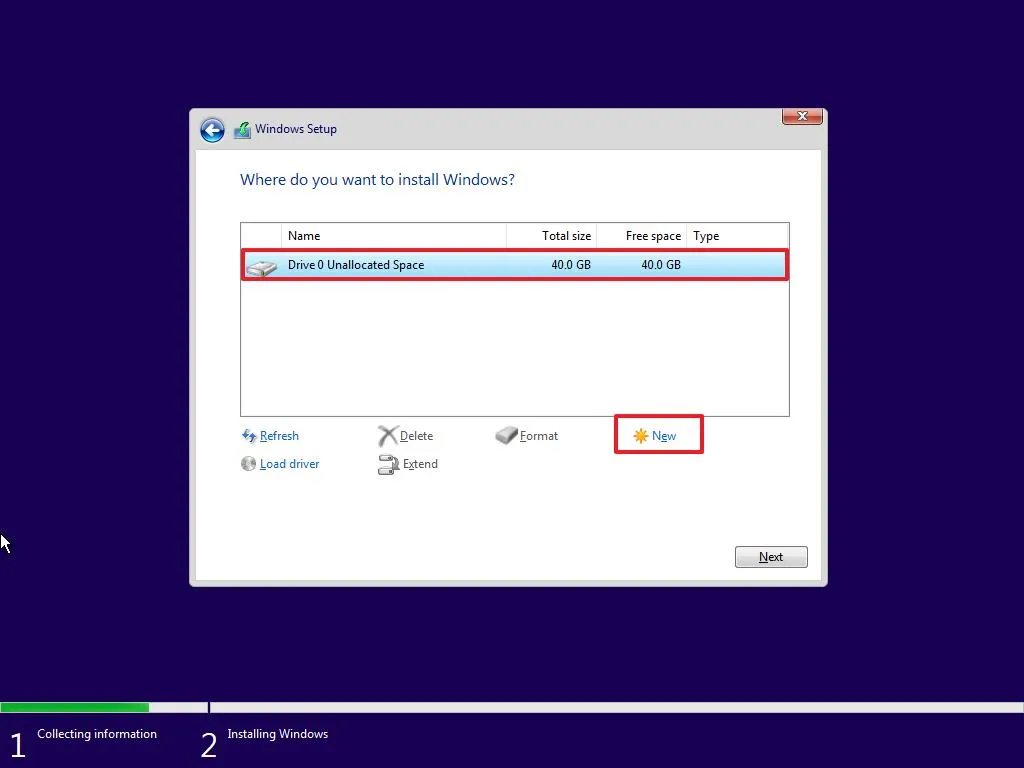
- Windows 10 とアプリに割り当てる領域の量 (メガバイト単位) を指定します。大規模なアプリケーションをインストールする予定がある場合は、さらに多くのスペースを予約することをお勧めします。
-
「適用」ボタンをクリックします。
-
「OK」ボタンをクリックします。
簡単なメモ: Windows 10 では、カスタム パーティションに加えて、オペレーティング システムのインストールと実行に必要な追加のパーティションも自動的に作成されます。 -
(オプション) 「ドライブ 0 の未割り当て領域」 項目を選択します。
-
「新規」ボタンをクリックして、残りのスペースを使用して追加のパーティションを作成します。 (インストール後はいつでも実行できます。)
-
リストから「ドライブ 0 パーティション 4 (プライマリ)」 項目を選択します。
-
「次へ」ボタンをクリックします。
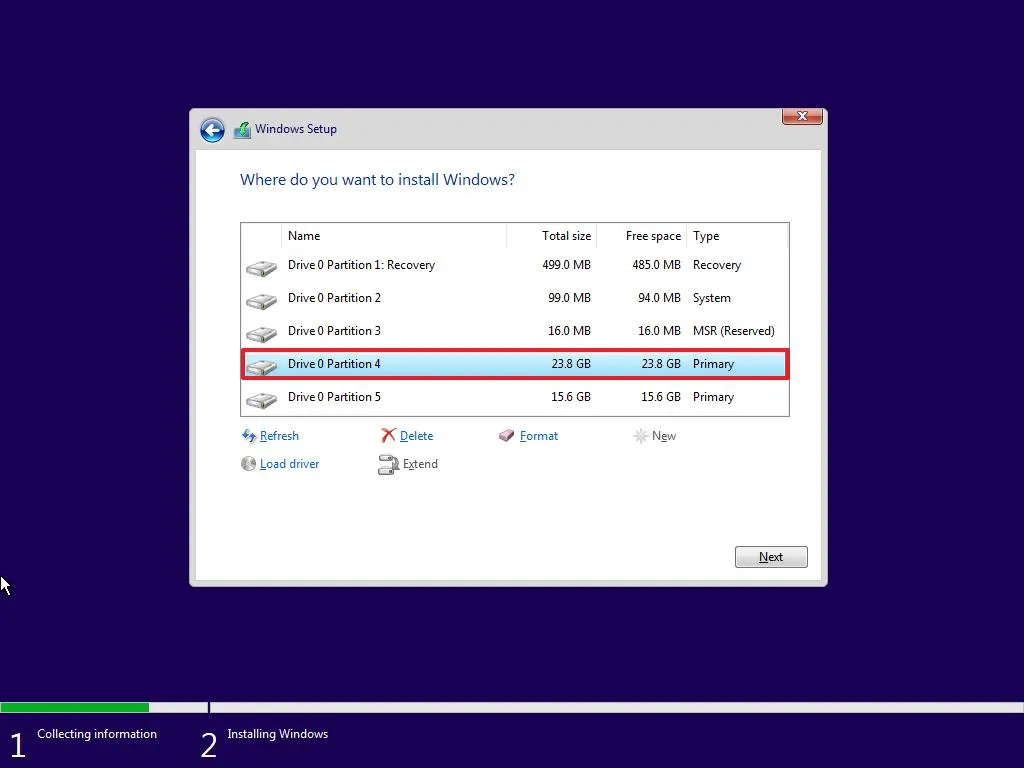
手順を完了すると、セットアップにより、作成したカスタム パーティションに Windows 10 がインストールされます。
インストール後、Out-of-Box Experience (OOBE)を実行してアカウントを作成し、インストールの構成を完了する必要があります。
残りの未割り当て領域を使用してパーティションを作成する
インストール中に残りのスペースを使用しなかった場合は、次の手順を使用して、ファイルやその他のアイテムを保存するための追加のパーティションを作成できます。
-
[スタート]を開きます。
-
「ディスクの管理」を検索し、一番上の結果をクリックしてアプリを開きます。
-
ドライブ上の未割り当て領域を右クリックし、「新しいシンプル ボリューム」オプションを選択します。

-
「次へ」ボタンをクリックします。
-
パーティションの容量 (メガバイト単位) をメガバイト単位で指定します。
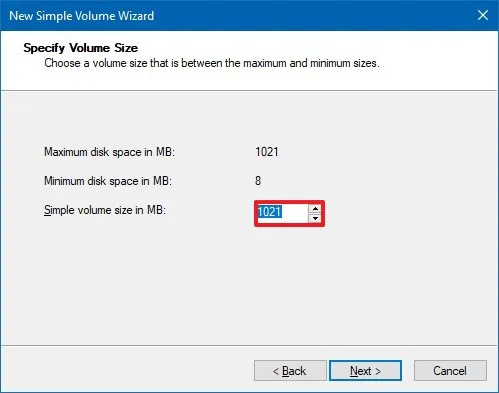
-
「次へ」ボタンをクリックします。
-
「次のドライバー文字を割り当てる」設定を使用して、ファイル エクスプローラーでドライブを使用できるようにするには、文字を選択します。
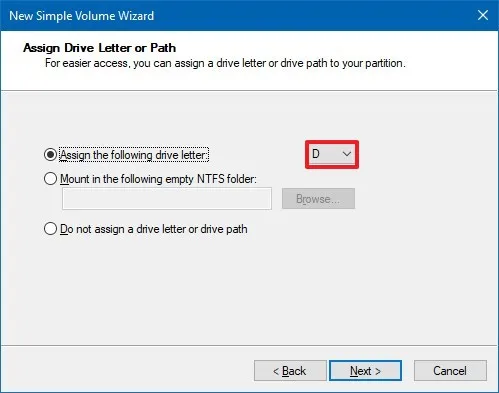
-
「次へ」ボタンをクリックします。
-
「このボリュームを次の設定でフォーマットする」オプションを選択します。
-
「ファイル システム」設定からNTFSオプションを選択します。
-
「割り当てユニットサイズ」設定でデフォルトオプションを選択します。
-
ドライブの名前を確認します。たとえば、「ボリューム ラベル」設定の「Data」です。
-
「クイックフォーマットを実行する」オプションにチェックを入れます。
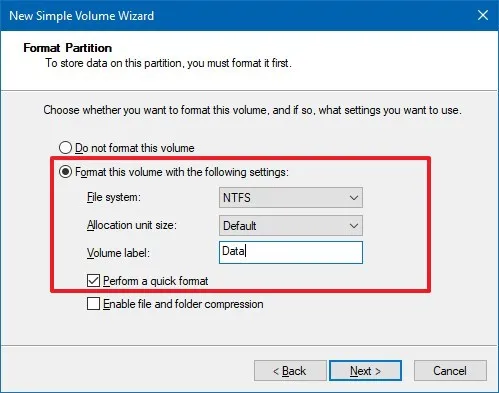
-
「ファイルとフォルダーの圧縮を有効にする」オプションをオフにします。
-
「次へ」ボタンをクリックします。
-
「完了」ボタンをクリックします。
手順を完了すると、指定した設定でパーティションがフォーマットされ、ファイル エクスプローラーで使用できるようになります。
2024 年 1 月 23 日更新:このガイドは、正確性を確保し、プロセスの変更を反映するために更新されました。


コメントを残す