如何輕鬆更改 Windows 11 上的回收站設置
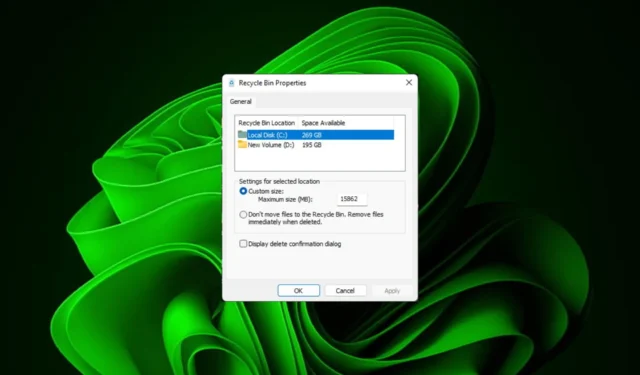
對大多數人來說,回收站只是儲存已刪除的文件,可以稍後恢復或永久刪除。您可能沒有意識到,您可以配置它並決定當您從電腦中刪除檔案時會發生什麼。
鑑於更改這些設定非常容易,您應該能夠立即調整它們並享受新的外觀、效率和自訂的回收站。
為什麼我應該管理我的回收站設定?如果您不小心,回收站可能會填滿您不需要永久保留但希望保留以防萬一的文件。這就是為什麼您需要決定如何處理這些文件而不是讓它們掛起。
此外,您還可能面臨電腦速度緩慢、不必要的文件佔用硬碟上寶貴空間的風險。更好的解決方案是為儲存在那裡的內容以及何時自動刪除設定規則。
如何更改 Windows 11 上的回收站設定?
1.在Windows 11中尋找並造訪回收站
預設情況下,回收站保存在桌面上,但如果沒有,您可以透過以下方式啟用它:
- 按鍵Windows並點選“設定”。
- 選擇個性化並點擊主題。
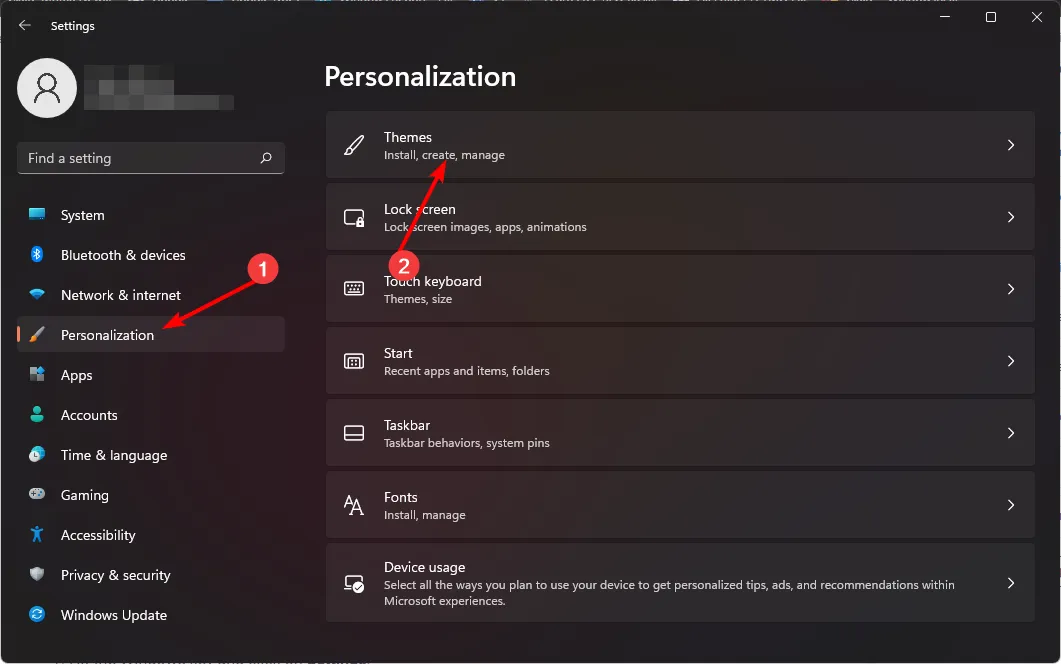
- 點擊桌面圖示設定。
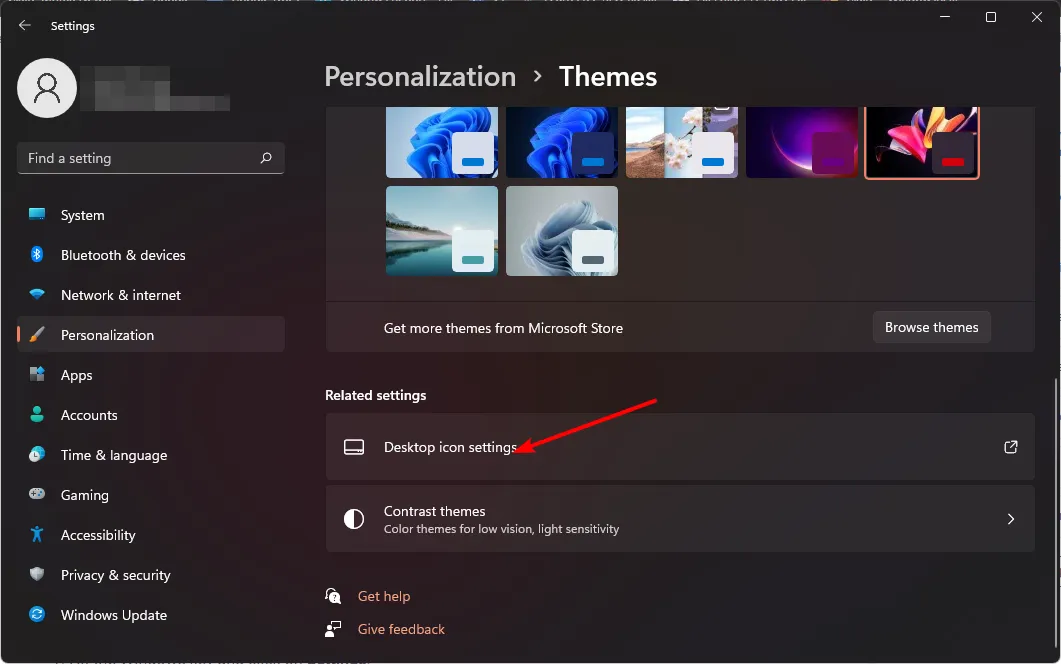
- 在下一個對話方塊中,請確保勾選「回收站」複選框以顯示在桌面上,然後按一下「套用」和「確定」。
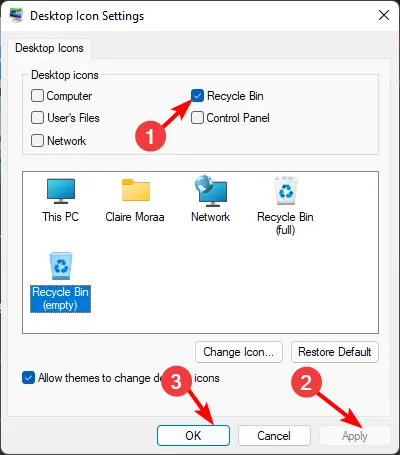
如果您想從桌面隱藏回收站,只需對這些步驟進行逆向工程即可。
2.調整Windows 11回收站的常規設置
1. 將回收站固定到工作列
- 右鍵點選桌面上的空白區域,然後選擇新建>捷徑。
- 輸入以下內容作為捷徑的路徑目錄,然後按一下「下一步」:
explorer.exe shell:RecycleBinFolder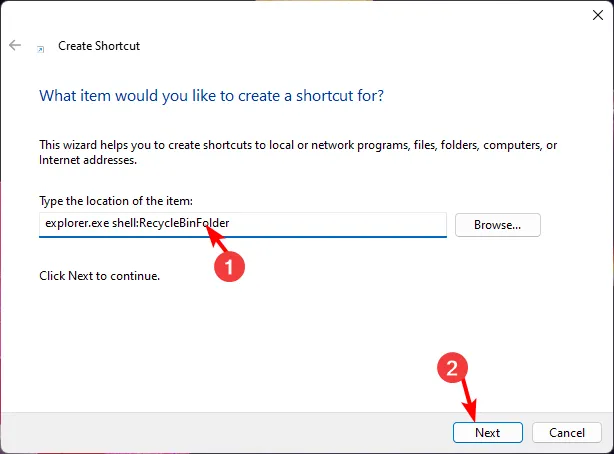
- 將名稱設為“回收站”,然後按一下“完成”。
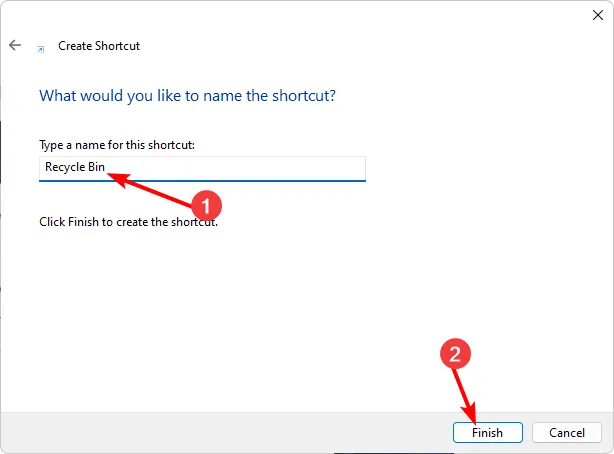
- 右鍵單擊新建立的快捷方式並選擇屬性。
- 導航至“快捷方式”選項卡,然後按一下“更改”圖示。
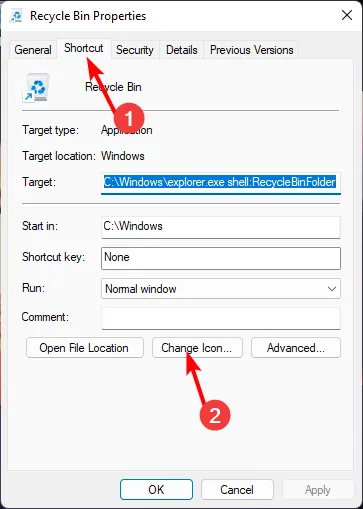
- 從清單中選擇一個Bin圖標,然後按一下「確定」。
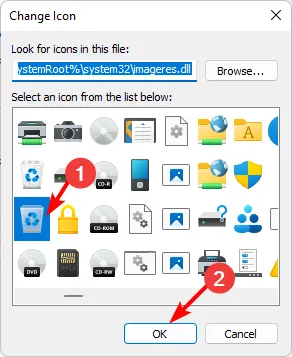
- 再次右鍵單擊更改後的圖標,然後按一下“固定到工作列”。
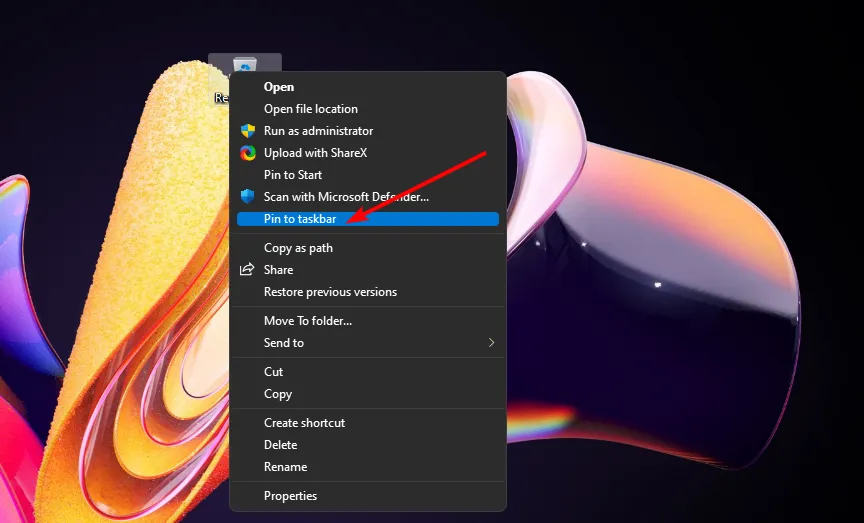
- 您的回收站應該會出現在工作列上。
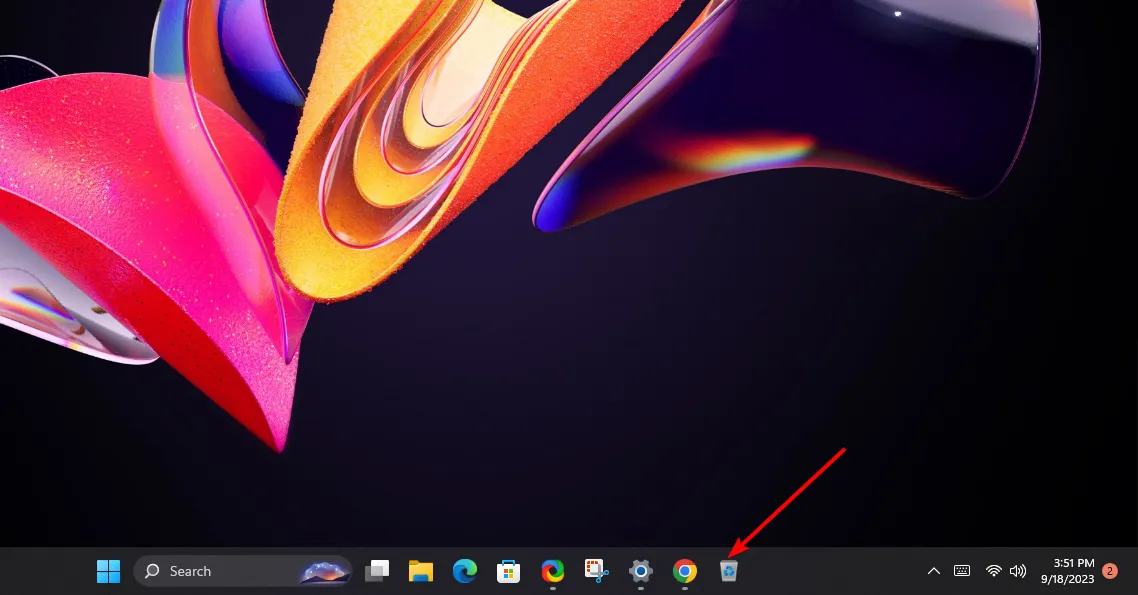
2. 調整回收站儲存空間
- 在桌面上找到回收站圖標,右鍵單擊它,然後選擇屬性。
- 選擇一個驅動器(最好是具有更多可用空間的驅動器)。
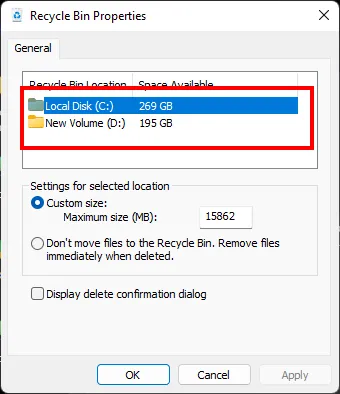
- 在「自訂尺寸」下,輸入高於設定值的數字,然後按一下「確定」。
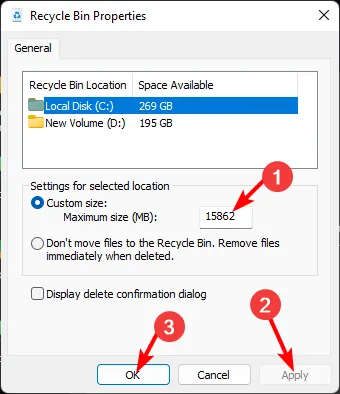
3.管理Windows 11回收站中的資料夾和檔案圖標
1.更改回收站圖標
- 按鍵Windows並點選“設定”。
- 選擇個性化並點擊主題。
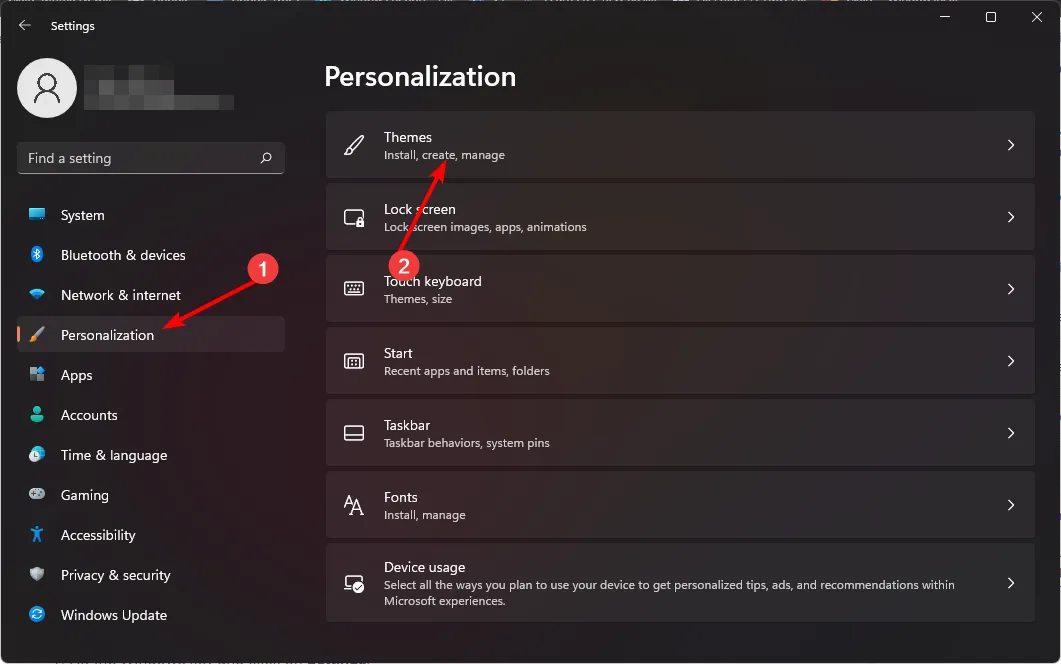
- 點擊桌面圖示設定。
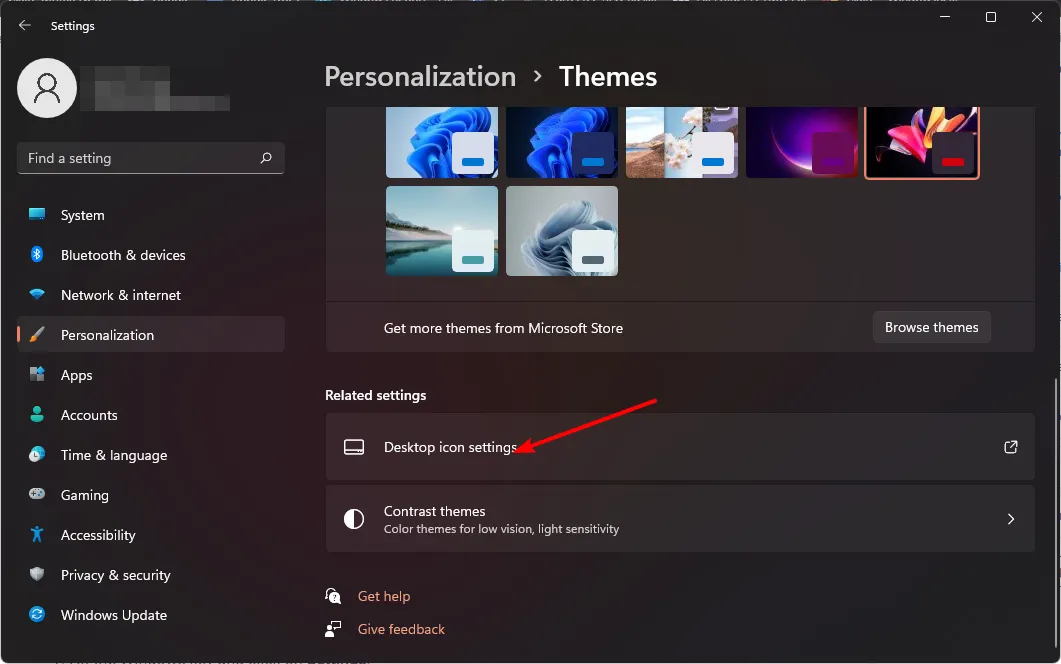
- 在下一個對話方塊中,按一下「更改圖示」。
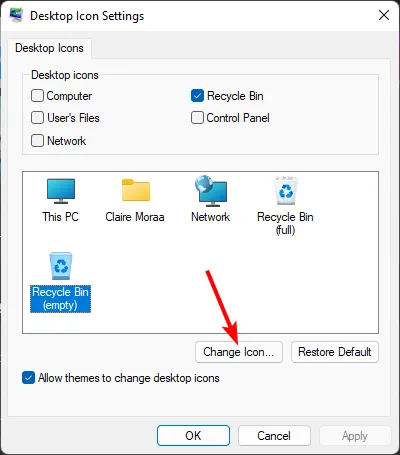
- 您可以從內建圖示清單中進行選擇或下載,然後按一下「瀏覽」。

有關如何更改回收站圖示的更多選項,請查看我們的詳細文章。
2.恢復預設圖標
- 按鍵Windows並點選“設定”。
- 選擇個性化並點擊主題。
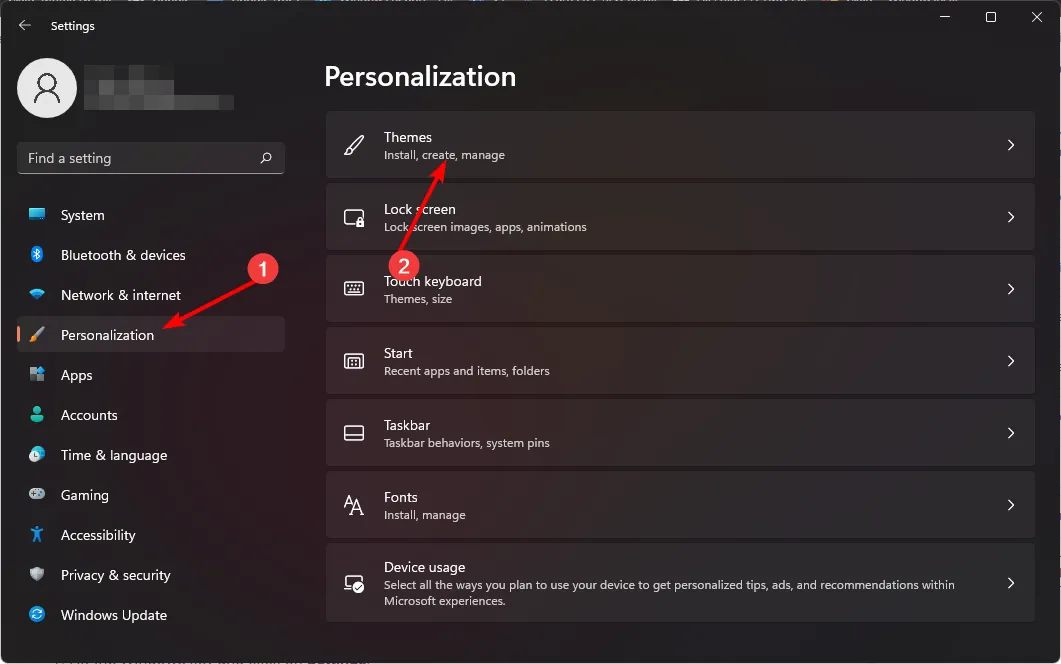
- 點擊桌面圖示設定。
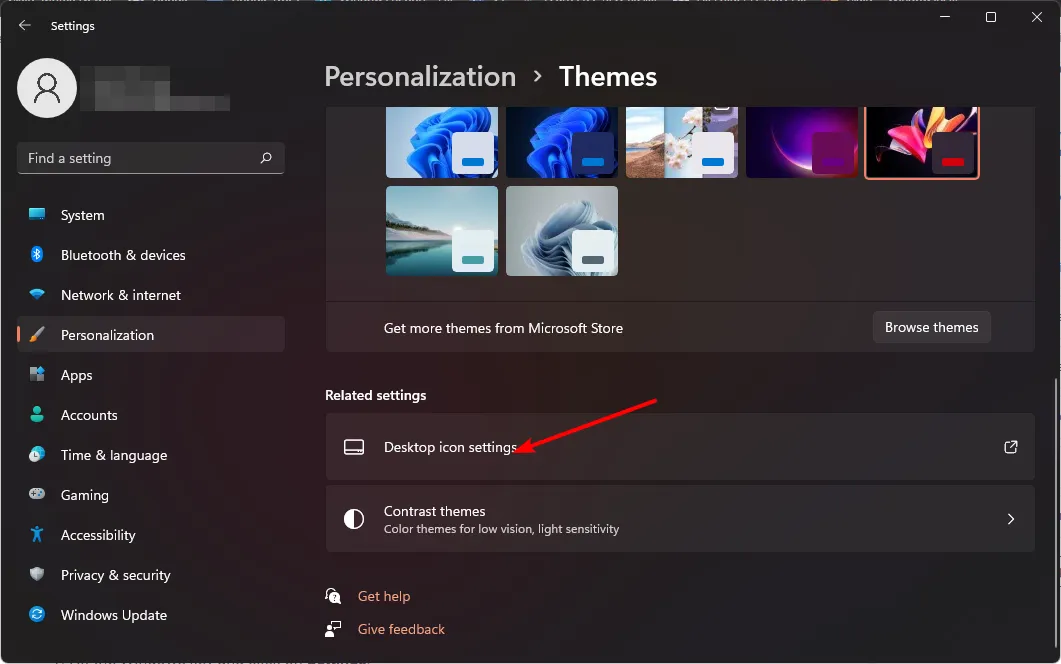
- 在下一個對話方塊中,按一下恢復預設值。
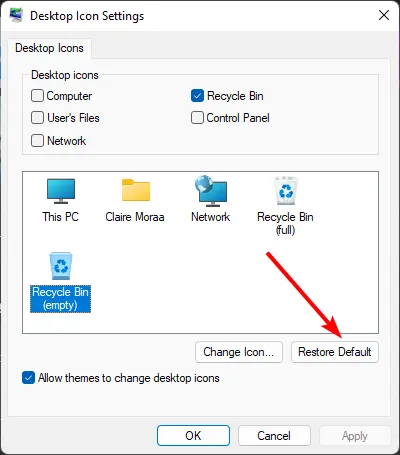
4.從 Windows 11 回收站中刪除文件
1.開啟刪除確認
- 在桌面上找到回收站圖標,右鍵單擊它,然後選擇屬性。
- 選取「顯示刪除確認對話框」複選框,然後按一下「套用」和「確定」。
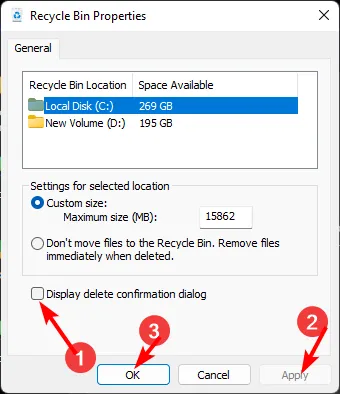
2. 設定刪除計劃
- 按一下「開始」功能表圖標,然後按一下「設定」。
- 選擇“系統”,然後按一下“儲存”。
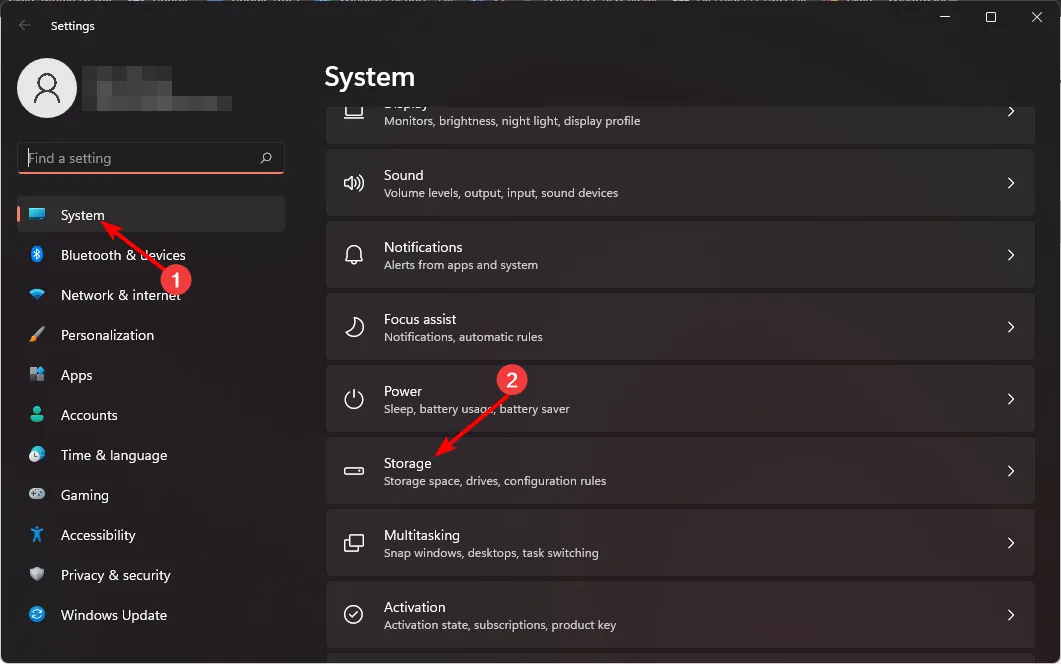
- 按一下“儲存感知”。
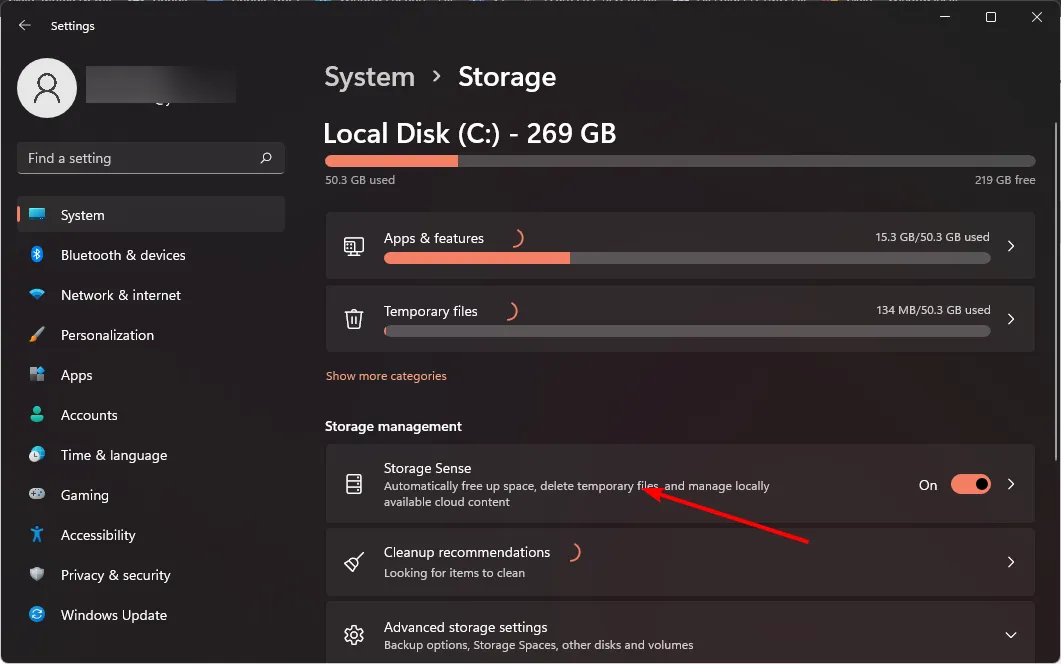
- 在「刪除我的回收站中的檔案(如果檔案已存在超過一段時間)」選項中,從下拉式選單中選擇您認為合適的時間段。
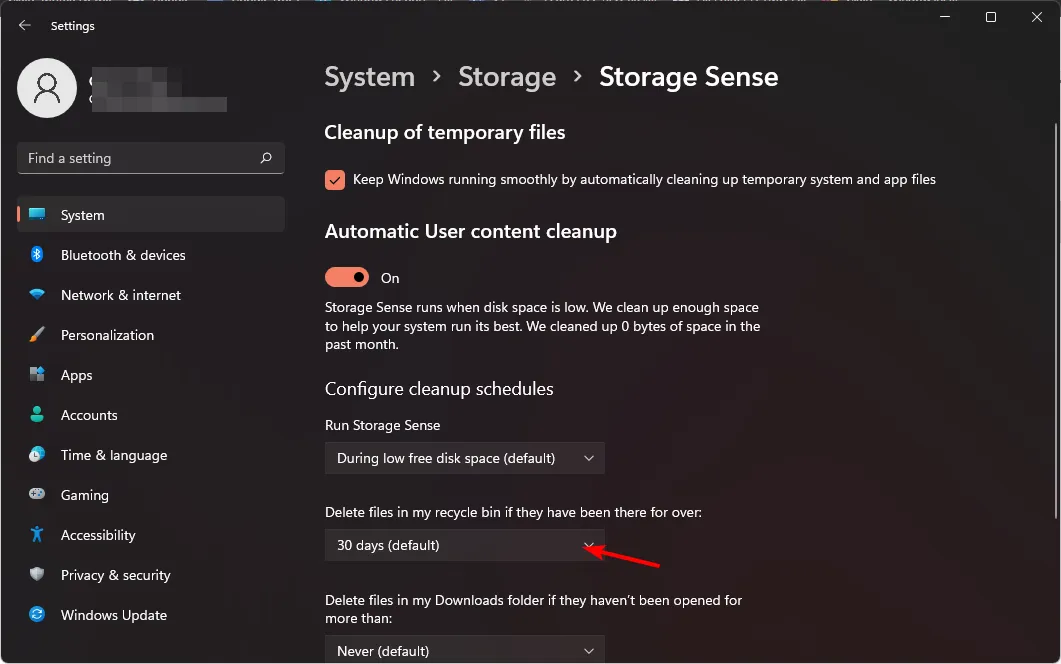
了解如何在 Windows 10 中自動清空回收站。
3. 永久刪除文件
- 在桌面上找到回收站圖標,右鍵單擊它,然後選擇屬性。
- 勾選不要將文件移至回收站。刪除後立即刪除檔案選項,然後按一下「套用」和「確定」。
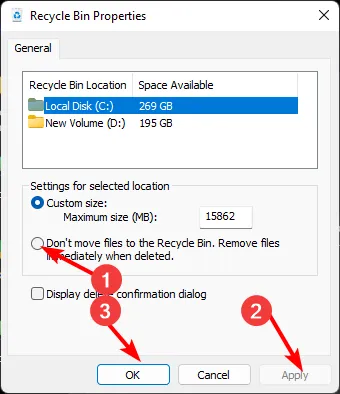
備份檔案非常重要,因為一旦檔案被刪除,您將無法檢索它們。
那麼,這有多容易呢?您無需任何第三方軟體或資源即可變更回收站設定。Windows GUI 再次為您呈現。更改回收站設定可能會對您的計算體驗產生重大影響,因此請立即嘗試。
你怎麼看?這些設定是否足夠好,或者說很好地提升了這個功能的效率?請在評論部分告訴我們。


發佈留言