如何在 Windows 10 上使用 Microsoft Defender 進行離線病毒掃描
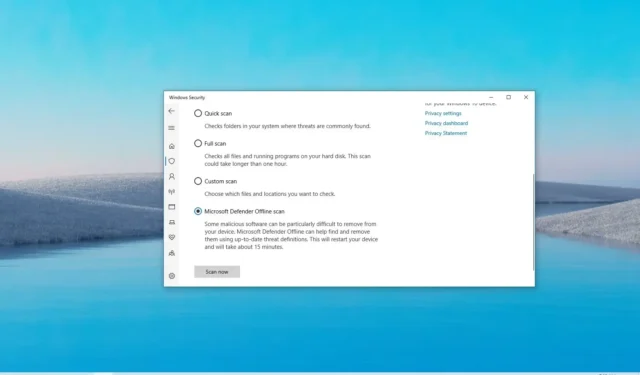
- 要在 Windows 11 上使用 Defender Antivirus 執行離線病毒掃描,請開啟 Windows 安全性 > 病毒和病毒威脅防護,點選“掃描選項”,並選擇“Microsoft Defender ”離線”掃描。
2024 年 1 月 17 日更新: 有時,當您登入電腦時,惡意軟體和其他惡意軟體可能很難刪除。但是,如果您使用的是Windows 10,則可以使用Microsoft Defender 離線功能掃描並移除所有類型的惡意軟體,包括病毒、rootkit、勒索軟體、及其他惡意軟體,無論它們有多強大。
離線病毒掃描功能長期以來一直是 Defender Antivirus 解決方案的一部分,它允許防毒軟體在啟動時無需載入 Windows 10 即可運作。這特別有用,因為當您的裝置感染了持久性惡意軟體時,在 Windows 完全載入時將其刪除非常複雜。
在本指南中,您將了解如何使用離線病毒掃描功能來刪除Windows 上的Rootkit、勒索軟體和其他令人討厭的病毒10.(離線掃描功能也可在 Windows 11 上使用。)
在 Windows 10 上執行 Defender Antivirus 離線掃描
若要使用 Microsoft Defender 執行離線病毒掃描以移除嚴重的惡意軟體,請使用下列步驟:
-
開啟Windows 安全性。
-
點選病毒和病毒威脅防護。
-
點選「目前威脅」區段下的掃描選項。
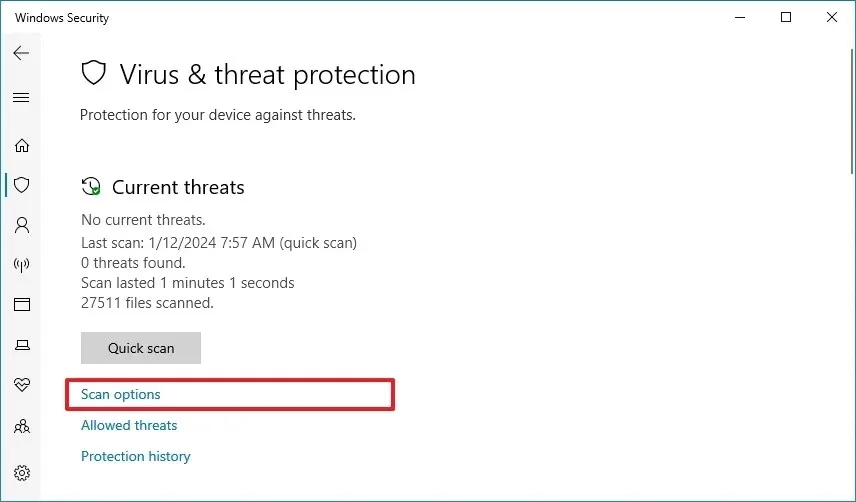
-
選取「Microsoft Defender 離線掃描」選項。
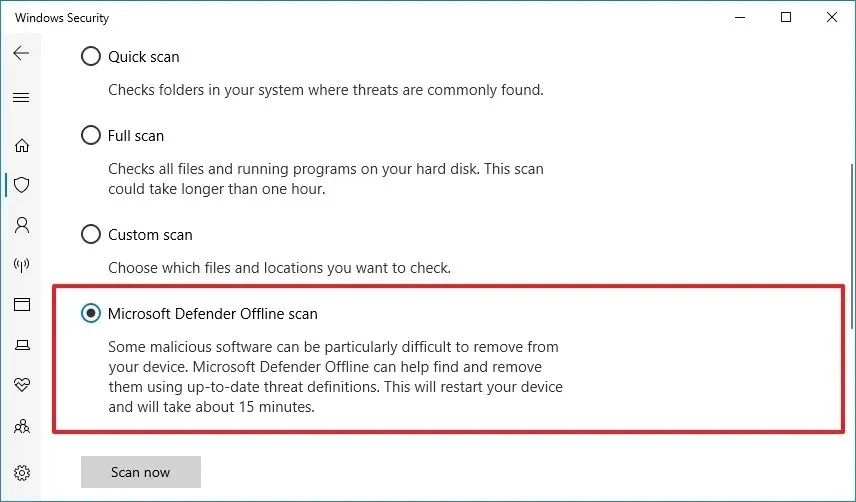
-
點選立即掃描按鈕。
-
點選掃描按鈕。
完成這些步驟後,電腦將啟動到系統的復原環境,Microsoft Defender 防毒軟體將執行完整的病毒掃描。如果反惡意軟體偵測到任何病毒、rootkit 或任何其他類型的惡意軟體,它會自動將其移除。
掃描完成後,您可以在Windows 安全性 > 上找到 Microsoft Defender 離線掃描結果。 病毒和病毒威脅防護> 保護歷史記錄。
2024 年 1 月 17 日更新:此內容已更新,以確保準確性並反映流程中的變更。



發佈留言