如何停用 Windows 11 中的開始功能表建議部分

「開始」選單是將於 2021 年 10 月底推出的新作業系統「Windows 11」上最大的視覺變化。與「開始」標題不同,新選單具有搜尋列、固定應用程式和查看連結所有應用程式和推薦部分。開始功能表的下半部分稱為“推薦”,包含您最近的所有作品。
這有助於輕鬆存取您剛完成的工作、最近開啟的程式等等。儘管這是一個有用的功能,但有些人可能會發現它沒有必要。如果您是這樣的用戶之一併且想要停用開始功能表推薦部分,那麼這篇文章適合您。

隱藏 Windows 11 開始功能表上的建議項目
以下是停用在 Windows 11 上查看「開始功能表推薦」部分的快速方法 –
- 按 Windows 鍵 + I 啟動「設定」應用程式。
- 選擇左側窗格中的個人化,然後前往右側。
- 按一下“開始”以查看其內容。
- 找到並停用「在開始、跳轉清單和檔案總管中顯示最近開啟的項目」旁邊的切換開關。

- 就這樣,關閉所有窗口,然後重新啟動電腦。
再次登入您的電腦並點擊Windows圖示。您將不再看到最近在「開始」、跳轉清單或檔案總管中開啟的任何項目。
如何在電源按鈕之外添加個性化資料夾或應用程式
如今,在任何版本的 Windows 上存取任何資料夾都非常容易。儘管如此,您可能會想添加您的個人應用程式、資料夾或其他設置,以便您可以輕鬆存取或打開它們。本節將清楚闡述這樣的事——
- 右鍵單擊桌面上的任意位置並選擇個人化。
- 轉到“開始”,當它展開時,按一下“資料夾”。
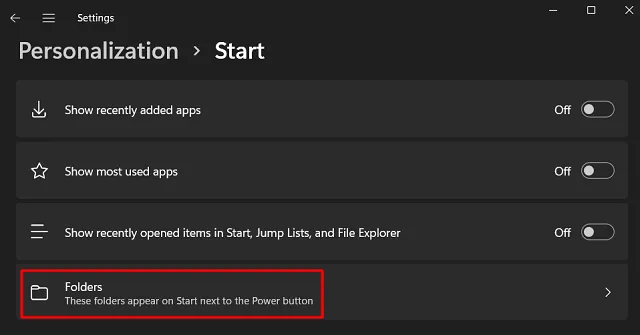
- 您將在電源按鈕左側看到可以新增的項目清單。
- 為了讓您更好地理解,我在此列表中添加了一些項目。請參閱下面的快照 –

- 關閉“設定”應用程序,然後重新開啟“開始”功能表。
- 您可能會發現所有選取的項目都顯示在電源按鈕的左側。

我希望您發現這篇文章有用且易於理解。如果您在執行上述提示時遇到任何困難,請寫信給我們。
您好:
我想要按下"windows鍵"時不要跳出"開始功能表",
因為這跟Adobe Illustrator的快捷鍵互相衝突,
請問要如何設定才能讓"開始功能表"不要一直跳出來