如何在 Windows 11 上停用動畫效果
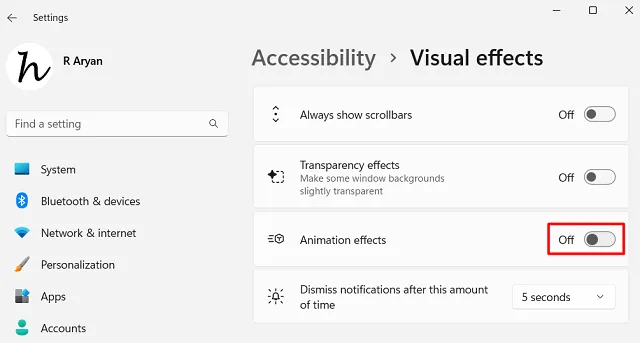
在本指南中,我們將討論在 Windows 11 上啟用或停用動畫效果的正確方法。在 Windows 11 上啟用動畫效果可讓您的使用者介面看起來流暢且流暢。這是可能的,因為正在使用更多的系統資源,因此它也會影響電池壽命。
如果您在新裝置上執行 Windows 11,請保持啟用此功能。但是,如果您在安裝了 Windows 11 的舊電腦上使用動畫效果,同樣的流暢度會變得遲緩。而且,這也會導致系統電池過早衰減。
如何在 Windows 11 上停用動畫效果
如果您想關閉 Windows 11 上的動畫效果,請使用下列步驟 –
- 按 Win + I 啟動“設定”。
- 選擇左側窗格中的輔助功能。
- 前往右側窗格,然後按一下「視覺效果」。
- 找到動畫效果,並將其切換開關向左滑動。請參閱下面的快照 –
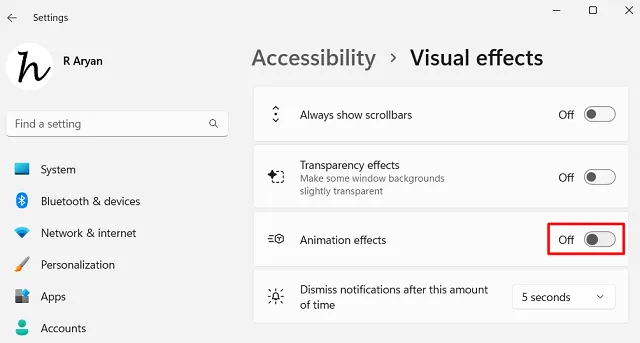
就是這樣,Windows 11 立即停止在電腦上的任何位置顯示任何動畫效果。因此,您可能會注意到開啟/關閉標籤或在 Windows PC 上執行某些其他操作的速度略有提升。
使用效能選項停用動畫效果
還有另一種方法可以在 Windows 11 PC 上開啟和關閉動畫效果。這是透過使用控制面板下的效能選項視窗來實現的。以下是開啟此工具並執行所需變更的方法 –
- 按 Win + S,然後輸入「效能」。
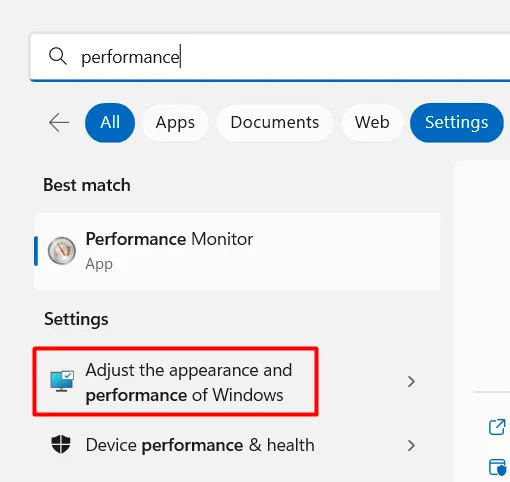
- 找到並點選「設定」下的「調整 Windows 的外觀和效能」。
- 在隨後的視窗中,取消選取前三個框,然後按一下“套用”,然後按一下“確定”。
- 這三個複選框如下 –
- 對視窗內的控制項和元素進行動畫處理
- 最小化和最大化時為視窗設定動畫
- 工作列中的動畫
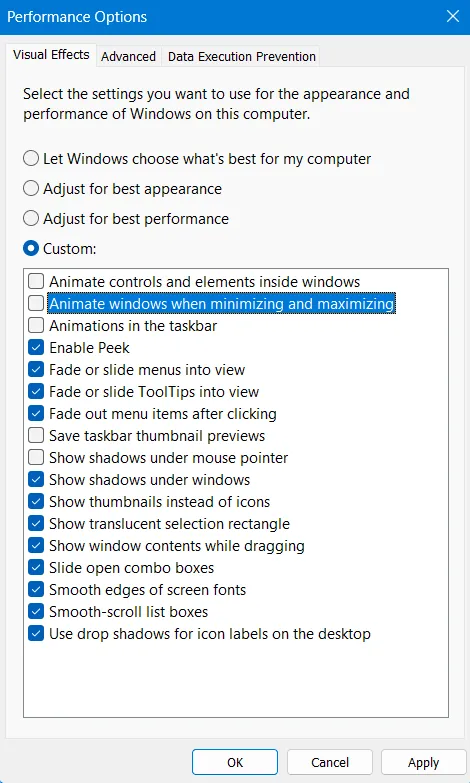
- 依照上述操作後,重新啟動電腦。
當 Windows 11 重新載入時,您將不會發現電腦上執行任何動畫效果。
如何在 Windows 11 上開啟動畫效果?
如果您想重新啟用裝置上的動畫效果,您可以按照以下步驟操作 –
- 開啟 Windows 設定 (Win + I),然後導覽至下列路徑。
Accessibility > Visual effects
- 在右側窗格中,將動畫效果切換開關滑動到右側。
- 這樣做將重新啟用電腦上的所有動畫效果。
您可能會在最小化或最大化運行視窗時注意到差異。我希望您發現本文對於在 Windows 11 上開啟或關閉動畫效果很有用。如果您在應用上述步驟時遇到任何困難,請在評論部分告訴我們。
透明效果與動畫效果
當您在Windows 11上啟用透明效果時,您會發現開啟的視窗上出現背景顏色。這提供了良好的視覺外觀。然而,有了動畫效果,最小化或最大化視窗以及 Windows 11 上的應用程式之間的切換等過渡變得非常流暢和華麗。



發佈留言