如何在 Windows 10 上建立自動檔案備份
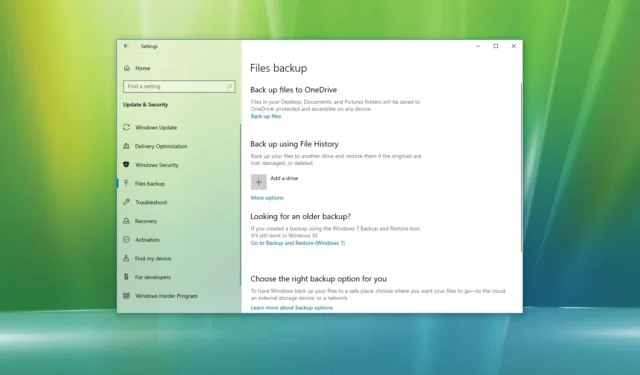
- 要在 Windows 10 上建立自動檔案備份,請開啟“設定” > “更新與安全性” > “備份” ,按一下“新增磁碟機”,選擇外部存儲,然後啟用“自動備份我的檔案”。
- 您還可以使用 Windows 備份功能和「讓我選擇」選項並將計劃設定為每天。
- 如果您習慣使用雲端服務,則可以將檔案備份到 OneDrive。
在Windows 10上,您至少可以透過三種方式自動建立備份並還原文件和文檔,包括 OneDrive、文件歷史記錄和 Windows 備份,以保護資料免於意外刪除、硬體故障或系統故障損壞。
檔案歷史記錄是一項內建功能,可讓您在一天中的不同時間間隔將檔案增量備份到外部或網路磁碟機,以防止資料遺失。與 OneDrive 不同,您可以在儲存空間允許的情況下儲存盡可能多的備份,這可能是許多 TB。此選項更適合擁有大量資料(例如影片、音樂、軟體集合和專案檔案)的使用者。由於備份儲存在本地,因此缺點是無法保護資料免受自然災害(火災或洪水)的影響。此外,外部儲存必須始終連接到您的電腦。否則,備份將無法運作。
Windows 備份是 Windows 10 上的第二個自動檔案備份選項。此功能可將檔案備份到可移動磁碟機或NAS 伺服器上的網路共用資料夾。它的運作方式與檔案歷史記錄類似,但 Windows 備份提供了備份和還原安裝檔案的選項。但是,您每天只能安排一次備份。由於備份儲存在現場,因此您的文件將免受意外刪除、硬體故障和系統損壞的影響,但無法免受自然災害的影響。 Windows 備份更適合長期存檔或建立完整備份。
對於大多數使用者來說, OneDrive可能是在 Windows 10 上建立檔案備份的最佳選擇。這是因為只要您登入並開始將檔案儲存到 OneDrive 資料夾,檔案就會自動備份。由於資料儲存在雲端,因此它們還可以免受自然災害的影響,並且您可以跨裝置存取檔案。唯一需要注意的是,您需要訂閱才能解鎖 1TB 儲存空間。
在本指南中,我將教您如何使用 Windows 10 上提供的各種功能之一來備份檔案。
從檔案記錄在 Windows 10 上建立檔案備份
若要從 Windows 10 檔案歷史記錄建立檔案備份,請使用下列步驟:
-
打開設定。
-
點擊更新和安全性。
-
按一下“備份”。
-
按一下「使用檔案記錄備份」區段下的「新增磁碟機」按鈕。

-
選擇要用作備份目標的外部或可移動磁碟機。
-
打開“自動備份我的檔案”切換開關。
-
點選更多選項選項。
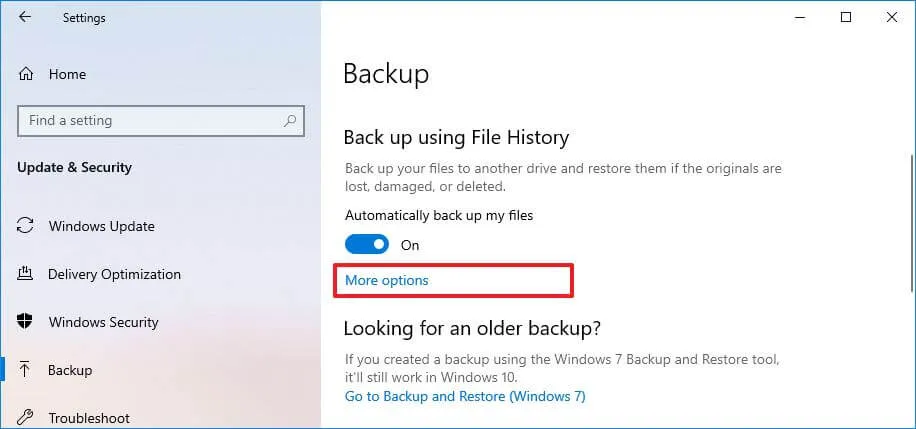
-
(可選)按一下「立即備份」按鈕以建立按需備份。
-
使用“備份我的檔案”下拉式選單來配置備份檔案的頻率。您可以選擇每 10 分鐘到每 12 小時或每天一次。 (預設頻率是每小時。)
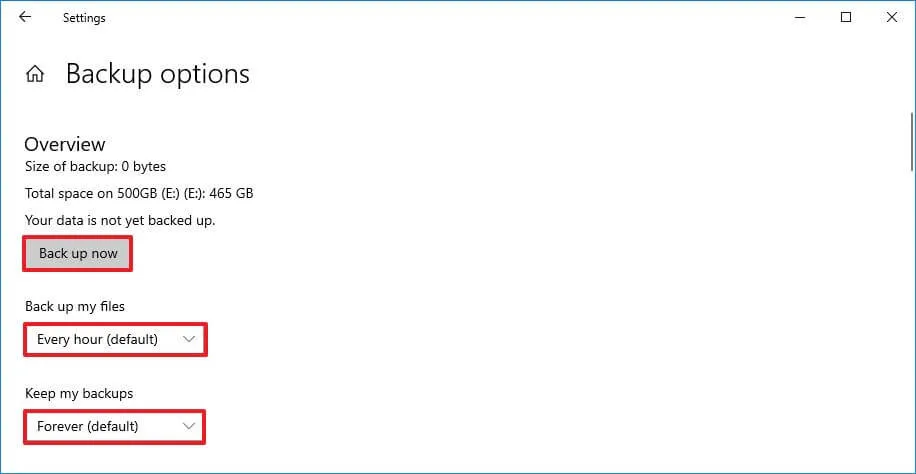
-
使用「保留我的備份」下拉式選單來設定保留備份的時間。您可以選擇將文件保存一個月到兩年,直到需要空間為止或永久保存(預設)。
-
(可選)在「備份這些資料夾」部分下,按一下「新增資料夾」選項以將其他位置包含到備份中。
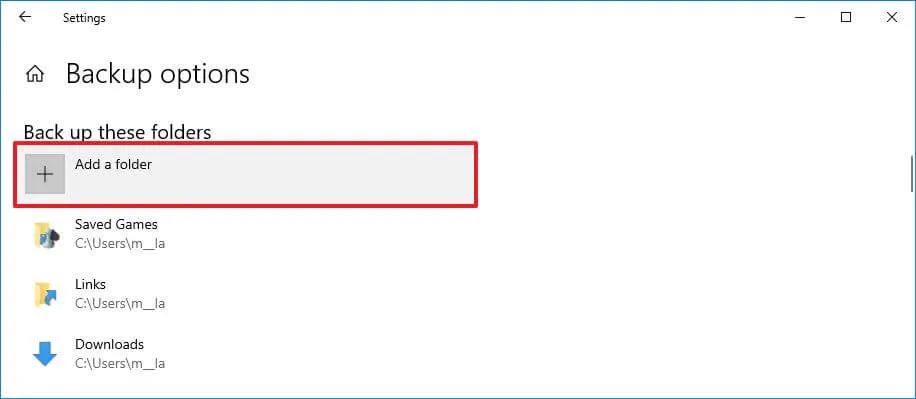
-
(可選)按一下「新增資料夾」選項,將您不想使用「排除這些資料夾」部分下的檔案歷史記錄功能備份的檔案所在的位置包含在內。
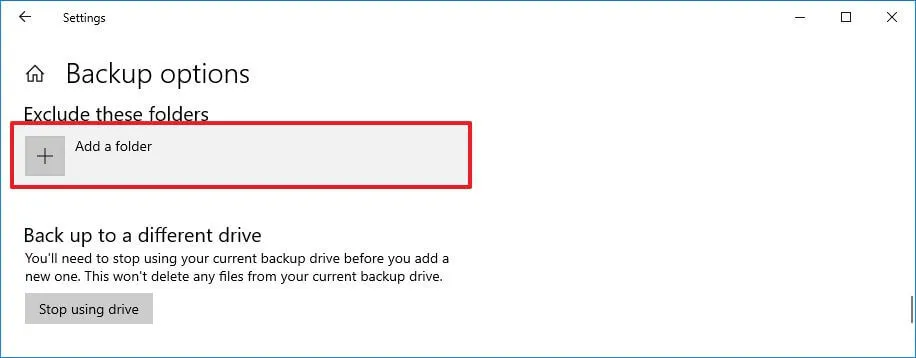
-
(可選)從「備份這些資料夾」或「排除這些資料夾」部分中選擇一個資料夾,然後按一下「刪除」按鈕將其從檔案記錄中刪除。
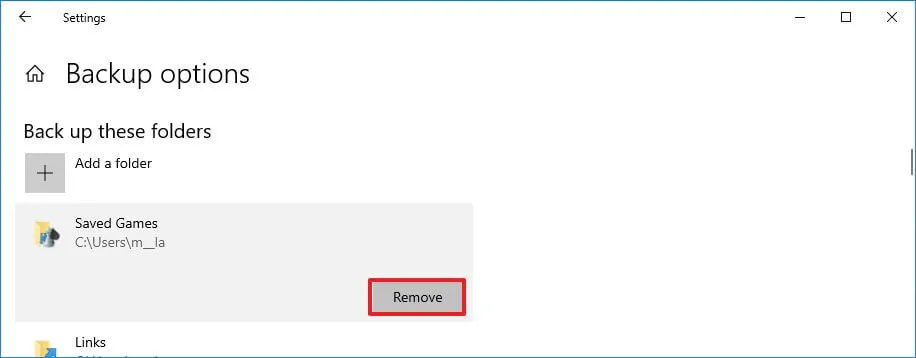
-
(可選)在「備份到其他磁碟機」部分下,按一下「停止使用磁碟機」按鈕以停止使用該磁碟機或使用其他儲存裝置。
完成這些步驟後,Windows 10 檔案歷史記錄將開始定期將檔案備份到所選磁碟機。
從文件歷史記錄中恢復文件
若要在 Windows 10 上從文件歷史記錄復原文件,請使用下列步驟:
-
打開設定。
-
點擊更新和安全性。
-
按一下“備份”。
-
點選更多選項選項。
-
在「相關設定」部分下,按一下頁面底部的「從目前備份還原檔案」選項。
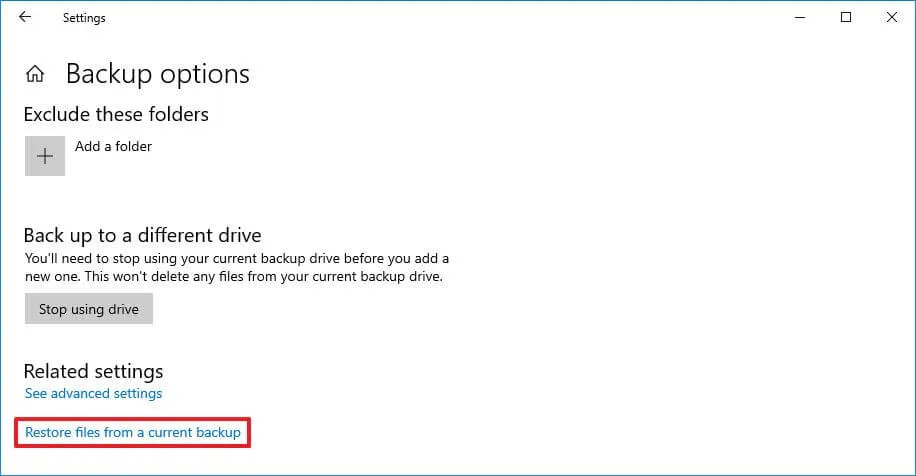
-
使用“後退”和“前進”按鈕導航到恢復檔案的時間點。
-
選擇您要恢復的內容。
- 點擊“綠色”按鈕將檔案恢復到預設位置。
完成這些步驟後,檔案將恢復到指定位置。
從 Windows 備份在 Windows 10 上建立檔案備份
或者,您也可以使用 Windows 備份功能來建立檔案的自動增量備份。
若要從 Windows 備份建立自動檔案備份,請使用下列步驟:
-
打開控制面板。
-
按一下“系統和安全性”。
-
按一下「備份與還原」(Windows 7)。
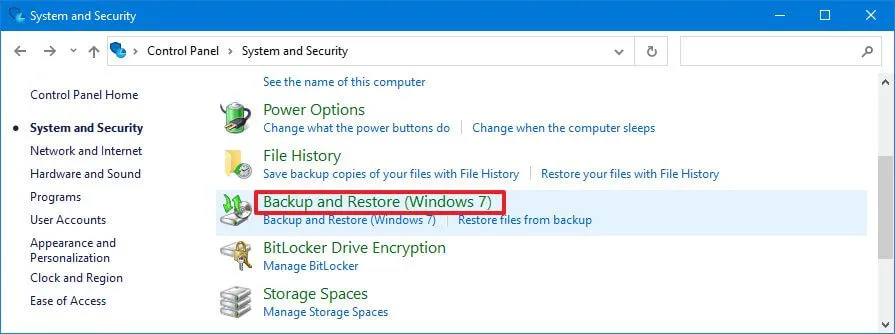
-
按一下「備份或還原檔案」部分下的「設定備份」選項。
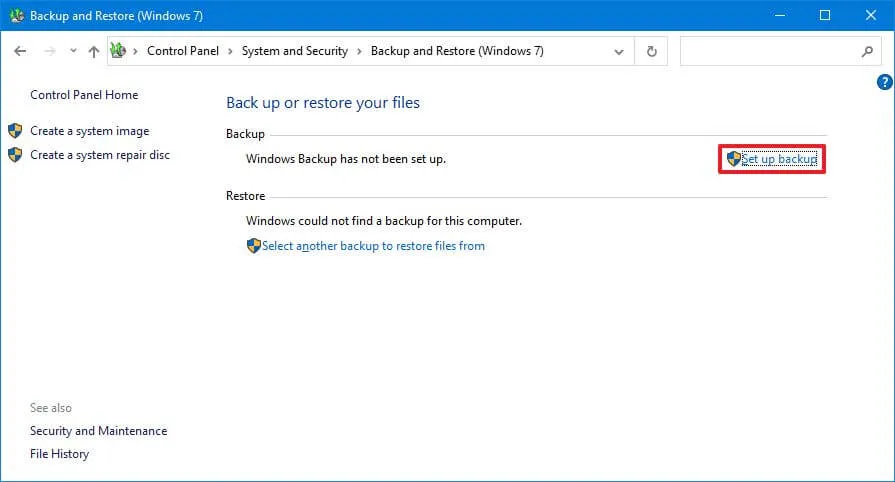
- 選擇要儲存備份的位置 – 例如 USB 外部儲存裝置或輔助磁碟機。
-
點選下一步按鈕。
-
選擇“讓我選擇”選項。
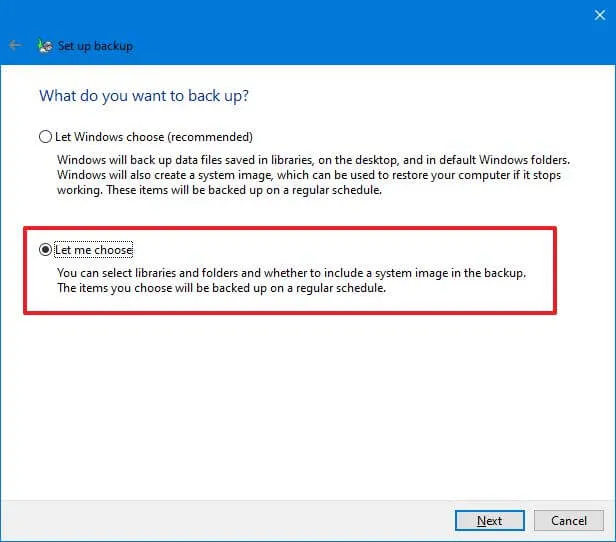
-
點選下一步按鈕。
-
清除所有預設選擇。
-
在「電腦」部分下選擇包含要包含備份的檔案的資料夾和位置(例如,「桌面」、 「文件」、「圖片」、「影片」、「下載」資料夾和包含資料的輔助磁碟機)。
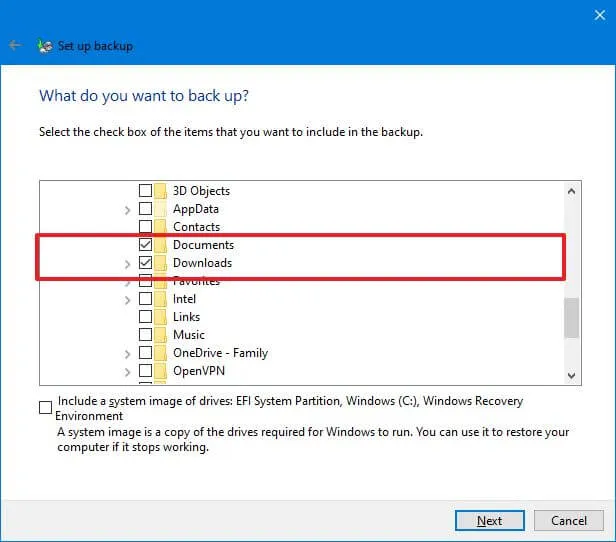
-
(可選)由於您設定了檔案備份,因此請清除「包含磁碟機的系統映像」選項。
-
點選下一步按鈕。
-
點選更改計劃按鈕。
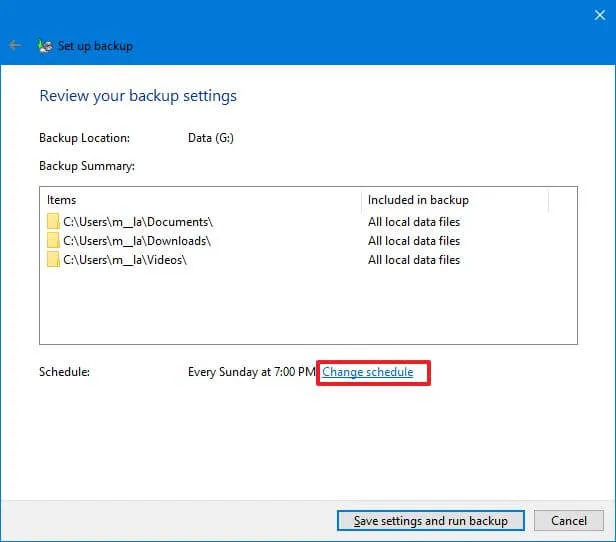
-
選取“按排程運行備份”選項。
-
從“頻率”下拉式選單中選擇“每日”選項。
-
從「什麼時間」下拉式選單中選擇執行備份的時間(晚上 7:00)。
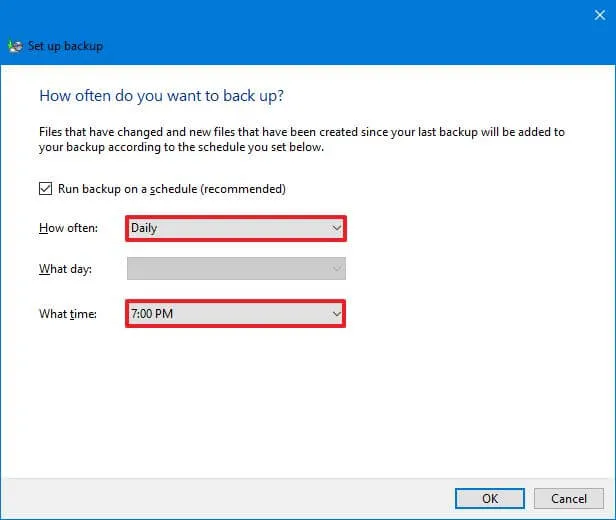
-
按一下“確定”按鈕。
-
點擊“儲存設定並運行備份”按鈕。
完成這些步驟後,備份過程將開始首次,然後將按計畫執行後續備份。
使用 Windows 備份還原文件
若要使用 Windows 備份還原文件,請使用下列步驟:
-
打開控制面板。
-
按一下“系統和安全性”。
-
按一下「備份與還原」(Windows 7)。
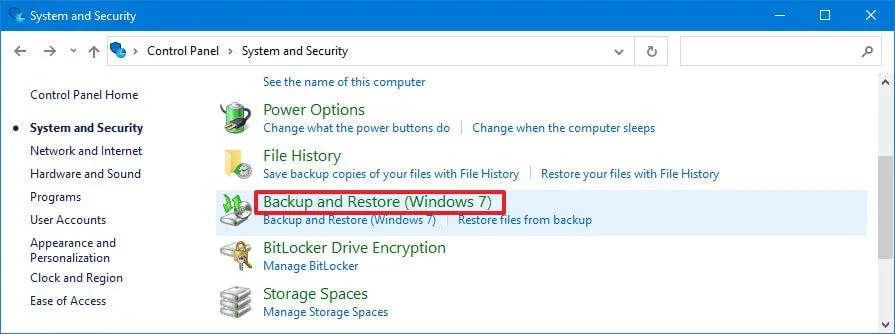
-
點擊“備份或還原您的檔案”部分下的“還原我的檔案備份”選項。
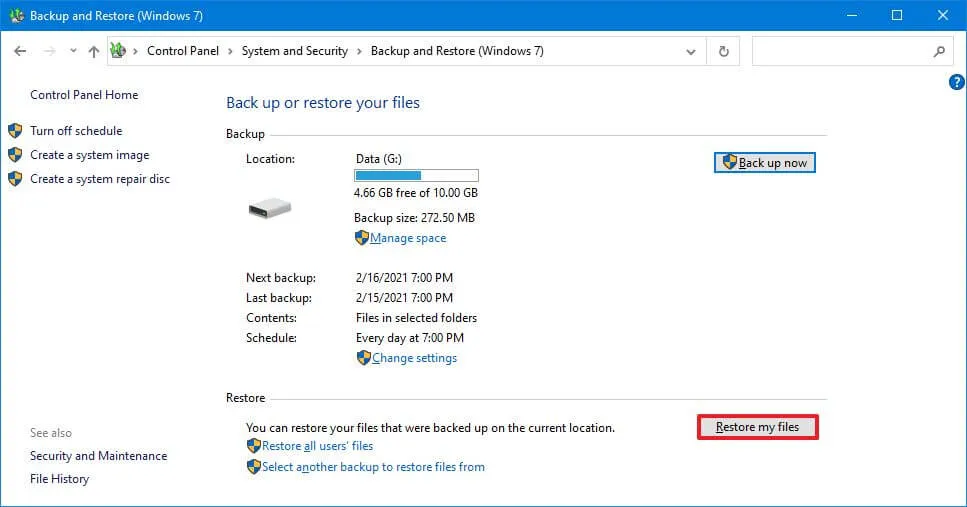
-
(可選)按一下「選擇其他日期」選項以還原檔案的先前版本。
-
按一下「瀏覽檔案」或「瀏覽資料夾」按鈕可恢復檔案或資料夾。
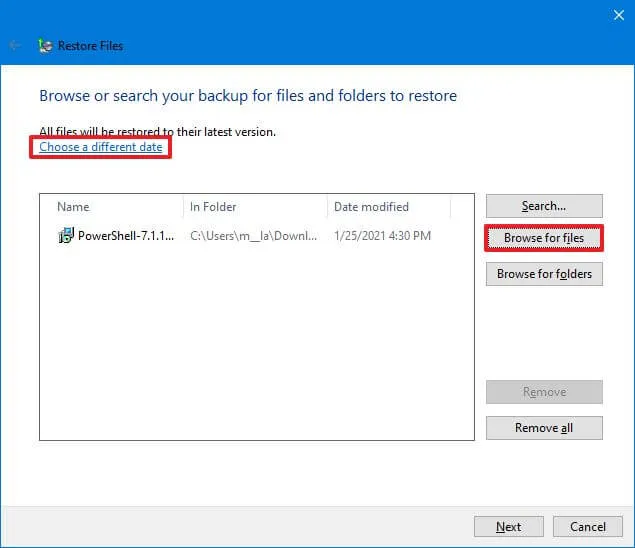
-
根據要復原的資料選擇檔案或資料夾。
-
按一下新增檔案或新增資料夾按鈕。
-
點選下一步按鈕。
-
(可選)選擇“在下列位置”選項。
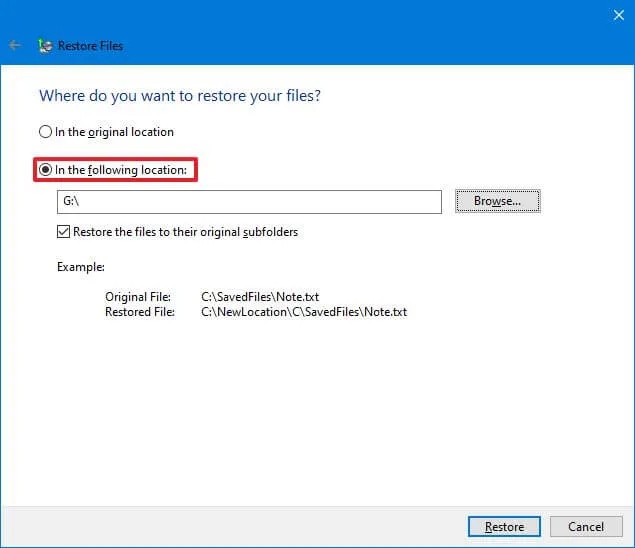
-
點選瀏覽按鈕。
-
選擇復原檔案和資料夾的新位置。
-
選取“將檔案還原到原始子資料夾”選項。
-
點選恢復按鈕。
-
點選完成按鈕。
完成這些步驟後,檔案和資料夾將恢復到您指定的位置。
如果您使用外部驅動器,請將其與電腦保持連線。否則,檔案備份將失敗,如果出現問題,您可能無法還原檔案。
從 OneDrive 在 Windows 10 上建立檔案備份
若要在 Windows 10 上自動建立檔案備份到 OneDrive,請使用下列步驟:
-
在 Windows 10 上開啟「設定」。
-
點擊更新和安全性。
- 在「將檔案備份到 OneDrive」部分下,按一下「備份檔案」選項。
-
選擇要在雲端備份的資料夾,包括「桌面」、「文件」和「圖片」。
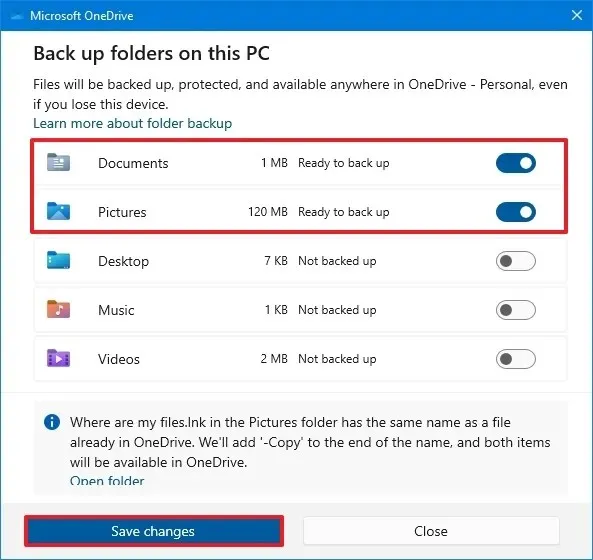 快速說明:系統會自動選擇該資料夾,因此您需要清除不想上傳到雲端的資料夾。
快速說明:系統會自動選擇該資料夾,因此您需要清除不想上傳到雲端的資料夾。 -
點選儲存更改按鈕。
完成這些步驟後,您選擇的資料夾將在 Windows 10 上進行新變更時自動建立備份到您的 OneDrive 帳戶。
上述步驟有助於保護 OneDrive 中的設定檔資料夾,但您始終可以將檔案直接移動並儲存到檔案總管中可用的 OneDrive 資料夾中,以將其備份在雲端。
OneDrive 提供 5GB 免費雲端存儲,但如果您需要更多,則必須購買Microsoft 365 訂閱才能存取完整的 1TB 儲存。除了 OneDrive 儲存之外,訂閱還包括存取 Office 應用程式套件和許多其他好處。
從 OneDrive 還原文件
由於文件會同步到雲端,因此如果裝置出現問題,您始終可以透過在新安裝的 Windows 10 上登入 OneDrive 來恢復文件。如果您不小心刪除了文件或文檔,您可以從OneDrive 回收站。
若要使用 OneDrive 復原文件,請使用下列步驟:
-
使用您的憑證登入(根據需要)。
-
按一下左側窗格中的回收站。
-
選擇文件或資料夾。
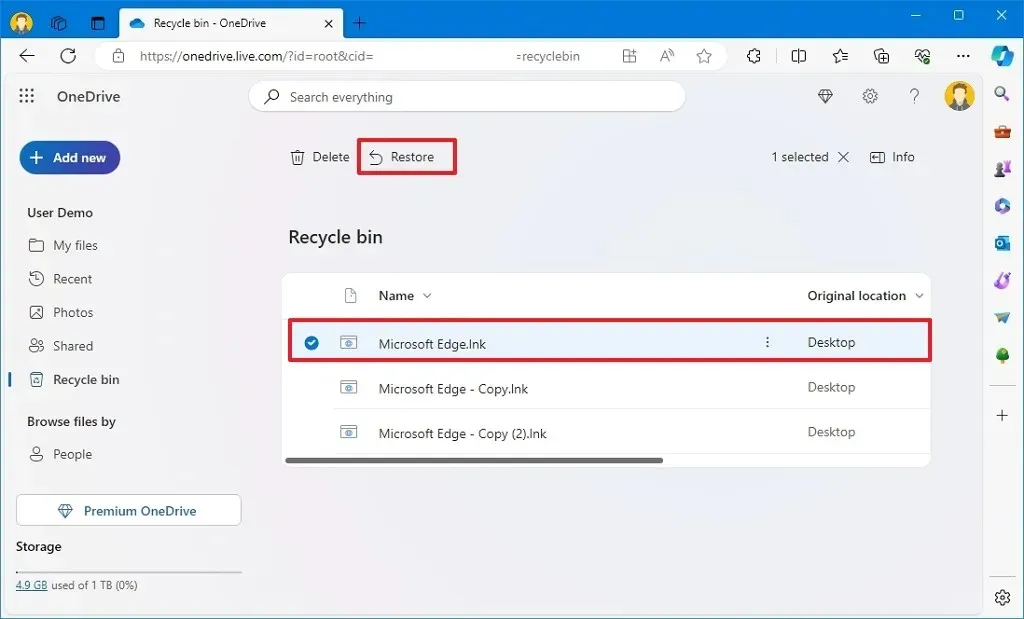
-
點選恢復按鈕。
完成這些步驟後,文件將在幾分鐘後再次同步到您的電腦。
使用此解決方案時,請記住,已刪除的檔案僅在檔案刪除之日起 30 天內可用。
2024 年 3 月 4 日更新:本指南已更新,以確保準確性並反映流程的變更。



發佈留言