如何在 Windows 10 上使用 PowerShell 變更磁碟機代號
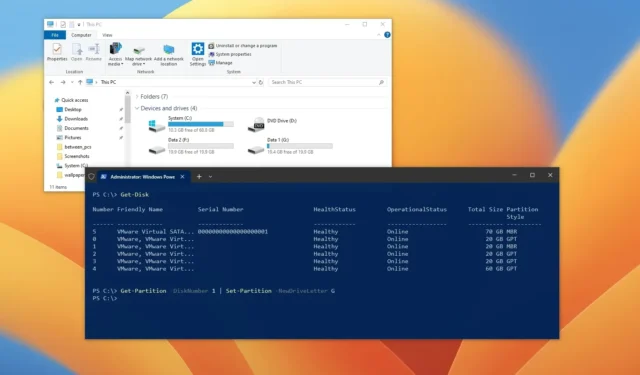
- 若要變更 Windows 10 上的磁碟機代號,請開啟PowerShell (admin)並執行「Get-Partition -DiskNumber DRIVE-NUMBER | Set-Partition -NewDriveLetter NEW-LETTER」指令。
在 Windows 10 上,當您將內部或外部磁碟機連接到電腦時,系統會自動指派磁碟機號碼來識別硬碟內的邏輯分割區。
磁碟機號碼(或裝置號)可以是英文字母表中的任何字母,但字母「C」除外,因為它是為包含作業系統的主磁碟機保留的。儘管分配過程會自動進行,但有時 Windows 可能會嘗試指派已在使用的盤符,從而阻止新磁碟機出現在檔案總管上。
如果您遇到此問題或只是出於任何原因想要更改磁碟機號,Windows 10提供了多種方法來完成此配置,但使用 PowerShell 可能是分配新磁碟機號碼的最可靠方法之一。
在本指南中,我將說明在 Windows 10 上使用 PowerShell 命令列控制台變更磁碟機代號的步驟。(這些步驟也適用於 Windows 11 及更高版本。)
在 Windows 10 上使用 PowerShell 變更磁碟機號
若要透過 PowerShell 指令變更磁碟機盤符,請使用下列步驟:
-
在 Windows 10 上開啟「開始」 。
-
搜尋PowerShell,右鍵點選結果,然後選擇「以管理員身分執行」選項。
-
鍵入以下命令來識別要更改盤符的硬碟驅動器,然後按Enter:
Get-Disk -
鍵入以下命令以查看特定磁碟機的分割區和磁碟符,然後按Enter:
Get-Partition -DiskNumber 1在命令中,將“1”更新為要變更的磁碟機的磁碟號。
-
(選項 1)如果硬碟只有一個分割區,請鍵入下列指令來指派或變更磁碟機盤符,然後按Enter:
Get-Partition -DiskNumber 1 | Set-Partition -NewDriveLetter G在上面的命令中,將「1」更新為要變更的磁碟機的磁碟號,將「G」更新為要指派給儲存的字母。
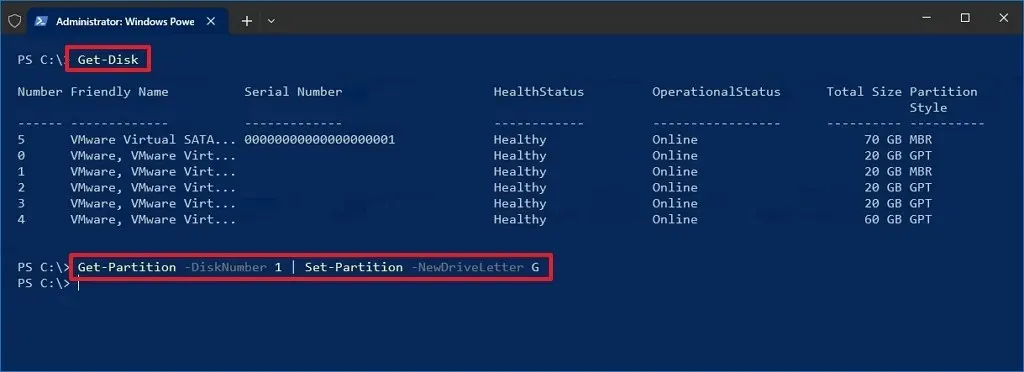
-
(選項 2)如果硬碟有多個分割區,請鍵入以下指令變更磁碟機代號,然後按 Enter:
Get-Partition -DriveLetter G | Set-Partition -NewDriveLetter H在指令中,更新目前字母的「G」和要在磁碟機上顯示的新字母的「H」 。
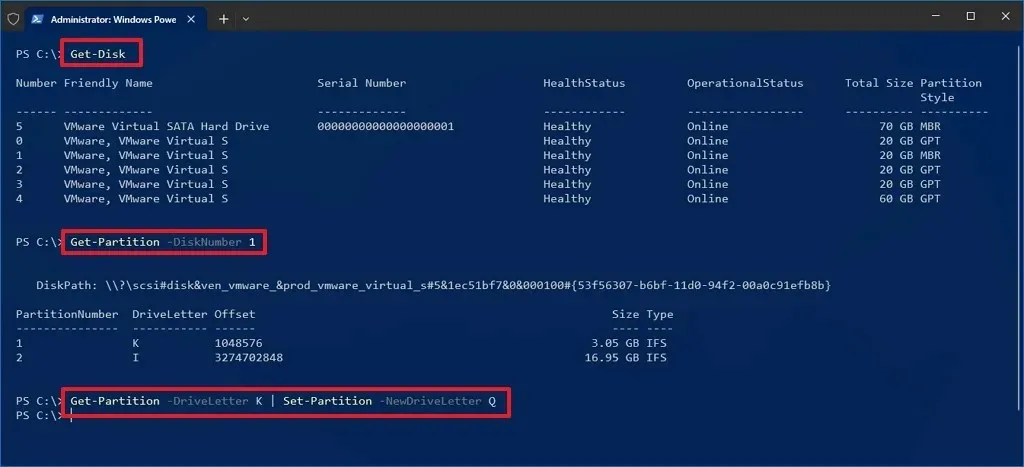
-
(選項 3)鍵入以下指令為沒有任何磁碟機符的分割區指派磁碟機代號,然後按 Enter:
Get-Partition -DiskNumber 1 -PartitionNumber 1 | Set-Partition -NewDriveLetter K在命令中,更新包含分割區的磁碟機號碼「1」 ,然後變更不含字母的分割區號碼的另一個「1」 ,然後變更「K」作為新的磁碟機號碼。
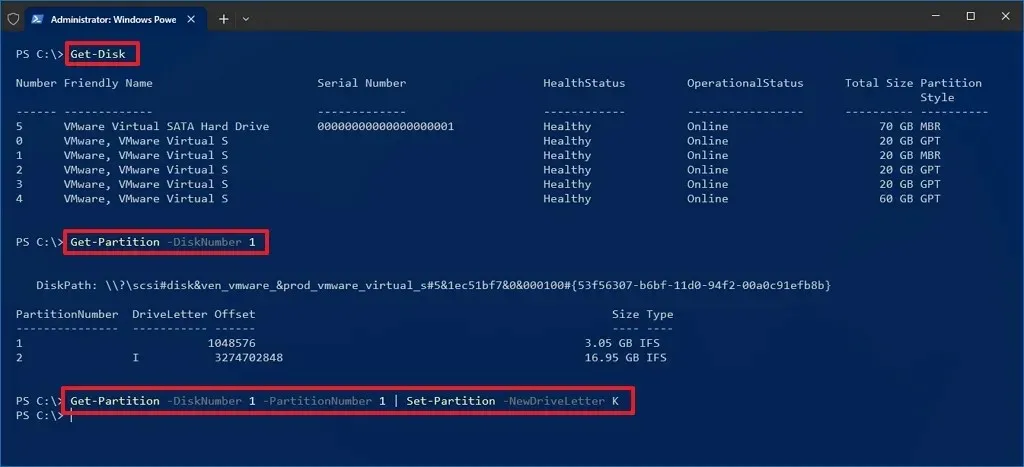
完成這些步驟後,磁碟機將具有新的磁碟機指派並顯示在檔案總管中。



發佈留言