修復:文件對於目標文件系統來說太大
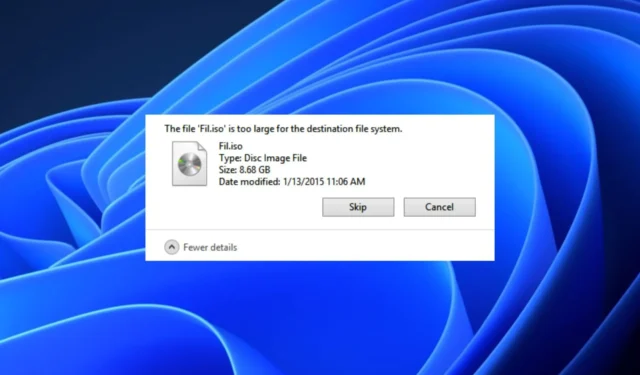
有時 Windows 會因為文件太大而拒絕移動文件,而不在意目標是否有足夠的存儲空間。每當嘗試時,用戶都會收到一條消息,指出文件對於目標文件系統來說太大了。
如果您遇到類似問題,則表示您正在嘗試將大於 4GB 的文件傳輸到您的USB 閃存驅動器或任何其他存儲設備。我們將在本文中向您介紹如何解決此問題。
為什麼我得到的文件對於目標文件系統來說太大了?
遇到類似問題的用戶已經縮小了文件對於目標文件系統而言過大的可能原因。以下是一些可能的原因:
- 文件格式不兼容——如果目標驅動器未格式化以處理大文件,即使您有足夠的存儲空間來保存文件,錯誤仍將持續存在。
- 將大文件傳輸到 FAT16 文件系統– 對於 FAT16 U 盤,最大文件大小為 2GB。發送超過 2GB 的單個文件將觸發錯誤。
- 將大文件傳輸到 FAT32 文件系統– 如果您的 USB 閃存驅動器或操作系統的硬盤驅動器是用 FAT32 文件系統格式化的,並且您將大於 4GB 的文件傳輸到它,您將不可避免地遇到文件對於目標文件系統來說太大的問題錯誤信息。
既然您知道了文件對於目標文件系統來說太大的一些潛在原因,讓我們繼續討論如何解決這個問題。
如何修復文件對於目標文件系統而言太大?
1. 在 Windows 中將 FAT32 格式化為 NTFS
- 將USB 閃存驅動器連接到計算機。
- 按Windows+E鍵打開文件資源管理器。
- 找到您的驅動器,右鍵單擊 USB 驅動器或外部硬盤驅動器,然後從菜單中選擇格式化。
- 在格式窗口中,從文件系統下拉菜單中選擇NTFS 。
- 單擊“開始”按鈕並等待格式化過程完成。
該過程完成後,現在嘗試將大於 4GB 的文件複製到 USB 驅動器或外部硬盤驅動器。但是,請確保在格式化之前備份您的 USB 驅動器或外部硬盤驅動器,以避免數據丟失。
2. 使用 Windows 內置壓縮器拆分文件
- 右鍵單擊要拆分和壓縮的文件夾或文件。從選項中選擇添加到存檔。
- 在常規選項卡下,找到拆分為卷、字節(允許您拆分文件或文件夾的選項)。
- 單擊下拉圖標以從預設配置文件中進行選擇或輸入所需的最大輸出文件大小。
- 單擊確定開始壓縮源文件。
這可能不是最佳解決方案,但它是規避 4GB 文件限制的方法之一。因此,要拆分大文件,您可以使用 WinRAR 等工具。
3. 使用磁盤管理將 USB 驅動器格式化為 NTFS
- 按Windows+R鍵打開運行命令對話框。在對話框中鍵入 diskmgmt.msc,然後按Enter。
- 在磁盤管理中,右鍵單擊 USB 驅動器或硬盤驅動器,然後選擇格式化。
- 在出現的對話框中,在“文件系統”框中選擇 NTFS。
- 勾選快速格式複選框並單擊確定。
磁盤管理工具是另一種用於格式化 USB 或硬盤驅動器的有效方法。
4.使用命令提示符更改文件系統
- 按Windows+X鍵打開快速設置菜單並選擇命令提示符(管理員)。
- 在文本字段中鍵入以下內容,然後按Enter:(
convert C: /FS:ntfs確保將 C 替換為分配的驅動器號) - 轉換過程完成後,檢查存儲設備是否已轉換以及所有文件是否完好無損。
- 如果一切正常,請嘗試再次傳輸大文件。
這就是關於如何修復文件對於目標文件系統錯誤太大的問題。確保您按照本文提供的任何方法進行操作。
如果您有任何問題或建議,請隨時使用下面的評論部分。


發佈留言