修復 Realtek 音訊驅動程式崩潰問題並解決“未找到音訊設備”錯誤
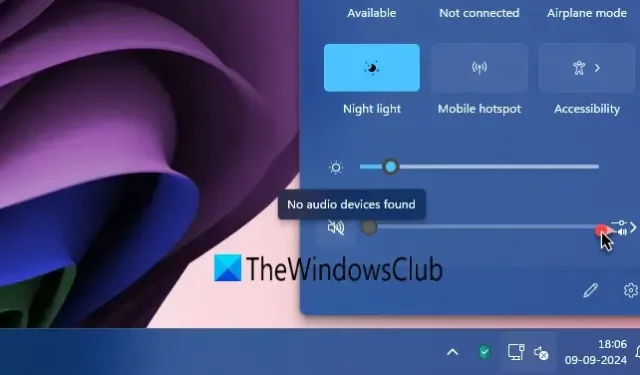
如果您的 Windows 11 或 10 電腦突然停止發出聲音並顯示「未找到音訊裝置」通知,則可能表示您的Realtek 音訊驅動程式發生故障。本文提供了解決此問題的解決方案。
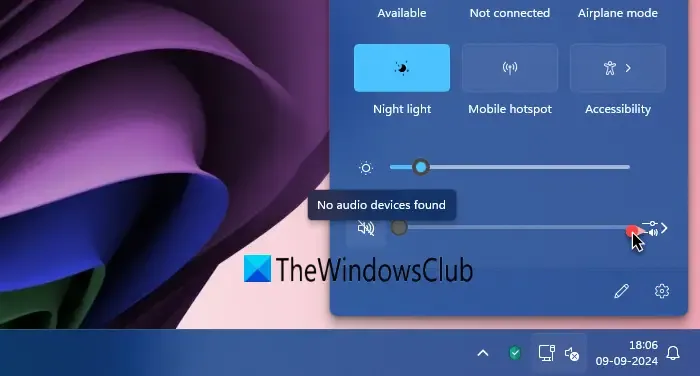
解決 Realtek 音訊驅動程式問題和「未找到音訊裝置」錯誤
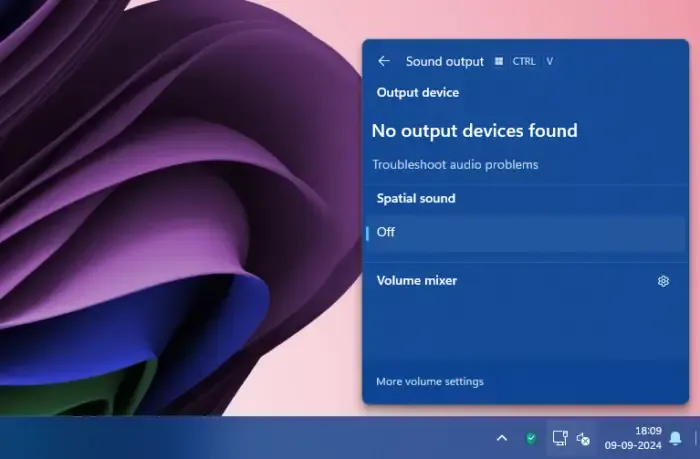
在 Windows 11/10 系統上遇到「未找到音訊裝置」或「未找到輸出裝置」訊息可能會令人沮喪。請按照以下解決方案恢復聲音功能:
- 重新啟動計算機
- 運行音頻疑難排解
- 卸載任何第三方音訊應用程式
- 更新或重新安裝 Realtek 音訊驅動程式
- 檢查輸出音訊設備
讓我們詳細探討每種方法。
1]重新啟動計算機
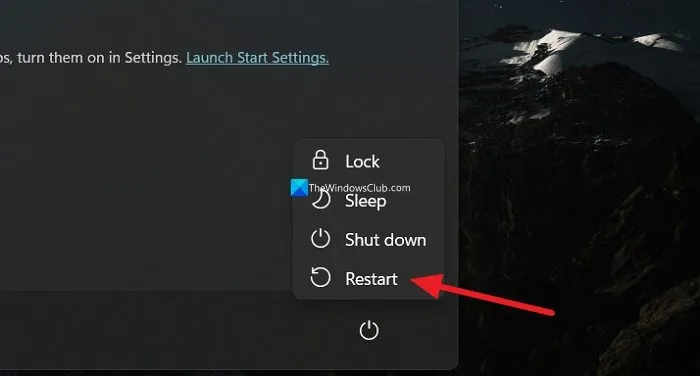
對於 Windows 上的許多問題,最簡單的解決方案之一是重新啟動電腦。此方法可以解決多個問題,包括與 Realtek 音訊驅動程式和聲音輸出裝置相關的問題。只需重新啟動您的電腦,看看問題是否仍然存在。
2]利用音訊疑難排解
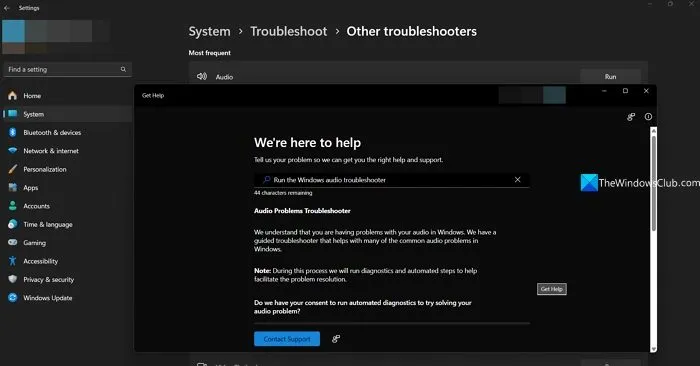
Windows 11 包含一個內建的故障排除程序,通常可以解決使用電腦時遇到的各種問題。若要解決音訊問題,請前往「設定」應用程序,選擇「系統」,然後按一下「疑難排解」。接下來,導航到其他疑難排解並點擊音訊選項旁邊的運行。這將打開“獲取幫助”菜單。依照螢幕上的指示完成音訊故障排除過程,並可能解決 Realtek 音訊驅動程式的「未找到音訊裝置」問題。
3]刪除第三方音訊軟體
如果您有任何旨在管理音訊設備或增強音質的第三方程式(例如 FX Sound),請考慮卸載它們,因為它們有時會導致衝突。這些應用程式通常會透過控制來幹擾音訊設備,這可能會導致錯誤,尤其是在其軟體更新中存在錯誤的情況下。
4]更新或重新安裝 Realtek 音訊驅動程式
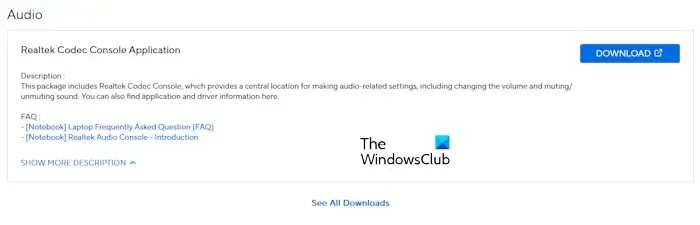
如果問題仍然存在,更新或重新安裝 Realtek 音訊驅動程式可能有助於解決「未找到輸出音訊裝置」錯誤。存取裝置管理員並找到音訊輸入和輸出下列出的音訊輸出裝置。右鍵點選您的揚聲器或耳機 (Realtek Audio),然後選擇卸載裝置。接下來,從 PC 製造商的網站下載適當的 Realtek 音訊驅動程式並安裝。您也可以在 Windows 更新中檢查選用更新以進行潛在的自動安裝。
5]驗證輸出音訊設備
如果以前的方法都沒有解決問題,那麼就需要評估音訊設備本身了。嘗試將您的輸出音訊設備連接到不同的系統,看看它們是否正常運作。確保所有設備都正確插入音訊連接埠並檢查它們是否有任何物理損壞。
是什麼導致 Realtek 音訊驅動程式停止運作?
當您的 Realtek 音訊驅動程式在 Windows 上意外停止運作時,解決方案包括重新啟動電腦、執行音訊疑難排解以及更新或重新安裝 Realtek 音訊驅動程式。此問題可能源自於損壞的音訊驅動程式或更新引入的錯誤。
為什麼我的電腦無法辨識 Realtek 音訊?
如果您的 Windows PC 無法偵測到 Realtek 音訊且輸出音訊裝置無回應,則透過選用更新功能或直接從裝置製造商的網站重新安裝 Realtek 音訊驅動程式可以協助解決問題並恢復功能。



發佈留言