已修復:Windows 10 上 Netflix 應用程式音量保持在 100%

今天,在本教程中,我們將討論修復 Windows 10 上 Netflix 應用程式磁碟區剩餘為 100% 問題的不同方法。儲存快取、啟用獨佔模式是此錯誤背後的一些常見原因。有一種簡單的方法可以解決此類問題,即有時將應用程式上的條形音箱靜音,然後取消靜音。
停用獨佔模式、重置 Netflix 資料、刪除儲存的快取是解決 Netflix 問題的一些顯著方法。如果以上方法還是不行,請嘗試解除安裝後再重新安裝。讓我們更詳細地討論每種方法 –
建議:如何在 Windows 10 上使用建議的故障排除
修復 Windows 10 上 Netflix 應用程式音量保持在 100% 的問題
在這裡,我們討論一些將 Netflix 音量保持在 100% 的最佳方法 –
1. 停用獨佔模式
有時,透過 HDMI 或 SPDIF 進行串流傳輸時使用 DTS 或 Dolby 可能會導致音量卡在 100%。如果是這種情況,您最好在播放時停用獨佔模式並重新啟動電腦。這樣做可能會解決問題;以下是要遵循的步驟-
- 同時按下Win 和 R快捷鍵以呼叫“運行”對話框。
- 現在,在文字方塊中輸入mmsys.cpl,然後按Enter鍵啟動「聲音」視窗。
- 如果出現UAC(使用者帳號控制)提示,請點選是。
- 右鍵單擊播放設備下的目前活動設備,然後選擇屬性選項。
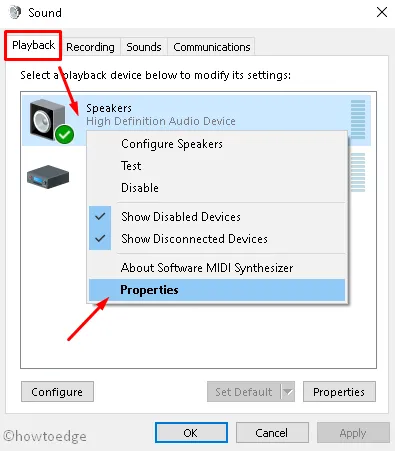
- 在隨後的視窗中,點擊「進階」標籤並移至「獨佔模式」部分。
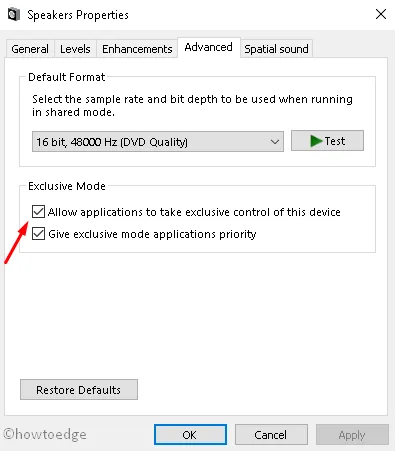
- 在這裡,取消選取「允許應用程式對此裝置進行獨佔控制」複選框。
- 最後,點擊“應用”和“確定”按鈕確認更改。
完成上述步驟後,重新啟動系統。下次登入時很可能不會出現 Netflix 問題。
2. 將 Netflix 靜音
如果上述方法無法解決問題,使用者應嘗試將 Netflix 聲音靜音一段時間,然後再取消靜音。當條形音箱出現在應用程式上時,使用相同應用程式上的聲音控制部分將音量降低到 50% 左右。這可能會在某些情況下解決此錯誤。如果沒有,請嘗試以下解決方法。
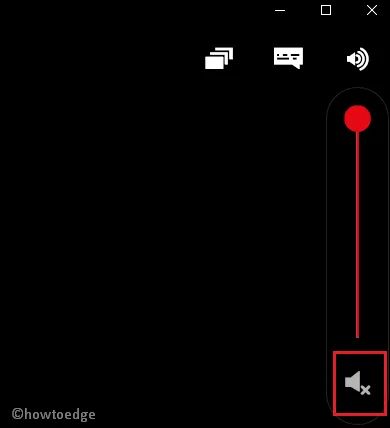
3.重置Netflix的應用程式數據
在某些情況下,快取檔案也可能會妨礙 Netflix 應用程式的順利運作。如果是這種情況,您應該重置 Netflix 應用程式資料。為此,請按照以下簡單步驟操作 –
- 首先,右鍵單擊“開始”,然後從“電源”選單中選擇“設定”。
- 在「設定」視窗中,選擇「應用程式」,然後選擇「應用程式和功能」類別。
- 此後,滑動到相應的右側窗格並向下滾動遊標,直到找到 Netflix 應用程式。
- 找到此應用程式後,按一下它,然後選擇進階選項。
- 此後,向下捲動,然後點擊隨後視窗中的「重置」按鈕。
- 如果出現任何確認對話框,請再次按下「重設」選項。
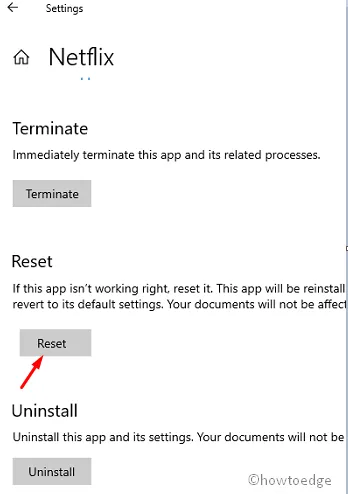
這將刪除電腦中某處的所有快取和垃圾資料。最後,重新啟動電腦以確認到目前為止的變更。
4.卸載並重新安裝Netflix應用程式
如果您仍然無法解決 Netflix 中的音量剩餘為 100% 的問題,則問題可能出在 UWP 安裝的應用程式上。在這種情況下,最好卸載有問題的應用程序,然後重新安裝其最新版本。這是完整的過程 –
- 聯合按Window 鍵和 I調用「設定」。
- 在下一個視窗中選擇應用程式和功能。
- 然後,移至右側窗格並在已安裝的應用程式中找到Netflix。
- 成功後,選擇該應用程式並點擊卸載按鈕。
- 如果出現確認訊息提示,請點選是。
從裝置中刪除應用程式後,請重新啟動電腦以刪除剩餘檔案。
重新安裝Netflix
重新啟動電腦後,需要在系統上重新安裝 Netflix。以下是要考慮的步驟 –
- 前往系統托盤並點擊Microsoft Store圖示。
- 當應用程式商店應用程式啟動時,在搜尋欄位中輸入Netflix 。
- 選擇符合的結果,然後點擊「取得」按鈕下載並稍後安裝此應用程式。
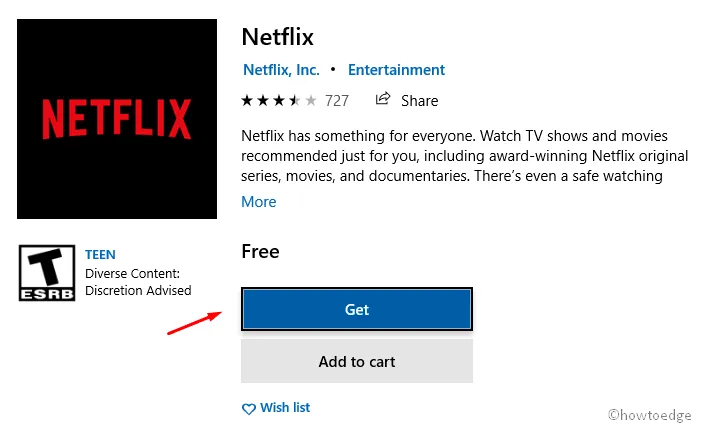
我希望,這次 Netflix 能夠正常運行,不會有音量問題。



發佈留言