修復:Windows 10 中的 Microsoft Store 錯誤 0x80131500
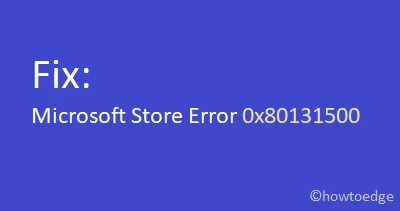
您最近在 Microsoft Store 上安裝或更新應用程式時是否遇到錯誤 0x80131500?這篇文章討論了可能導致此問題的原因以及 Windows 中此更新錯誤的七個有效修復程序。
Windows 儲存錯誤 0x80131500 的原因是什麼?
錯誤 0x80131500 是網路連線速度慢、修補程式安裝不正確或 DNS 伺服器管理不善的直接結果。如果您的電腦上的日期和時間未同步,也可能會導致類似的錯誤。
重置 Microsoft Store、使用商店疑難排解、同步正確的日期和時間等是一些可以解決電腦上的商店問題的解決方案。在某些情況下,簡單地重新註冊所有商店應用程式可能會解決您電腦上的此問題。
如果似乎都不起作用,請建立新的使用者帳戶並使用它來存取 Microsoft Store 應用程式。讓我們詳細探討解決方案 –
如何修復 Microsoft Store 錯誤 0x80131500
若要解決 Windows 10 PC 上的錯誤 0x80131500,請依序使用這些解決方法 –
1. 檢查網路連接
打開商店應用程式時,緩慢的網路連線也可能會出現此問題。因此,在繼續操作之前,請確保您接收到正確的 Wi-Fi 或乙太網路訊號。您也可以瀏覽一些網頁以確認網路連線速度較慢。
如果您的網路連線良好,請嘗試以下建議 –
2.重置Microsoft Store應用程式
Windows 應用程式商店內存在不必要的快取可能會導致此問題。在這種情況下,重置應用程式商店應用程式是解決錯誤代碼 0x80131500 的完美方法。以下是重置商店應用程式的方法 –
- 以管理員身分啟動命令提示字元。
- 在提升的 CMD 提示字元下鍵入“ wsreset ”,然後按Enter。

- 上面的程式碼可能需要幾分鐘才能完成,因此請耐心等待。
- 完成後,重新啟動設備。
現在您可以輕鬆地從 Microsoft Store 下載並安裝所需的應用程式。如果沒有,請遵循下一個解決方案。
3. 使用 Microsoft Store 疑難排解
微軟提供了另一個名為「故障排除程式」的出色工具,可以自動掃描和修復任何錯誤。請按照以下說明執行此任務 –
- 使用 Win & I開啟Windows 設定。
- 選擇更新和安全,然後在後續頁面上進行故障排除。
- 移至右側並點擊“其他疑難排解”連結。
- 向下捲動並點擊 Windows 應用程式商店應用程式。
- 在擴充窗格中,點選「執行故障排除程式」開始修復程序。
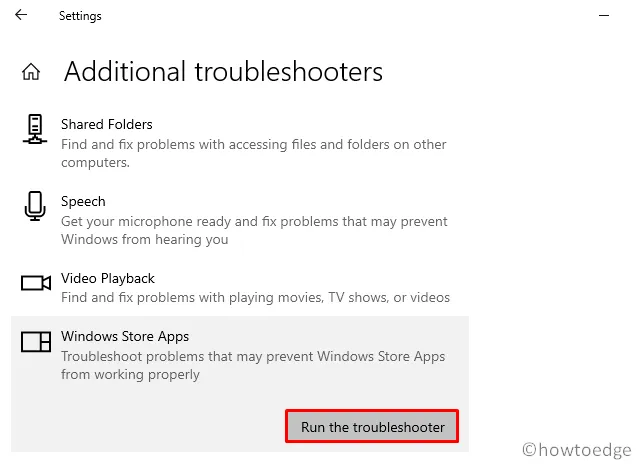
- 成功完成後,重新嘗試安裝應用程式商店應用程序,不會遇到任何麻煩。
4. 配置日期和時間設定
有時,日期和時間會自行更改,導致電腦出現不必要的錯誤或錯誤。錯誤代碼 0x80131500 就是此類問題之一,可能會因日期或時間不正確而彈出。要修正此問題,您所需要做的就是同步與區域計時相符的日期和時間。以下是如何進行 –
- 一起使用“WinKey + I”啟動設定應用程式。
- 選擇時間和語言。
- 前往右側窗格並啟用以下切換開關 –
- 自動設定時間
- 自動設定時區
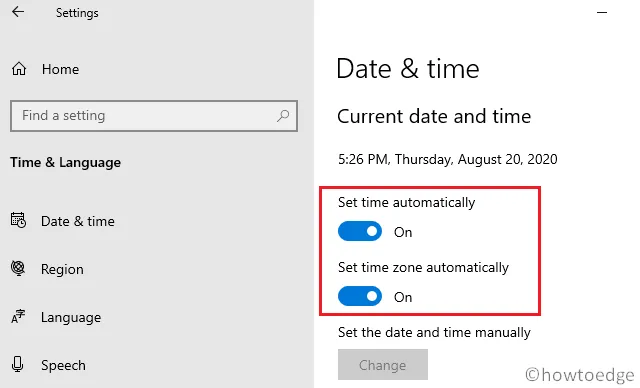
- 返回左側窗格並按一下Region。
- 確保國家/地區名稱與您目前所在的地區相符。
- 重新啟動電腦,以便所做的變更在下次登入時生效。
5. 更改您的 DNS 設定
有時,錯誤 0x80131500 可能只是由於 DNS 伺服器設定錯誤而發生。只需使用以下步驟更改網域名稱伺服器即可修正此問題 –
- 按Win & R快速鍵啟動「執行」對話方塊。
- 在文字方塊中,鍵入ncpa.cpl並按一下「確定」按鈕。
- 這將帶您進入網路連線頁面。
- 展開活動資料(即目前 WiFi)並點選「屬性」。
- 現在,找到並開啟Internet 協定版本 4 (TCP/IPv4)。
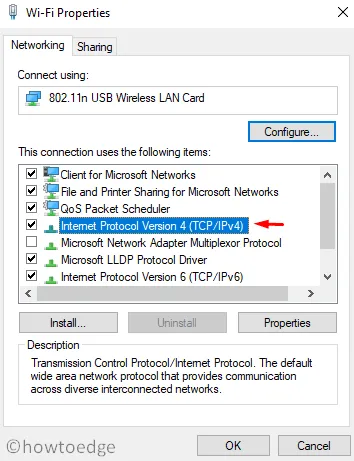
- 勾選「使用以下 DNS 伺服器位址」複選框並填寫以下資料 –
Set Preferred DNS server: 8.8.8.8
Set Alternate DNS server: 8.8.4.4
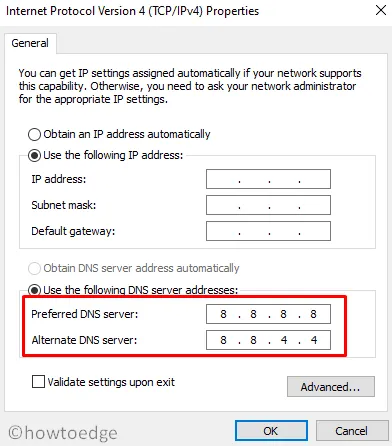
- 最後,按一下“確定”並關閉所有開啟的視窗。
- 請重新啟動電腦以實施上述變更。
從下次登入開始,您可以嘗試不間斷地連接 Microsoft Store。
6. 重新註冊Microsoft Store應用程式
如果你最近將電腦升級到最新的 Build 版本,Microsoft Store 可能會暫時被停用。在這種情況下,您必須重新註冊 Microsoft 應用程式以避免 0x80131500 錯誤。以下是如何使用 PowerShell 在 Windows 應用程式商店中重新註冊應用程式 –
- 開啟 PowerShell(管理員)。
- 如果 UAC 視窗出現提示,請按一下「是」以允許存取。
- 現在,複製/貼上以下程式碼,然後按Enter鍵。
powershell -ExecutionPolicy Unrestricted Add-AppxPackage -DisableDevelopmentMode -Register $Env:SystemRoot\WinStore\AppxManifest.xml
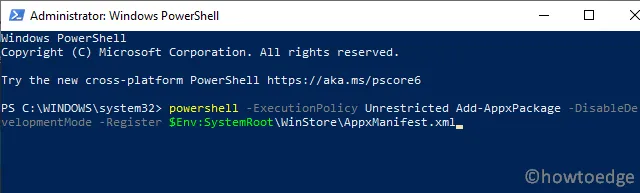
- 等待上面的程式碼執行成功。完成後,重新啟動 Windows。
7. 建立一個新的使用者帳戶
儘管這與錯誤 0x80131500 無關,但建立新使用者帳戶可能會消除我們尚未查看的區域。因此,如果上述解決方法似乎都不起作用,那麼繼續這樣做肯定會解決這個錯誤。以下是建立和使用新使用者帳戶的方法 –
- 按Windows鍵啟動「開始」畫面。
- 點擊齒輪圖示以開啟Windows 設定。
- 在左側欄中選擇“帳戶”,然後選擇“家庭”和“其他人” 。
- 移動到相應的右側並點擊“將其他人新增到此電腦”。
- 使用有效的 Microsoft 電子郵件 ID,然後按一下「下一步」繼續操作。
- 請按照螢幕上的指示進行操作,然後按一下「完成」以完成帳戶建立。
現在,登出目前使用者帳戶並使用新建立的使用者憑證重新登入。
我希望錯誤 0x80131500 現在已經解決。如果您有任何疑問或建議,請在評論部分告訴我們。
發佈留言