在 Windows 11 中啟用或停用 DNR 或網路指定解析器的發現

網路指定解析器發現 (DNR) 是一項新標準,可讓裝置更輕鬆找到加密的 DNS 伺服器。 DNS 伺服器可協助裝置找到他們正在網路上尋找的網站。加密的 DNS 伺服器有助於讓您的網路活動更加安全和私密。在 DNR 出現之前,使用加密的 DNS 很困難,因為您必須手動尋找並設定伺服器。借助 DNR,設備現在可以更輕鬆地使用加密的 DNS,而無需手動設定。在這篇文章中,我們將分享如何在 Windows 11 中啟用或停用 DNR 或網路指定解析器的發現。

DNR 如何在 Windows PC 上運作
最終使用者或客戶端上網路指定解析器的發現過程涉及四個不同的階段,詳細資訊如下:
- 網路配置:設備連接後,它會取得網路配置設置,包括網路指定的解析器位址。這些設定通常透過 DHCP 獲取,包括 IP 位址和 DNS 解析器的詳細資訊。
- DNS 查詢:當使用者在瀏覽器中輸入特定網站的 URL 時,DNS 查詢將發送到解析器,以提供輸入的特定 URL 對應的 IP 位址.< /span>
- DNS(網域名稱系統): DNS 解析器是網路配置設定中最關鍵的元件,負責將人類可讀的網站位址轉換為機器可讀取的IP 位址。 < /span>
- DHCP 伺服器: 在嘗試查詢所要求網域的 IP 位址時,裝置會聯絡本機 DHCP 伺服器,作為流程的第一步。本機電腦還將從其服務提供者獲得的 DNR 資訊傳送到所述 DHCP 伺服器,然後該伺服器將必要的資訊回應給客戶端設備。
在 Windows 11 中啟用或停用 DNR 或網路指定解析器的發現
DNR 或網路指定解析器的發現從 Windows 11 版本 25982 開始;因此,它僅在 Windows 11 中受支持,其他早期版本的作業系統不支援。啟用該選項將要求使用者更改註冊表設定。
- 在「執行」視窗中鍵入 regedit 並按 Enter 鍵,開啟登錄編輯器。
- 導航
HKEY_LOCAL_MACHINE\SYSTEM\CurrentControlSet\Services\Dnscache\Parameters.
- 雙擊REG_DWORD、EnableDnr、,然後輸入數值1 以啟用它。
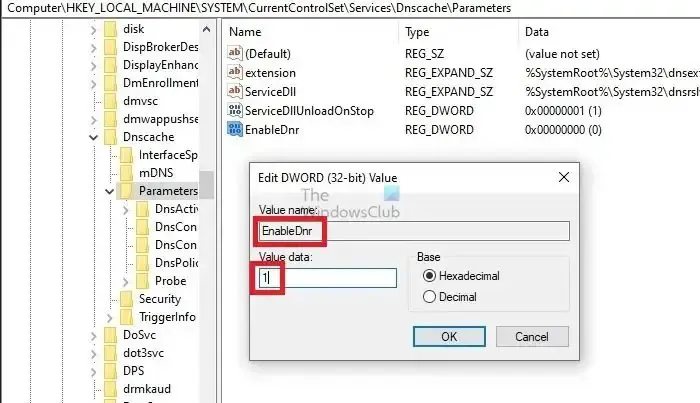
- 如果EnableDnr 不可見,請右鍵點選右側窗格的空白區域並建立一個新的 DWORD(32 位元)名稱為EnableDnr 的值。
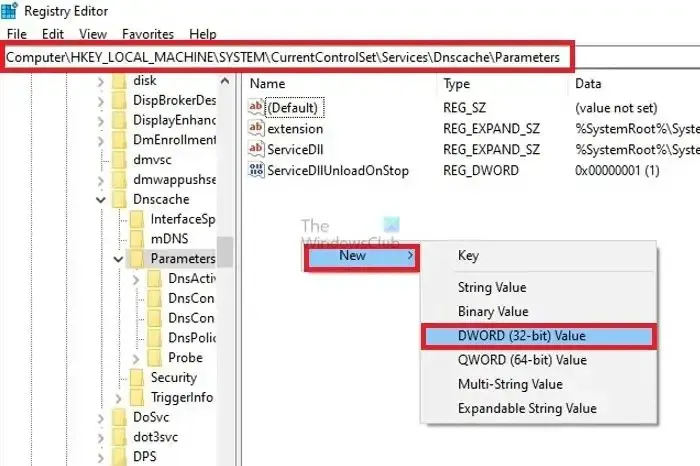
- 設定新建立的值DWORD, EnableDnr,到1。
- 重新啟動系統以使變更生效。
停用 DNR 涉及與啟用相同的過程;僅 EnableDnr 的 DWORD 必須設定為 0。
您也可以從 Windows 終端使用以下命令 – 第一個將參數新增至註冊表,第二個將值變更為零以停用。
reg add HKLM\SYSTEM\CurrentControlSet\Services\Dnscache\Parameters /v EnableDnr /t REG_DWORD /d 1 reg add HKLM\SYSTEM\CurrentControlSet\Services\Dnscache\Parameters /v EnableDnr /t REG_DWORD /d 0
結論
建議使用者在繼續上述步驟之前備份登錄或建立系統還原點。
什麼是 DDR DNS?
DDR DNS 是一種在裝置與網際網路通訊時確保裝置安全的方法。它使用安全的 DTLS 方法來保護設備查找和加入網路的方式。這對於物聯網 (IoT) 等許多小工具尤其重要。 DDR DNS 可阻止不良行為者潛入,並確保裝置和網際網路之間的對話私密且安全。
網路中的解析器是什麼?
解析器幫助應用程式尋找機器名稱。它向名稱伺服器請求資訊並獲取所需內容或前往另一台伺服器的方向。此過程允許應用程式透過尋求名稱伺服器的協助來找到所需的有關機器名稱的特定資訊。



發佈留言