Wordでピリオドのサイズを変更する方法
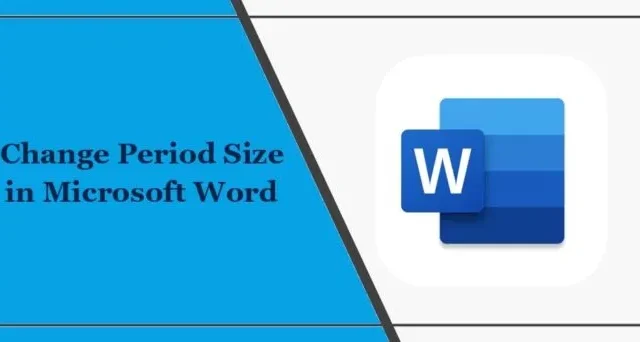
ピリオドは文の終わりを示す重要な句読点です。ピリオドのデフォルトのサイズがドキュメントの特定のニーズに必ずしも適合するとは限らないため、これらの使用法は非常に重要です。

Wordでピリオドのサイズを変更するにはどうすればよいですか?
Windows および Mac 上の Word でピリオドのサイズを変更するには、次の手順に従います。
1] 各ピリオド記号のサイズを手動で変更する
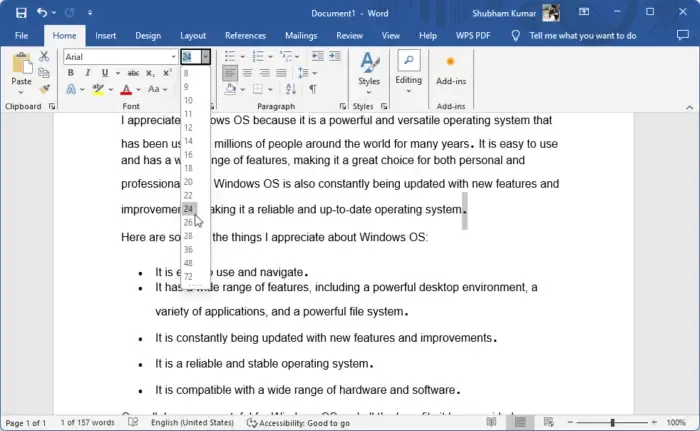
Microsoft Word で期間のサイズを手動で変更するには、次の手順に従います。
- 符号を増加させたいピリオド記号を個別に選択します。
- 次に、必要なサイズまでサイズを拡大します。
2] フォントサイズを大きくするオプションの使用
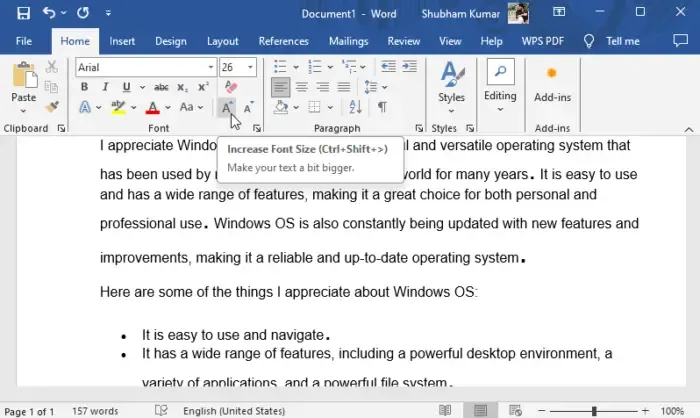
フォント サイズの変更を使用して、Microsoft Word のピリオドのサイズを大きくすることもできます。その方法は次のとおりです。
- 記号を変更したいピリオド記号を個別に選択します。
- 「フォントサイズを大きくする」オプションをクリックします。
3] フローティングツールバーの使用
次に、フローティング ツールバーを使用して期間のサイズを変更できます。これを行うには、ピリオド アイコンを選択し、フォント サイズ オプションをクリックして、希望のサイズを選択します。
4] 検索と検索を使用する置換オプション
最後に、すべての期間のサイズを一度に変更するには、[検索と検索] ボタンを使用します。オプションを交換します。その方法は次のとおりです。
Word 文書で、[ホーム] > をクリックします。編集 > を置き換えます。
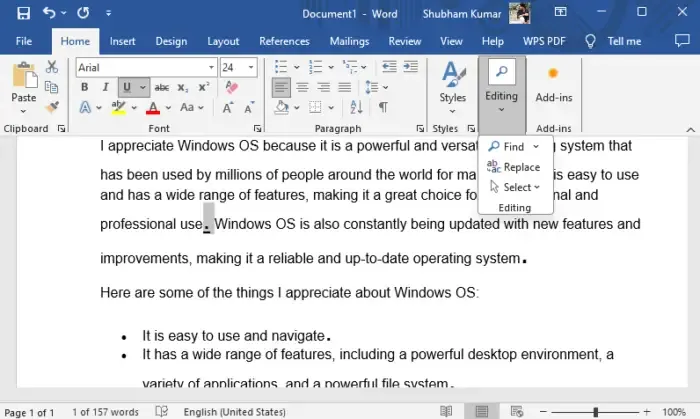
[検索内容と置換] に「.」と入力し、[形式] をクリックします。 の下でフォントを選択します。
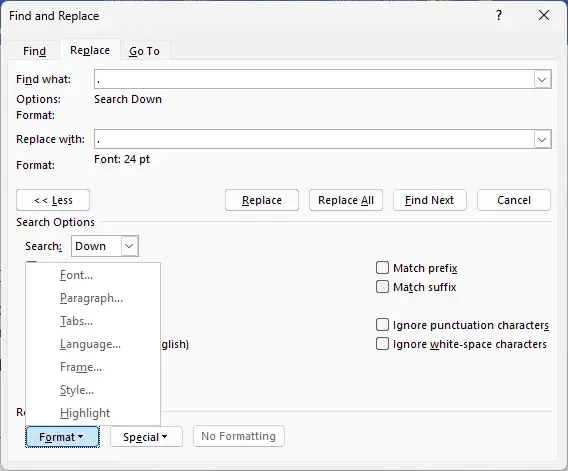
ここで、期間のサイズを選択し、OK をクリックします。

すべての期間のサイズが設定したサイズに変更されます。
これらの提案がお役に立てば幸いです。
Word Online でピリオドを大きくするにはどうすればよいですか?
Word のすべてのピリオドのサイズを変更するには、フォント メニューまたはフローティング ツールバーを使用してピリオドのサイズを個別に選択して変更します。ただし、すべての期間を一度に大きくするには、検索と置換のオプションを使用します。
ドキュメントでダブルスペースピリオドを有効にするにはどうすればよいですか?
Google ドキュメントでダブルスペースを有効にするには、Google ドキュメントを開いて、ダブルスペースにしたいテキストを選択します。次に、メニューの「書式」オプションに移動し、「行間隔」をクリックして「二重」を選択します。


コメントを残す