文件正在佇列中等待,無法列印 [修復]
![文件正在佇列中等待,無法列印 [修復]](https://cdn.thewindowsclub.blog/wp-content/uploads/2023/12/documents-waiting-in-queue-1-1-640x367.webp)
我們注意到,某些文件在某些情況下會卡在印表機佇列中,但無法取得印表機。這種情況非常煩人,需要立即補救。在這篇文章中,我們將了解如果文件正在佇列中等待但未列印,您可以採取哪些措施。

為什麼我的文檔仍在隊列中而不列印?
如果您的印表機沒有足夠的墨水或紙張來執行列印作業,它將無法處理佇列中的文件。必須檢查並確保紙張和墨水不缺。儘管這是此問題的最常見原因之一,但並不是唯一的原因。由於某些系統問題,您也會遇到此問題。下面,我們將詳細討論一切。
修復文件在佇列中等待,無法列印
如果文件在佇列中等待,但無法列印,請按照下面提到的解決方案解決該問題。
- 重新啟動電腦並重新啟動印表機
- 確保有足夠的紙張和墨水
- 檢查您的印表機狀態是否設定為離線
- 清除印表機佇列
- 運行印表機疑難排解
- 刪除並新增印表機
讓我們詳細談談它們。
1]重新啟動電腦並重新啟動印表機
首先,如果沒有列印,我們需要重新啟動電腦。如果問題是由於任何故障引起的,重新啟動設備即可解決問題。如果這不起作用,您需要重新啟動印表機。這包括關閉設備、拔下所有電纜、等待幾分鐘、連接所有電纜,然後打開設備。這將為您完成這項工作。
2]確保有足夠的紙張和墨水
如果您的文件正在排隊等待,請檢查並確保您有足夠的紙張和墨水來合併該文件中的所有投影片。您可以清點紙張並根據要求添加,而如果您的墨水不足,請嘗試添加一些,因為這可能會起到作用。
3]檢查您的印表機狀態是否設定為離線
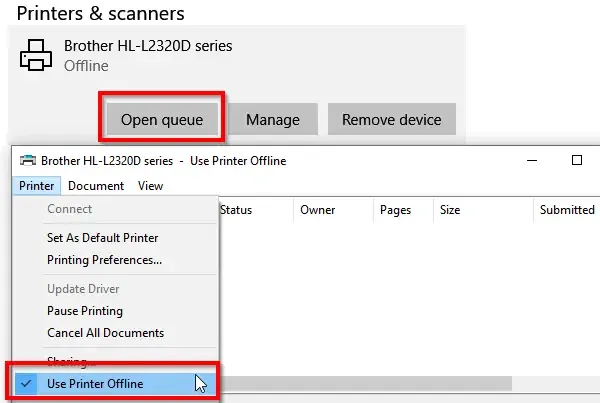
如果您的印表機處於離線狀態,它將無法與您的電腦通訊並列印佇列中的文件。在這種情況下,我們將檢查印表機的狀態並確保其未上線。要執行相同的操作,請按照下面提到的步驟操作。
- 透過 Win +I 開啟設定。
- 轉到設備>印表機和掃描器。
- 選擇要變更狀態的印表機,然後按一下“開啟佇列”
- 在「列印佇列」視窗中,按一下「印表機離線」。它將顯示一條訊息:“此操作會將印表機從離線狀態變更為線上狀態。”
將狀態變更為線上後,檢查問題是否已解決。
4]清除印表機佇列
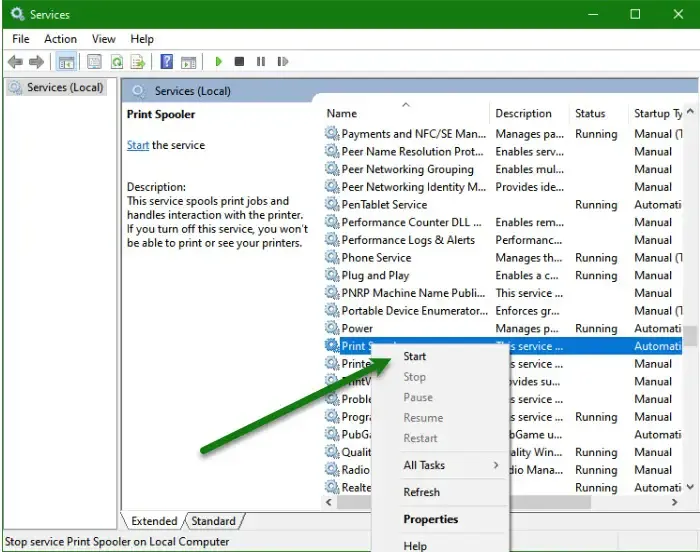
接下來,我們將清除印表機佇列並允許它們再次重新堆疊。如果您的印表機無法處理其佇列中存在的文件,刪除它可能會解決問題。要執行相同的操作,您需要按照下面提到的步驟操作。
- 開啟電腦上的服務應用程式。
- 轉到列印後台處理程序,右鍵單擊它,然後選擇停止。
- 現在,打開檔案總管並轉到以下位置。
C:\Windows\System32\spool\printers - 按 Ctrl + A 並刪除所有內容。確保不要刪除該資料夾,而是刪除其中的所有檔案。
- 重新啟動計算機,然後從服務啟動後台列印程式。
最後,將文件新增至佇列並檢查問題是否已解決。
5]運行印表機疑難排解
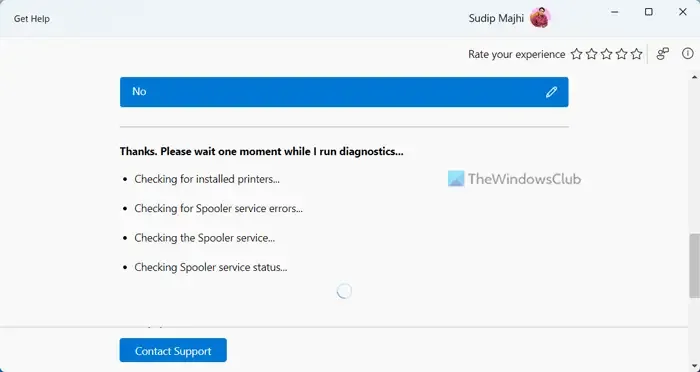
印表機疑難排解是一個內建實用程序,可以掃描您的電腦出現的問題並解決問題。由於我們面臨與印表機相關的問題,因此我們必須觸發此實用程式並允許其掃描並解決問題。因此,請繼續透過「取得協助」應用程式執行印表機疑難排解。希望這對您有用。
6]刪除並新增印表機
如果不起作用,最後的辦法是刪除然後新增印表機。有時,做最少的事情就能解決問題,因為它可以消除所有可能導致問題的故障。
希望這能為您完成這項工作。
如何修復印表機上等待的文件?
如果文件正在佇列中等待但未列印,您需要重新啟動電腦和印表機。如果沒有效果,請按照本文中提到的解決方案來解決問題。



發佈留言